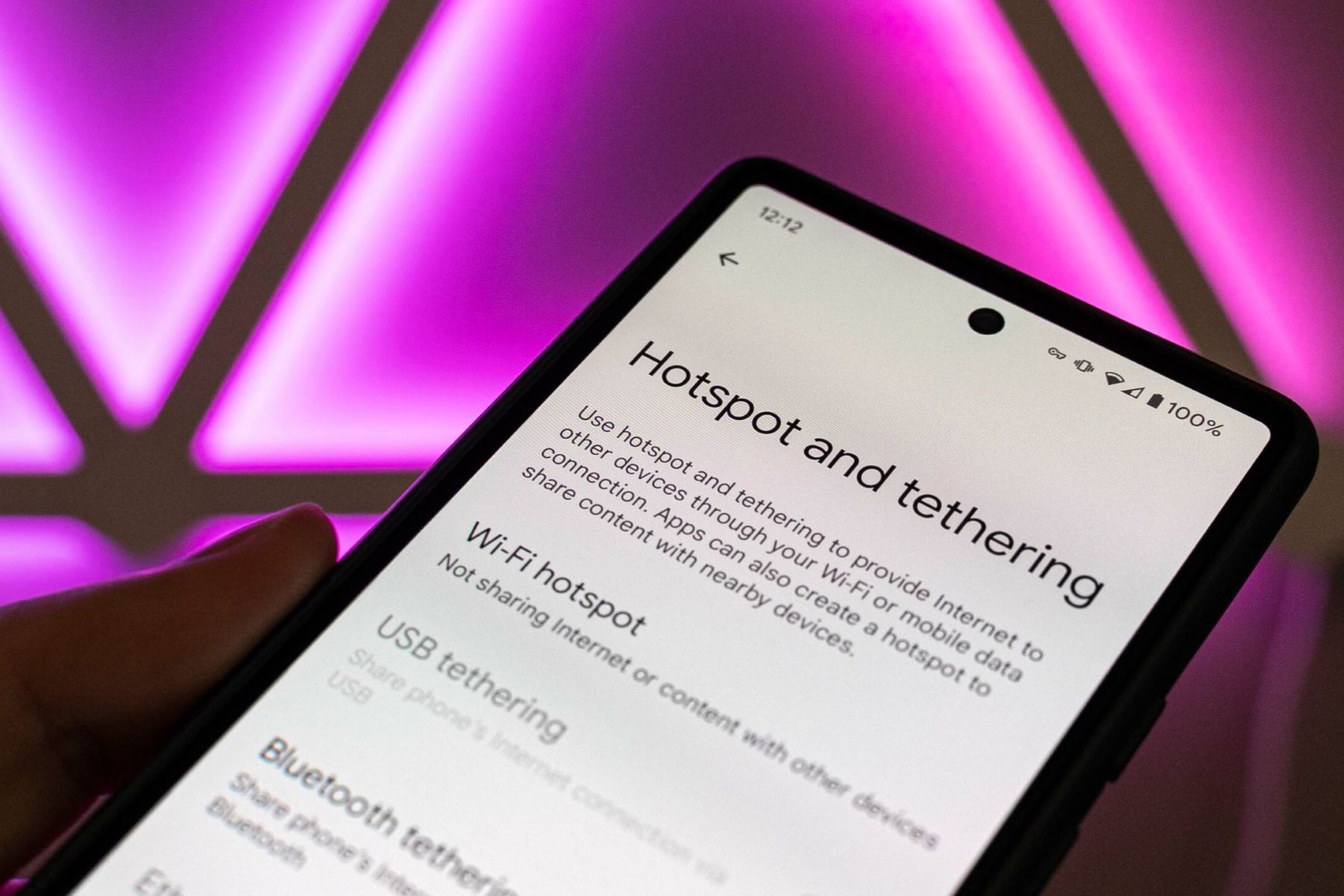Enable Wi-Fi and Connect to the Network
Before embarking on the quest to uncover the Wi-Fi password on your Sony Xperia, the first step is to ensure that the device's Wi-Fi functionality is activated and connected to the desired network. Here's a step-by-step guide to help you get started:
-
Unlock Your Device: Begin by unlocking your Sony Xperia device to access the home screen.
-
Access the Quick Settings Menu: Swipe down from the top of the screen to reveal the Quick Settings menu. This can usually be found at the top of the display, regardless of the app or screen you are currently viewing.
-
Enable Wi-Fi: Within the Quick Settings menu, locate the Wi-Fi icon. Tap on the Wi-Fi icon to activate the Wi-Fi feature on your device. Once enabled, the Wi-Fi icon should appear in the status bar at the top of the screen, indicating that Wi-Fi is now active and ready for use.
-
Scan for Available Networks: Once Wi-Fi is enabled, your Sony Xperia will automatically scan for available Wi-Fi networks in the vicinity. This may take a few moments, depending on the strength of the Wi-Fi signal and the number of networks in the area.
-
Select the Desired Network: After the scanning process is complete, a list of available Wi-Fi networks will be displayed on your device. Tap on the network you wish to connect to. If the network is secured, you will be prompted to enter the password.
-
Enter the Wi-Fi Password: If the selected network is password-protected, a dialog box will appear, prompting you to enter the Wi-Fi password. Carefully input the password using the on-screen keyboard, ensuring that the characters are entered accurately.
-
Connect to the Network: Once the correct password has been entered, tap the "Connect" or "Join" button to initiate the connection process. Your Sony Xperia will then attempt to establish a connection to the selected Wi-Fi network using the provided password.
By following these steps, you can effectively enable Wi-Fi on your Sony Xperia device and connect to the desired network, setting the stage for the subsequent actions required to retrieve the Wi-Fi password.
Now that your device is connected to the network, you are ready to proceed to the next steps in uncovering the saved Wi-Fi password on your Sony Xperia.
Access the Settings Menu on Your Sony Xperia
Accessing the settings menu on your Sony Xperia is a fundamental step in the process of retrieving a saved Wi-Fi password. The settings menu serves as the gateway to a plethora of device configurations, including network settings, security options, and privacy controls. Here's a detailed walkthrough to help you navigate to the settings menu on your Sony Xperia device:
-
Navigate to the Home Screen: If you are not already on the home screen, press the home button or swipe up from the bottom of the display to return to the primary interface of your Sony Xperia device.
-
Locate the Settings Icon: The settings icon is typically represented by a gear or cogwheel symbol and is a core element of the device's interface. It is commonly found on the home screen or within the app drawer. Look for the icon amidst the array of app shortcuts and tap on it to access the settings menu.
-
Access the Settings Menu: Upon tapping the settings icon, the device will transition to the settings menu, presenting a comprehensive array of configuration options and system preferences. The settings menu is designed to provide users with granular control over various aspects of the device's functionality.
-
Scroll Through the Settings: Once inside the settings menu, you can scroll vertically to explore the different categories and options available. Depending on the model and software version of your Sony Xperia device, the settings menu may be organized into sections such as Wireless & Networks, Device, Personal, System, and more.
-
Select the Network & Internet Option: To proceed with accessing the Wi-Fi settings, navigate to the "Network & Internet" or similar option within the settings menu. This section encompasses a range of network-related configurations, including Wi-Fi, mobile data, and hotspot settings.
-
Tap on Wi-Fi Settings: Within the Network & Internet section, locate and tap on the "Wi-Fi" option to access the Wi-Fi settings on your Sony Xperia device. This will lead you to a screen displaying available Wi-Fi networks, network status, and additional Wi-Fi-related configurations.
By following these steps, you can seamlessly access the settings menu on your Sony Xperia device, setting the stage for the subsequent actions required to retrieve the saved Wi-Fi password. With the settings menu at your fingertips, you are now poised to delve into the Wi-Fi settings and uncover the saved Wi-Fi password on your Sony Xperia.
Navigate to the Wi-Fi Settings
Navigating to the Wi-Fi settings on your Sony Xperia device is an essential step in the process of uncovering a saved Wi-Fi password. Once you have accessed the settings menu, the next phase involves specifically targeting the Wi-Fi settings to delve into the intricacies of your device's network configurations. Here's a comprehensive guide to help you seamlessly navigate to the Wi-Fi settings on your Sony Xperia:
-
From the Settings Menu: After accessing the settings menu on your Sony Xperia, you will find yourself immersed in a realm of diverse options and configurations. To proceed to the Wi-Fi settings, you need to identify and select the "Network & Internet" or similar option within the settings menu. This section serves as a gateway to a multitude of network-related settings, encompassing Wi-Fi, mobile data, and hotspot configurations.
-
Locating the Wi-Fi Settings: Upon entering the "Network & Internet" section, you will encounter a range of network-related configurations. Your next objective is to specifically target the Wi-Fi settings. Look for the "Wi-Fi" option within the menu and tap on it to access the Wi-Fi settings screen. This interface is designed to provide users with a comprehensive overview of available Wi-Fi networks, network status, and additional Wi-Fi-related configurations.
-
Exploring Wi-Fi Configurations: Once you have navigated to the Wi-Fi settings screen, take a moment to explore the various configurations and options available. Depending on the model and software version of your Sony Xperia device, you may encounter settings related to Wi-Fi direct, Wi-Fi calling, or advanced Wi-Fi options. However, for the purpose of retrieving a saved Wi-Fi password, your focus will primarily be on accessing the list of saved networks and their associated passwords.
By meticulously following these steps, you can effectively navigate to the Wi-Fi settings on your Sony Xperia device, positioning yourself to delve into the realm of saved Wi-Fi networks and retrieve the desired password. With the Wi-Fi settings within reach, you are now prepared to embark on the next phase of this endeavor, ultimately unraveling the mystery of the saved Wi-Fi password on your Sony Xperia.
View Saved Wi-Fi Passwords on Your Sony Xperia
Having successfully navigated to the Wi-Fi settings on your Sony Xperia device, the next pivotal step in your quest to unearth a saved Wi-Fi password involves accessing the list of stored networks and their associated passwords. This process provides insight into the previously connected Wi-Fi networks, allowing you to retrieve the passwords associated with these networks. Here's a comprehensive guide to assist you in viewing the saved Wi-Fi passwords on your Sony Xperia:
-
Access the Wi-Fi Settings: Upon reaching the Wi-Fi settings screen, carefully scan the interface for an option that allows you to view the list of saved Wi-Fi networks. Depending on the specific layout and design of your device's settings menu, this option may be labeled as "Saved Networks," "Saved Wi-Fi Networks," or a similar descriptor. Tap on this option to proceed.
-
View Saved Wi-Fi Networks: Upon selecting the designated option, your Sony Xperia will present a comprehensive list of the Wi-Fi networks to which the device has previously connected. Each entry in the list represents a unique Wi-Fi network, accompanied by relevant details such as the network name (SSID) and the security type.
-
Retrieve the Wi-Fi Password: To retrieve the password associated with a specific Wi-Fi network, tap on the corresponding entry in the list. This action will prompt your device to display detailed information about the selected network, including the network's security type and the saved password. The saved password is typically obscured by default for security reasons, appearing as a series of dots or asterisks.
-
Uncover the Saved Password: To reveal the saved Wi-Fi password, you can opt to select an option such as "Show Password" or "Unmask Password." Upon executing this action, the obscured password will be unveiled, allowing you to view the characters in their unencrypted form. Take note of the password, ensuring its accuracy for future reference.
-
Document the Password: As you unveil the saved Wi-Fi password, consider documenting it in a secure location such as a password manager or a physical notebook. This practice serves as a proactive measure, enabling you to retain access to the Wi-Fi password for subsequent use, particularly in scenarios where the password may be required on other devices or during network reconfiguration.
By meticulously following these steps, you can effectively view and retrieve the saved Wi-Fi passwords on your Sony Xperia device. This process empowers you with the capability to access and document the passwords associated with previously connected Wi-Fi networks, fostering a sense of control and convenience in managing your network credentials.
With the saved Wi-Fi passwords at your disposal, you are now equipped to seamlessly navigate the intricacies of your device's network configurations, ensuring a seamless and secure connectivity experience across various Wi-Fi environments.
Use a Third-Party App to Retrieve the Wi-Fi Password
In certain scenarios, the native settings and options available on your Sony Xperia device may not provide a direct method for viewing saved Wi-Fi passwords. However, the realm of digital solutions extends beyond the confines of built-in features, presenting the opportunity to leverage third-party applications designed to facilitate the retrieval of saved Wi-Fi passwords. These specialized apps offer a convenient and alternative approach to accessing and documenting Wi-Fi credentials, enhancing the overall flexibility and accessibility of password management on your Sony Xperia. Here's a detailed exploration of how you can utilize a third-party app to retrieve the Wi-Fi password on your device:
-
Explore the Google Play Store: Begin by accessing the Google Play Store on your Sony Xperia device. The Google Play Store serves as a vast repository of diverse applications, offering a wide array of tools and utilities to cater to various user needs. Utilize the search functionality within the Play Store to explore and identify third-party apps designed specifically for retrieving saved Wi-Fi passwords.
-
Select a Reputable Wi-Fi Password Recovery App: Upon conducting a search for Wi-Fi password recovery apps, evaluate the available options and prioritize apps with positive user ratings and reviews. Look for apps that have garnered a substantial number of downloads and favorable feedback from users, indicating their reliability and effectiveness in the realm of Wi-Fi password retrieval.
-
Install the Chosen App: Once you have identified a reputable Wi-Fi password recovery app, proceed to install the application on your Sony Xperia device. Follow the on-screen prompts and permissions to complete the installation process, ensuring that the app is granted the necessary permissions to access network-related information on your device.
-
Launch the App and Retrieve the Wi-Fi Password: Upon successfully installing the Wi-Fi password recovery app, launch the application to initiate the retrieval process. The app is designed to scan and extract saved Wi-Fi passwords from your device's configuration files, presenting the information in a user-friendly interface for easy access and documentation.
-
Document the Retrieved Passwords: As the Wi-Fi password recovery app unveils the saved Wi-Fi passwords associated with your device, consider documenting these passwords in a secure location for future reference. This proactive measure ensures that you maintain access to the Wi-Fi passwords, enabling seamless connectivity across various devices and network environments.
By embracing the capabilities of a reputable third-party Wi-Fi password recovery app, you can effectively overcome potential limitations in accessing saved Wi-Fi passwords on your Sony Xperia device. These apps serve as valuable tools in the realm of network management, empowering users with the means to retrieve and manage Wi-Fi credentials with enhanced convenience and efficiency.