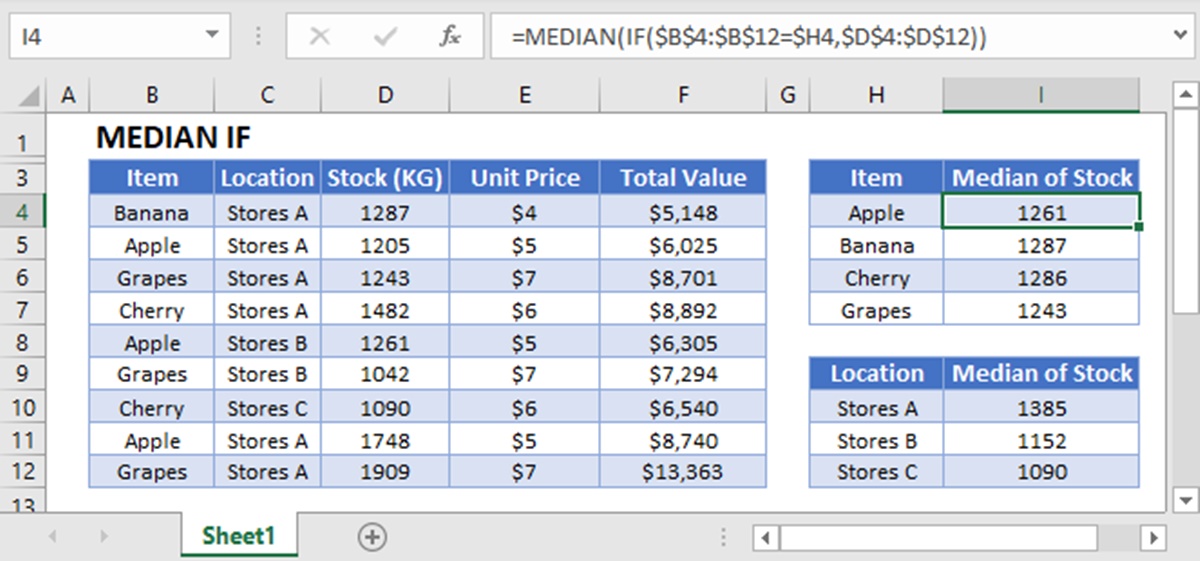The MEDIAN Function in Excel
When it comes to analyzing data in Excel, the MEDIAN function is a valuable tool to calculate the middle value of a set of numbers. It is commonly used to find the median or middle number in a range, which can be particularly useful when dealing with large datasets.
The median represents the value that divides the dataset into two equal halves. In other words, it is the number that falls exactly in the middle of a sorted set of values. Unlike the average, which can be greatly influenced by outlier values, the median provides a more robust measure of central tendency.
To use the MEDIAN function in Excel, you simply need to provide a range of numbers as the argument. Excel will then return the median value based on the values within that range. The MEDIAN function can work with any range of numbers, including decimals and negative numbers.
Here’s an example to illustrate how the MEDIAN function works. Let’s say we have a set of numbers: 10, 8, 15, 12, and 5. By using the MEDIAN function, Excel will calculate the median to be 10, as it is the number that falls in the middle when the values are sorted in ascending order.
In addition to finding the median of a range of numbers, Excel also offers the flexibility to calculate the median based on specific criteria. This is where the combination of the MEDIAN function with the IF function comes in handy. By adding criteria to the formula, you can find the median of only those numbers that meet certain conditions.
Next, we will explore how to use the MEDIAN IF formula to find the median of numbers that meet specific criteria in Excel.
Combining MEDIAN and IF Functions
The combination of the MEDIAN function with the IF function in Excel allows you to find the median of numbers that meet specific criteria. This can be extremely useful when you want to analyze a subset of data based on certain conditions.
The IF function in Excel is a logical function that allows you to test a condition and return a value based on the result. By using the IF function within the MEDIAN function, you can specify the criteria that the numbers must meet in order to be included in the calculation of the median.
The syntax of the MEDIAN IF formula is as follows:
=MEDIAN(IF(range, criteria, median_range))
In this formula, “range” refers to the range of numbers that you want to evaluate, “criteria” is the condition that must be met for the number to be included in the calculation, and “median_range” is the optional range from which to calculate the median.
Here’s an example to demonstrate how to use the MEDIAN IF formula. Let’s say you have a dataset of students’ test scores, and you want to find the median score of the students who scored above 80. You can use the following formula:
=MEDIAN(IF(scores>80, scores))
After entering the formula, make sure to press Ctrl+Shift+Enter to apply it as an array formula. Excel will then calculate the median based on the scores that meet the specified criteria.
It’s important to note that the MEDIAN IF formula is an array formula, which means it performs calculations on multiple cells at once. Therefore, when using this formula, make sure to enter it correctly and use the appropriate keystrokes to apply it.
In the next section, we will explore different examples of using the MEDIAN IF formula in Excel to find the median of numbers that meet specific criteria.
Syntax of the MEDIAN IF Formula
The MEDIAN IF formula in Excel combines the MEDIAN function with the IF function to calculate the median of numbers that meet specific criteria. Understanding the syntax of this formula is crucial in effectively utilizing it for data analysis.
The syntax of the MEDIAN IF formula is as follows:
=MEDIAN(IF(range, criteria, median_range))
Let’s break down each part of the formula:
- range: This is the range of values that you want to evaluate against the criteria. It can be a single column or row, or a combination of both.
- criteria: This is the condition or criteria that the values must meet to be included in the median calculation. It can be a logical expression, a number, a text value, or a cell reference.
- median_range: (optional) This is the range from which the median should be calculated. If this argument is omitted, the median will be calculated based on the range specified in the “range” argument.
It’s important to note that the MEDIAN IF formula is an array formula, which means it requires entering it with Ctrl+Shift+Enter instead of just pressing Enter. This will allow the formula to perform calculations on multiple cells at once.
Here’s an example to illustrate the syntax of the MEDIAN IF formula. Let’s say you have a dataset of sales numbers and you want to calculate the median of sales that are greater than 1000. The formula would look like this:
=MEDIAN(IF(sales>1000, sales))
After entering the formula, remember to press Ctrl+Shift+Enter to apply it as an array formula. Excel will then calculate the median based on the sales numbers that meet the specified criteria.
Understanding the syntax of the MEDIAN IF formula will enable you to manipulate and analyze data more effectively in Excel. In the next section, we will explore several examples of how to use the MEDIAN IF formula in practical scenarios.
Example 1: Finding the Median of Numbers That Meet a Criteria
In this example, we will demonstrate how to use the MEDIAN IF formula in Excel to find the median of numbers that meet a specific criteria. Suppose you have a dataset of employee salaries and you want to calculate the median salary of employees who work in the Sales department.
First, make sure your dataset has two columns: one for the salaries and another for the department. Here’s how you can use the MEDIAN IF formula to calculate the median salary based on the given criteria:
- Enter the following formula in an empty cell:
- Press Ctrl+Shift+Enter to apply the formula as an array formula.
=MEDIAN(IF(department="Sales", salaries))
The formula will evaluate the “department” column to check if it matches the criteria, which is “Sales” in this case. Then, it will return the salaries of the employees in the Sales department. Finally, the MEDIAN function will calculate the median of the returned numbers.
By using this formula, you can easily find the median salary for any department by changing the criteria accordingly. Remember to always use Ctrl+Shift+Enter to apply the array formula correctly.
In summary, the MEDIAN IF formula allows you to calculate the median of numbers that meet specific criteria in Excel. This is just one example of how it can be useful in analyzing data. In the next section, we will explore additional scenarios where the MEDIAN IF formula can be applied.
Example 2: Finding the Median of Dates That Meet a Criteria
In this example, we will demonstrate how to use the MEDIAN IF formula in Excel to find the median of dates that meet a specific criteria. Suppose you have a dataset of project completion dates and you want to calculate the median completion date for projects that were completed after a certain date.
First, make sure your dataset includes a column for the completion dates. Here’s how you can use the MEDIAN IF formula to calculate the median completion date based on the given criteria:
- Enter the following formula in an empty cell:
- Press Ctrl+Shift+Enter to apply the formula as an array formula.
=MEDIAN(IF(completion_dates>DATE(2021, 1, 1), completion_dates))
In this example, we used the criteria “DATE(2021, 1, 1)” to represent the date January 1, 2021. The formula will evaluate the “completion_dates” column to check if the dates are after January 1, 2021. Then, it will return the dates that meet the criteria, and the MEDIAN function will calculate the median of those dates.
By using this formula, you can easily find the median completion date for projects that meet any specific criteria by changing the criteria date accordingly. Remember to always use Ctrl+Shift+Enter to apply the array formula correctly.
In summary, the MEDIAN IF formula can be very useful in finding the median of dates that meet specific criteria in Excel. This allows you to analyze and make informed decisions based on your data. In the next section, we will explore another example of using the MEDIAN IF formula with text values.
Example 3: Finding the Median of Text Values That Meet a Criteria
In this example, we will show you how to use the MEDIAN IF formula in Excel to find the median of text values that meet a specific criteria. Let’s say you have a dataset of customer ratings for a product, represented by text values such as “Excellent,” “Good,” “Average,” and “Poor.” You want to calculate the median rating for those customers who rated the product as “Good” or higher.
To achieve this, follow these steps:
- Ensure that your dataset includes a column for the ratings.
- Enter the following formula in an empty cell:
- Press Ctrl+Shift+Enter to apply the formula as an array formula.
=MEDIAN(IF(ratings="Good", ratings))
In this example, we used the criteria “Good” to represent the desired rating. The formula will evaluate the “ratings” column to check if the values match the criteria of “Good.” It will then return the ratings that meet the criteria, and the MEDIAN function will calculate the median of those ratings.
Using this formula, you can easily find the median rating for different criteria by modifying the criteria value accordingly. Remember to always use Ctrl+Shift+Enter to apply the array formula correctly.
The MEDIAN IF formula in Excel is not limited to numerical data and can be applied to text values as well. This provides flexibility in analyzing and finding the median of particular criteria in various situations. In the next section, we will summarize the key points discussed in this article and provide additional tips for working with the MEDIAN IF formula in Excel.
Summary and Further Tips
In this article, we explored the MEDIAN IF formula in Excel and how it can be used to find the median of numbers, dates, and text values that meet specific criteria. Here are the key points to remember:
- The MEDIAN function calculates the middle value of a set of numbers and provides a robust measure of central tendency.
- The MEDIAN IF formula combines the MEDIAN function with the IF function to calculate the median of values that meet specific criteria.
- The syntax of the MEDIAN IF formula includes the range of values, the criteria, and an optional median range.
- The MEDIAN IF formula is an array formula, so it needs to be entered with Ctrl+Shift+Enter.
Additionally, here are some further tips to maximize your usage of the MEDIAN IF formula:
- Ensure that the range and criteria in the MEDIAN IF formula are correctly specified to return the desired results.
- Always use Ctrl+Shift+Enter to apply the MEDIAN IF formula as an array formula.
- Experiment with different criteria to analyze subsets of data based on specific conditions.
- Be mindful of the data types in your dataset, as the MEDIAN function may not work as expected with certain types of data, such as text values.
By using the MEDIAN IF formula effectively, you can gain valuable insights from your data and make informed decisions. Take advantage of the flexibility and power of this formula to analyze and manipulate your datasets in Excel.
Make sure to explore other data analysis functions in Excel as well, as they can further enhance your ability to extract meaningful information from your data.