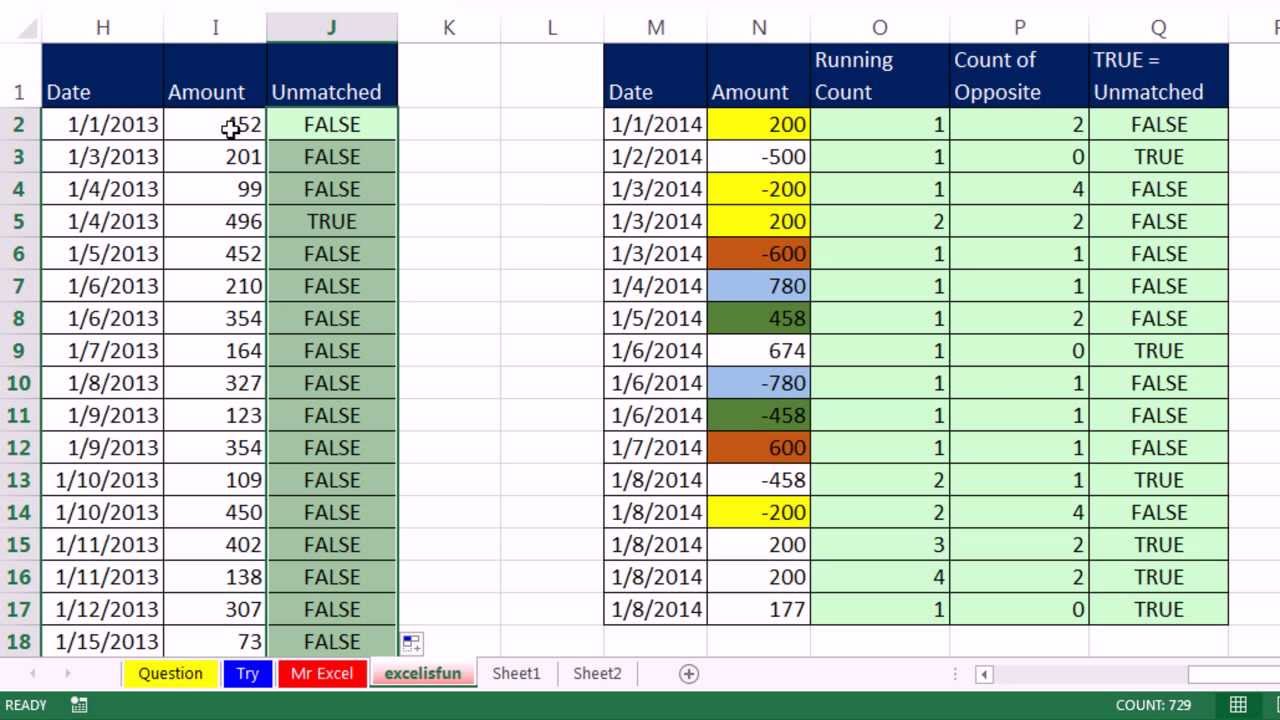Finding the Largest Negative Number in Excel
When working with numerical data in Excel, it is often necessary to find the largest negative number in a range of cells. Fortunately, Excel has several built-in functions that can help you accomplish this task quickly and efficiently.
One of the simplest ways to find the largest negative number in Excel is by using the MAX function. The MAX function returns the largest value in a given range of cells. However, if you need to specifically find the largest negative number, you will need to apply some additional steps.
To find the largest negative number, first, select the cell where you want the result to be displayed. Then, enter the following formula:
{=MAX(IF(range_of_cells<0,range_of_cells))}
This formula utilizes the IF function, which checks if a value in the range of cells is less than zero (i.e., negative). The MAX function then evaluates the resulting array and returns the largest negative number. Remember to press Ctrl+Shift+Enter after entering the formula to make it an array formula.
Once you have entered the formula, the result will be displayed in the selected cell. This method ensures that you find the largest negative number in the specified range accurately and efficiently.
In summary, Excel provides an easy way to find the largest negative number in a range of cells. By utilizing the MAX function in combination with the IF function, you can quickly identify the largest negative value within the data set. Using this approach, complex calculations and manual search can be avoided, allowing for increased productivity and accuracy in your Excel work.
Finding the Largest Positive Number in Excel
In Excel, discovering the largest positive number within a range of cells is a common requirement when working with numerical data. Excel offers several built-in functions that can help you find the largest positive number quickly and accurately.
To find the largest positive number in Excel, you can utilize the MAX function, which returns the highest value in a given range of cells. However, if you want to specifically identify the largest positive number, you need to follow a few additional steps.
To begin, select the cell where you want to display the result. In that cell, enter the following formula:
{=MAX(IF(range_of_cells>0, range_of_cells))}
This formula utilizes the IF function to check if a value in the range of cells is greater than zero (i.e., positive). The MAX function then evaluates the resulting array and returns the highest positive number. Remember to press Ctrl+Shift+Enter after entering the formula to convert it into an array formula.
Once you have entered the formula, the result will be shown in the selected cell. This method ensures that you identify the largest positive number in the specified range accurately and efficiently.
In summary, Excel offers a straightforward approach to finding the largest positive number in a range of cells. By using the MAX function in combination with the IF function, you can easily pinpoint the highest positive value within your data set. This technique eliminates the need for manual calculations and simplifies the process, enabling you to work more productively and with greater precision in Excel.
Using the MAX function to Find the Largest Number in a Column
When working with Excel, finding the largest number within a column is a common task. Luckily, Excel provides the MAX function, which allows for quick and efficient identification of the highest value in a given column.
To use the MAX function to find the largest number in a column, start by selecting the cell where you want the result to appear. Then, enter the following formula:
=MAX(column_range)
Replace "column_range" with the actual range of cells that you want to include in the calculation. For instance, if you want to find the largest number within column A from rows 2 to 10, the formula would be:
=MAX(A2:A10)
After entering the formula, press Enter to display the result. The cell will now show the largest number within the specified column range.
Using the MAX function provides a straightforward and efficient way to find the largest number in a column. By leveraging this built-in Excel function, you can save time and effort compared to manually searching for the highest value. Additionally, the MAX function is versatile and can be used with any column containing numerical data, making it a valuable tool for data analysis and reporting purposes.
Using the MIN function to Find the Smallest Number in a Column
In Excel, finding the smallest number within a column is a routine task often encountered when working with numerical data. Fortunately, Excel provides the MIN function, which allows for quick and accurate identification of the lowest value in a given column.
To use the MIN function to find the smallest number in a column, begin by selecting the cell where you want the result to be displayed. Then, enter the following formula:
=MIN(column_range)
Replace "column_range" with the actual range of cells you want to include in the calculation. For example, if you want to find the smallest number within column A from rows 2 to 10, the formula would be:
=MIN(A2:A10)
After entering the formula, press Enter to show the result. The cell will now display the smallest number within the specified column range.
Using the MIN function provides a simple and efficient method for finding the smallest number in a column. By leveraging this built-in Excel function, you can save time and effort compared to manually searching for the lowest value. Additionally, the MIN function is versatile and can be used with any column containing numerical data, making it a valuable tool for data analysis, decision-making, and other tasks that involve finding the smallest value in Excel.
Using Conditional Formatting to Highlight the Largest Negative or Positive Number
Conditional formatting is a powerful feature in Excel that allows you to dynamically format cells based on certain criteria. You can utilize conditional formatting to highlight the largest negative or positive number in a range, making it easier to identify and analyze your data. Here's how you can apply conditional formatting to accomplish this task.
Start by selecting the range of cells where you want to highlight the largest negative or positive number. Then, navigate to the "Home" tab in the Excel ribbon and click on the "Conditional Formatting" button. From the drop-down menu, choose "New Rule."
In the "New Formatting Rule" dialog box, select "Format only cells that contain" and choose "Cell Value" from the first drop-down menu. From the second drop-down menu, select either "less than" or "greater than," depending on whether you want to highlight the largest negative or positive number.
In the next field, enter the following formula to reference the range of cells you want to evaluate:
=MAX(range_of_cells)
Replace "range_of_cells" with the actual range you want to evaluate. For example, if you want to find the largest negative or positive number within column A from rows 2 to 10, the formula would be:
=MAX(A2:A10)
Next, customize the format of the cells to visually highlight the largest negative or positive number using formatting options such as font color, cell background color, or borders. Once you are satisfied with the formatting, click "OK" to apply the conditional formatting rule to the selected range of cells.
Conditional formatting will now dynamically highlight the largest negative or positive number in the range you specified. This brings attention to the extreme values within your data, making it easier to spot trends, analyze patterns, or draw meaningful insights.
In summary, Excel's conditional formatting feature allows you to visually enhance your data by highlighting the largest negative or positive number in a range. By following these steps, you can draw attention to the extreme values within your data set and facilitate better data analysis. This can be particularly useful when working with large datasets or when you need to quickly identify crucial numbers that impact your analysis or decision-making.
Tips for Working with Negative Numbers in Excel
Negative numbers are a common element in many Excel spreadsheets, and understanding how to effectively work with them can greatly enhance your data analysis and calculations. Here are some essential tips for working with negative numbers in Excel.
- Formatting: Use proper formatting to distinguish negative numbers from positive ones. By applying the accounting or number formats with negative number formatting options, you can display negative numbers with a minus sign, parentheses, or colored font to make them easily identifiable.
- Arithmetic Operations: When performing arithmetic operations with negative numbers, it's crucial to understand the rules. Remember that subtracting a negative number is equivalent to adding its positive value, while multiplying or dividing two negative numbers yields a positive result.
- Using Parentheses: Parentheses can be used to modify the calculations involving negative numbers. By enclosing a negative number within parentheses, you can change its sign and perform calculations accordingly. This is especially useful when there are complex formulas involving both positive and negative values.
- Absolute Values: The ABS function in Excel allows you to find the absolute value of a number, disregarding its sign. This can be useful when you need to compare values regardless of their positive or negative nature or when working with formulas that require positive values only.
- Conditional Formatting: Apply conditional formatting to highlight negative numbers for better visualization and analysis. By setting up formatting rules based on specific conditions, you can make negative numbers stand out, enabling you to focus on specific data patterns or trends.
- Charting: When creating charts or graphs, consider how you want to represent negative numbers. Ensure that charts accurately depict negative values, and choose appropriate formatting options like a different color or axis ranges to clearly communicate the data.
- Error Handling: Be mindful of potential errors that can arise when working with negative numbers. For example, dividing a positive number by zero may result in an error (#DIV/0!), while multiplying two negative numbers may unintentionally yield a positive result. These errors can impact subsequent calculations, so it's essential to validate and handle potential errors appropriately.
- Using IF and Conditional Functions: Leverage Excel's IF function and other conditional functions like IFERROR or IFS to handle specific conditions involving negative numbers. These functions can help you assign alternative values or perform specific actions based on conditions you establish.
By familiarizing yourself with these tips, you can confidently work with negative numbers in Excel and optimize your data analysis, calculations, and visualizations. Whether you are dealing with financial data, statistical analysis, or any other scenario involving negative numbers, employing these helpful techniques will help you make the most out of your Excel work.
Tips for Working with Positive Numbers in Excel
Positive numbers play a crucial role in Excel spreadsheets, and understanding how to effectively work with them can greatly improve your data analysis and calculations. Here are some essential tips for working with positive numbers in Excel.
- Formatting: Utilize proper formatting to distinguish positive numbers within your data. By applying number formats, you can choose the desired display options such as decimal places, thousand separators, or currency symbols, depending on the nature of your data.
- Arithmetic Operations: When performing arithmetic operations with positive numbers, be aware of the basic rules. Adding, subtracting, multiplying, and dividing positive numbers follow straightforward principles, and understanding these fundamentals is essential for accurate calculations.
- Percentage Calculations: Take full advantage of Excel's percentage formatting and functions when working with positive numbers. You can easily calculate percentages, apply percentage formatting, or perform other operations related to percentages to analyze your data effectively.
- Absolute References: Utilize absolute cell references (denoted by the dollar sign $) when working with positive numbers that need to remain constant in formulas. By using absolute references appropriately, you can ensure that specific values are not modified as formulas are copied or filled throughout a spreadsheet.
- Conditional Formatting: Apply conditional formatting to highlight specific ranges or patterns within your positive number data. This can help you identify trends, outliers, or any other significant information that may be helpful in your analysis or reporting.
- Charting: When creating charts or graphs, consider the best way to represent positive numbers. Choose appropriate visualization options, such as chart types, axis scaling, or color schemes, to accurately depict positive values and effectively communicate your data to others.
- Statistical Analysis: Leverage Excel's robust set of statistical functions for analyzing positive number data. Functions like AVERAGE, SUM, MAX, MIN, and COUNT can provide valuable insights into your data, allowing you to calculate key figures or summarize your positive number data effectively.
- Using IF and Conditional Functions: Employ Excel's IF function and other conditional functions like SUMIF or COUNTIF to handle specific conditions involving positive numbers. These functions enable you to perform calculations or assign values based on certain criteria within your positive number data.
- Error Handling: While working with positive numbers, be cautious of potential errors that may occur, such as division by zero or invalid calculations. Implement error handling techniques like IFERROR to handle any errors and ensure the accuracy of your calculations.
By incorporating these tips into your Excel workflow, you can effectively work with positive numbers, enhance your data analysis, and make informed decisions based on accurate calculations. Whether you are dealing with financial data, sales figures, or any other positive number data, these techniques will help you maximize the value of your Excel work.
Using the ABS function to Find the Absolute Value of a Number
In Excel, the absolute value of a number refers to its distance from zero on a number line, disregarding its positive or negative sign. Excel provides the ABS function, which allows you to easily find the absolute value of a number. Here's how you can utilize the ABS function in your Excel calculations.
To use the ABS function, start by selecting the cell where you want the result to be displayed. Then, enter the following formula:
=ABS(number)
Replace "number" with the actual number or cell reference you want to evaluate. For example, if you want to find the absolute value of -5, the formula would be:
=ABS(-5)
After entering the formula, press Enter to display the result. The cell will now show the absolute value of the specified number.
The ABS function is particularly useful when you need to perform calculations or analyze data based on magnitude, rather than the positive or negative nature of the value. It can help you compare values, analyze trends, or make calculations that require positive values only.
Furthermore, the ABS function can be combined with other functions or used within complex formulas. For example, you can use it with SUMIFS or COUNTIFS functions to sum or count positive values within a range, ignoring negative values.
By utilizing the ABS function, you can easily find the absolute value of a number in Excel, simplifying your calculations and allowing for accurate analysis of numerical data. Whether you are working with financial data, scientific measurements, or any other scenario where absolute values are crucial, the ABS function provides a convenient and efficient tool to handle and manipulate such values within Excel.
Using the IF function to Find the Largest Negative or Positive Number
The IF function in Excel allows you to perform calculations and make decisions based on specified conditions. You can utilize the IF function to find the largest negative or positive number within a range of cells. This provides a flexible and efficient way to analyze your data. Here's how you can use the IF function to achieve this in Excel.
Start by selecting the cell where you want the result to be displayed. Then, enter the following formula:
=IF(condition, [value_if_true], [value_if_false])
Replace "condition" with the logical expression that checks for the condition you want to evaluate. For instance, to find the largest negative number, the condition could be "cell<0". If you want to find the largest positive number, the condition would be "cell>0".
In the [value_if_true] argument, enter the value or calculation to be performed if the condition is met. To find the largest number, you can use the MAX function along with the range of cells you want to evaluate. For example:
=IF(cell<0, MAX(range_of_cells), "")
In the [value_if_false] argument, provide the value or calculation to be performed if the condition is not met. Here, you can leave it blank by using "".
After entering the formula, press Enter to display the result. The cell will now show the largest negative or positive number based on the specified condition and the range of cells you evaluated.
Using the IF function in combination with other functions allows you to customize and control the calculation based on your specific needs. You can further enhance the formula by incorporating formatting, additional computations, or nested IF statements to perform more complex calculations based on different conditions within your data.
By leveraging the power of the IF function, you can efficiently find the largest negative or positive number in Excel. This enables you to uncover valuable insights and make data-driven decisions based on the largest values within your data set, whether they are negative or positive numbers.
Using the VLOOKUP function to Find the Largest Negative or Positive Number in a Range
The VLOOKUP function in Excel is a powerful tool for searching and retrieving data in a table. It can also be used to find the largest negative or positive number in a range of cells. This provides a convenient way to identify the highest value within a dataset without the need for complex formulas or manual calculations. Here's how you can utilize the VLOOKUP function to accomplish this task.
To begin, organize your data in a table format with the values you want to evaluate in one column and their corresponding conditions (negative or positive) in another column. Ensure that the table is sorted in descending order to make the search more efficient.
Next, select the cell where you want the result to be displayed. Then, enter the following formula:
=VLOOKUP(condition_value, table_range, column_index, FALSE)
Replace "condition_value" with the logical expression that checks for the condition you want to find. For example, to find the largest negative number, the condition value would be "<0". For the largest positive number, it would be ">0".
In the "table_range" argument, select the range of cells that define your table, including both the values and their corresponding conditions.
In the "column_index" argument, specify the column number from which you want to retrieve the value. This should correspond to the column containing the values you want to evaluate.
Finally, set the fourth argument, "FALSE", to ensure an exact match. This parameter ensures that the VLOOKUP function will find the largest negative or positive number accurately.
After entering the formula, press Enter to display the result. The cell will now show the largest negative or positive number based on the specified condition.
Using the VLOOKUP function simplifies the process of finding the largest negative or positive number in Excel. It eliminates the need for manually searching through the data or employing complex formulas. By leveraging the power of the VLOOKUP function, you can quickly and accurately identify the highest value within a dataset, based on your defined condition.
In summary, the VLOOKUP function in Excel is a valuable tool for searching and retrieving data. By using it to find the largest negative or positive number in a range, you can streamline your data analysis and decision-making processes. This enables you to extract meaningful insights and make informed decisions based on the highest values within your dataset.