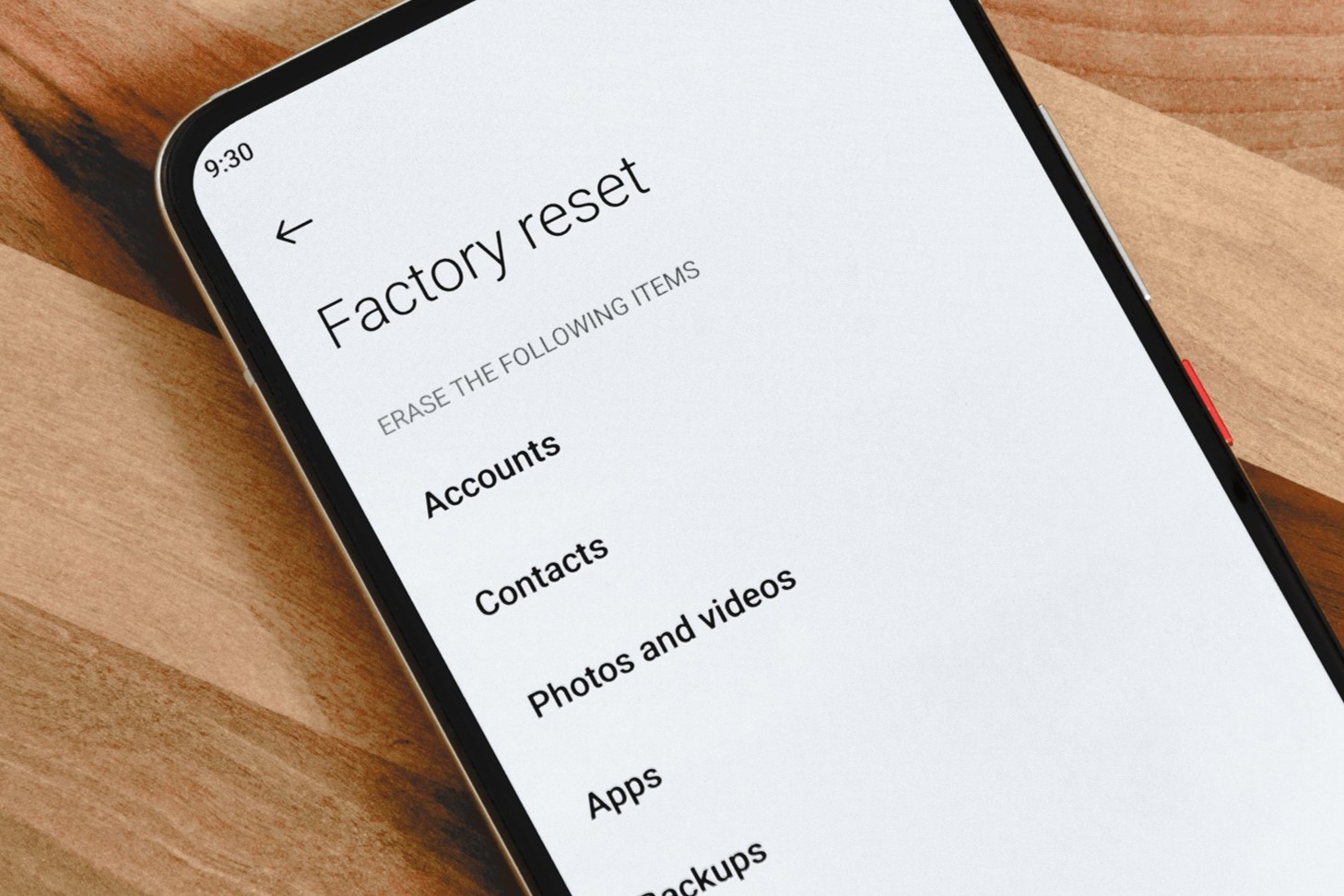Backing Up Your Data
Before embarking on the process of factory resetting your iPhone 13, it is crucial to safeguard your valuable data by creating a comprehensive backup. This ensures that your photos, videos, contacts, messages, and app data are securely stored and can be easily restored once the reset is complete.
iCloud Backup
One of the most convenient methods to back up your iPhone 13 is by utilizing iCloud. This seamless process involves wirelessly storing your data on Apple's cloud servers, allowing for effortless retrieval when needed. To initiate an iCloud backup, follow these simple steps:
- Connect your iPhone 13 to a Wi-Fi network.
- Navigate to "Settings" and tap on your name at the top of the screen.
- Select "iCloud" and then "iCloud Backup."
- Toggle the "iCloud Backup" switch to enable it.
- Tap on "Back Up Now" to commence the backup process.
iTunes Backup
Alternatively, you can opt for a traditional backup method using iTunes. This involves connecting your iPhone 13 to a computer and creating a local backup. To perform an iTunes backup, adhere to the following steps:
- Connect your iPhone 13 to your computer using a USB cable.
- Launch iTunes and select your device.
- Click on "Back Up Now" to initiate the backup process.
Third-Party Backup Solutions
For those seeking additional backup options, numerous third-party applications are available on the App Store. These applications offer diverse features and functionalities, allowing for customized backup solutions tailored to individual preferences.
Verifying Your Backup
Once the backup process is complete, it is prudent to verify that your data has been successfully backed up. This can be achieved by navigating to "Settings," selecting "Your Name," tapping "iCloud," and then "iCloud Backup." Here, you can confirm the time and date of your last backup, ensuring that your crucial data is securely preserved.
By diligently backing up your data using iCloud, iTunes, or third-party applications, you can embark on the factory reset process with confidence, knowing that your valuable information is safeguarded and ready for seamless restoration.
Turning Off Find My iPhone
Before proceeding with a factory reset, it is imperative to disable the "Find My iPhone" feature to ensure a smooth and successful reset process. This security feature, designed to safeguard your device and personal data, must be turned off to avoid any potential complications during the reset. Here's a comprehensive guide on how to disable "Find My iPhone" on your iPhone 13:
Step 1: Accessing Settings
Begin by unlocking your iPhone 13 and navigating to the home screen. Locate and tap the "Settings" app, which is represented by a gear icon. This will open the settings menu, providing access to a wide array of device customization options.
Step 2: Selecting Your Apple ID
Within the settings menu, scroll down and tap on the section that displays your name and Apple ID at the top. This will lead you to a screen containing various account-related settings and preferences.
Step 3: Accessing iCloud Settings
Upon selecting your Apple ID, you will be presented with a list of options related to your account. Look for and tap on the "iCloud" option, which is typically located near the top of the screen. This will grant you access to the iCloud settings, where you can manage various iCloud-related features and functionalities.
Step 4: Disabling Find My iPhone
Within the iCloud settings, locate the "Find My iPhone" option, which is designed to help you locate and protect your device in case it is lost or stolen. Tap on "Find My iPhone" to access the feature settings. Here, you will find a toggle switch that enables or disables the "Find My iPhone" feature. Simply toggle the switch to the "Off" position and enter your Apple ID password when prompted to confirm the action.
Step 5: Verifying the Status
After turning off "Find My iPhone," it is advisable to verify that the feature has been successfully disabled. Return to the main settings menu and navigate to the "Find My" section. Here, you should see that the "Find My iPhone" feature is now turned off, indicated by the absence of a green checkmark next to the feature.
By diligently following these steps to disable "Find My iPhone," you can ensure that your iPhone 13 is prepared for the subsequent factory reset process. This proactive approach minimizes the risk of encountering any complications and contributes to a seamless reset experience.
Turning off "Find My iPhone" is a crucial preparatory step that sets the stage for a successful factory reset, allowing you to proceed with confidence, knowing that your device is ready for the next phase of the reset process.
Factory Resetting Your iPhone 13
Resetting your iPhone 13 to its factory settings is a significant decision that can address various issues, such as persistent software glitches, performance slowdowns, or the need to erase all data before selling or giving away the device. It is essential to approach this process with caution, as it irreversibly erases all data and settings, returning the device to its original state. Here's a detailed guide on how to factory reset your iPhone 13:
Step 1: Accessing Settings
Begin by unlocking your iPhone 13 and navigating to the home screen. Locate and tap the "Settings" app, represented by a gear icon. This will open the settings menu, providing access to a wide array of device customization options.
Step 2: Selecting General
Within the settings menu, scroll down and tap on the "General" option. This section encompasses fundamental device settings and preferences, including software updates, storage management, and device reset options.
Step 3: Resetting Your iPhone
Upon selecting "General," scroll to the bottom of the screen and tap on the "Reset" option. Here, you will find various reset options, including "Reset All Settings," "Erase All Content and Settings," and more. To perform a complete factory reset, tap on "Erase All Content and Settings."
Step 4: Confirming the Reset
After tapping "Erase All Content and Settings," a confirmation prompt will appear, requesting your Apple ID password to proceed with the reset. This additional security measure ensures that the reset process is authorized by the device owner.
Step 5: Initiating the Reset
Once the Apple ID password is entered, the iPhone 13 will commence the factory reset process. This involves erasing all data, settings, and personalization, restoring the device to its original factory state. The duration of this process may vary based on the amount of data stored on the device.
Step 6: Setting Up Your iPhone
Upon completion of the factory reset, the iPhone 13 will reboot and display the initial setup screen. Here, you can configure the device as a new iPhone or restore it from a previous backup, depending on your preferences and requirements.
By following these steps, you can effectively factory reset your iPhone 13, addressing various software-related issues or preparing the device for a new owner. It is important to note that a factory reset is irreversible, and all data should be diligently backed up before initiating this process.