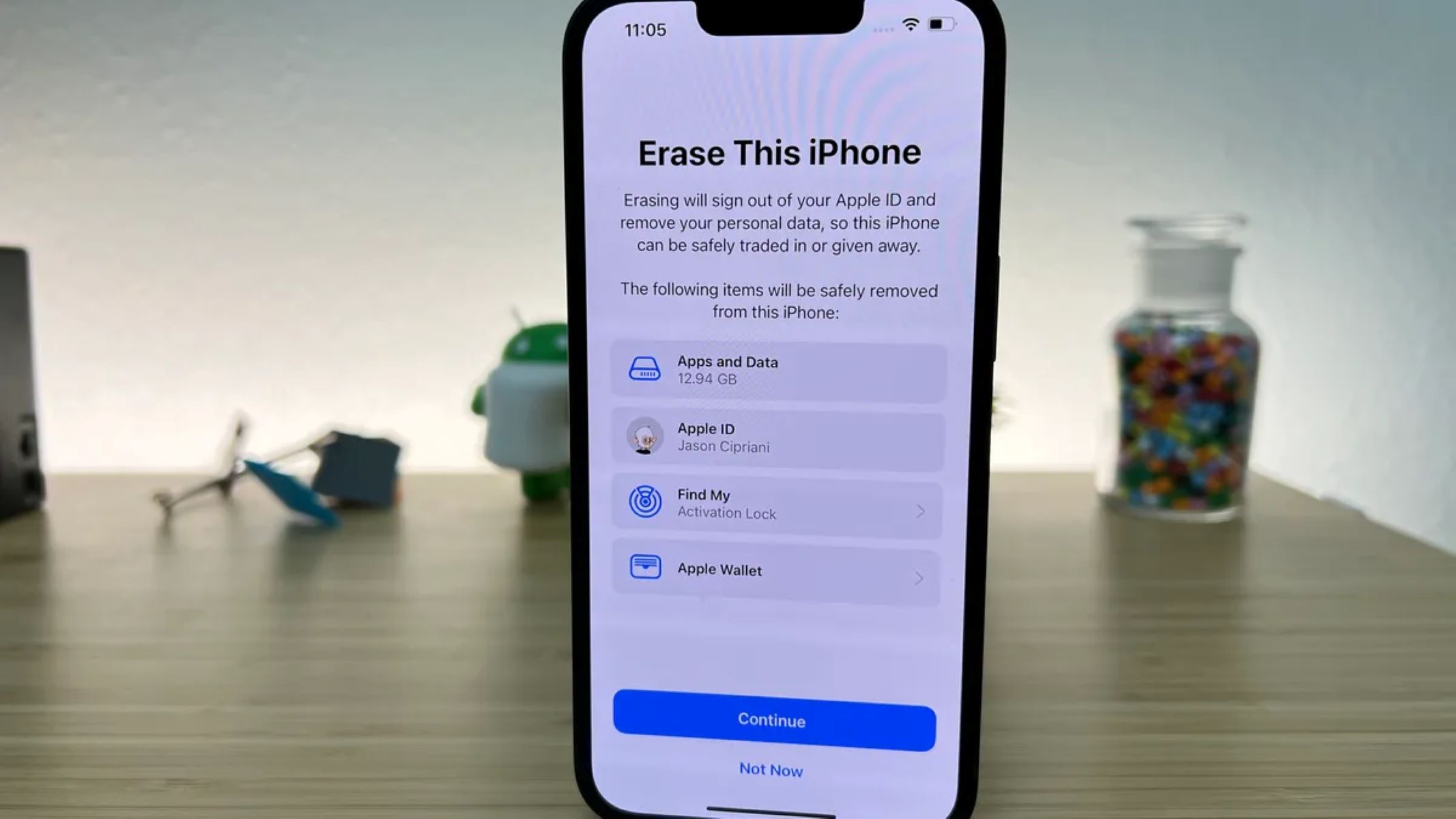Backing Up Your Data
Before embarking on the process of factory resetting your iPhone 13, it is crucial to ensure that all your valuable data is securely backed up. This step is essential to prevent the loss of important photos, videos, contacts, messages, and other personal information. Fortunately, Apple provides a seamless and efficient method for backing up your iPhone 13 through iCloud or iTunes.
iCloud Backup
iCloud offers a convenient way to back up your iPhone 13 wirelessly. To initiate an iCloud backup, ensure that your device is connected to a stable Wi-Fi network. Then, navigate to "Settings," tap on your name, select "iCloud," and click on "iCloud Backup." Once there, toggle the "iCloud Backup" option to enable it. With this feature activated, your iPhone 13 will automatically back up its data to iCloud when it is connected to Wi-Fi, locked, and charging.
iTunes Backup
If you prefer a more traditional approach, utilizing iTunes to back up your iPhone 13 is an excellent option. Begin by connecting your device to a computer and launching the latest version of iTunes. Next, select your iPhone 13 within iTunes and choose the "Back Up Now" option. This process will create a complete backup of your device's data on your computer, ensuring that all your information is safely preserved.
Verifying Your Backup
Regardless of the method you choose, it is imperative to verify that your backup is successful. To do so, navigate to "Settings," tap on your name, select "iCloud," and click on "iCloud Backup." Here, you can confirm the time and date of your last iCloud backup. If you opt for an iTunes backup, you can verify its completion by accessing iTunes and checking the backup details.
By meticulously backing up your iPhone 13 using iCloud or iTunes, you can safeguard your cherished data and seamlessly restore it after completing the factory reset process. This proactive approach ensures that your valuable information remains intact, providing peace of mind as you proceed with the subsequent steps.
Remember, a comprehensive backup is the cornerstone of a successful factory reset, and it serves as a safety net for preserving your digital memories and essential information.
Turning Off Find My iPhone
Before initiating a factory reset on your iPhone 13, it is imperative to disable the "Find My iPhone" feature. This security measure is essential to ensure a smooth and uninterrupted reset process. Turning off "Find My iPhone" involves a few simple steps, and it is crucial to follow them meticulously to avoid any potential complications.
To begin, navigate to the "Settings" app on your iPhone 13 and tap on your name at the top of the screen to access the Apple ID settings. From there, select "Find My" and then tap on "Find My iPhone." You will then be prompted to enter your Apple ID password to proceed. Once authenticated, you will see the "Find My iPhone" toggle switch. Simply tap on the switch to turn off the feature.
It is important to note that disabling "Find My iPhone" requires your Apple ID password to verify your identity and ensure that only authorized users can make changes to this critical security setting. By adhering to this process, you are actively preventing unauthorized access to your device and protecting your personal data.
After successfully turning off "Find My iPhone," you have effectively completed a vital preparatory step for the factory reset process. This action not only facilitates a seamless reset but also contributes to the overall security of your device. With this security feature disabled, you can confidently proceed to the next phase of resetting your iPhone 13, knowing that your device is prepared for the subsequent steps.
By meticulously following the outlined procedure to turn off "Find My iPhone," you are actively safeguarding your device and ensuring a smooth transition to the factory reset process. This proactive approach underscores the importance of adhering to recommended security protocols and sets the stage for a successful reset of your iPhone 13.
Remember, taking the time to disable "Find My iPhone" is a crucial step in the overall process of resetting your device, and it serves as a fundamental aspect of maintaining the security and integrity of your iPhone 13.
Factory Resetting Your iPhone 13
Resetting your iPhone 13 to its factory settings is a significant decision that can address various issues, such as persistent software glitches, performance slowdowns, or the need to erase all data before selling or giving away the device. This process effectively returns the device to its original state, erasing all personal data, settings, and configurations. It is important to approach this procedure with caution and follow the steps meticulously to ensure a successful reset.
To initiate the factory reset on your iPhone 13, begin by accessing the "Settings" app on your device. From there, navigate to "General" and scroll down to find the "Reset" option. Upon selecting "Reset," you will be presented with various reset options, including "Erase All Content and Settings." This option is the gateway to restoring your iPhone 13 to its factory state.
Before proceeding, it is crucial to reiterate the significance of backing up your data, as mentioned earlier. By ensuring that your valuable information is securely backed up through iCloud or iTunes, you can proceed with confidence, knowing that your data is safeguarded. Once you have verified the completion of your backup, you can confidently proceed with the factory reset process.
Upon selecting "Erase All Content and Settings," your iPhone 13 will prompt you to enter your device passcode to confirm the reset. Subsequently, you will be presented with a warning message emphasizing the irreversible nature of this action. It is essential to carefully review this warning and acknowledge the implications of proceeding with the factory reset.
After acknowledging the warning, your iPhone 13 will commence the reset process. This involves erasing all data, settings, and configurations, effectively restoring the device to its original factory state. The duration of this process may vary depending on the amount of data stored on your device. It is important to ensure that your device remains connected to a power source throughout this process to prevent any interruptions.
Once the factory reset is complete, your iPhone 13 will reboot, presenting you with the initial setup screen. At this stage, your device is effectively restored to its factory settings, devoid of any personal data or custom configurations. This signifies the successful completion of the factory reset process.
By meticulously following these steps, you can confidently execute a factory reset on your iPhone 13, addressing various concerns and ensuring a clean slate for the device. This process is instrumental in resolving software-related issues and preparing the device for a fresh start, whether for personal use or transitioning to a new owner.
Restoring Your iPhone 13 from a Backup
After successfully factory resetting your iPhone 13, the next crucial step involves restoring your device from the previously created backup. This pivotal process ensures that your valuable data, settings, and configurations are seamlessly reinstated, providing a familiar and personalized experience on your device.
To commence the restoration process, power on your freshly reset iPhone 13. As you progress through the initial setup screens, you will eventually encounter the "Apps & Data" screen. Here, select the "Restore from iCloud Backup" or "Restore from Mac or PC" option, depending on the method you utilized to back up your device.
If you opted for an iCloud backup, you will be prompted to sign in to your iCloud account using your Apple ID and password. Once authenticated, you will be presented with a list of available backups. Select the most relevant backup from which you wish to restore your iPhone 13. It is essential to choose the backup that aligns with your preferences and contains the desired data and settings.
In the case of an iTunes backup, connect your iPhone 13 to the computer that houses the backup. Launch the latest version of iTunes and select your device. From there, choose the "Restore Backup" option and select the appropriate backup from the list. This initiates the restoration process, transferring the selected backup's data and settings to your iPhone 13.
It is important to note that the restoration process may take some time, depending on the size of the selected backup and the speed of your internet connection or computer. Throughout this process, it is crucial to ensure that your device remains connected to a stable power source and Wi-Fi network to prevent any interruptions.
Upon completion of the restoration, your iPhone 13 will reboot, and you will be greeted with your personalized data, settings, and configurations. This signifies the successful reinstatement of your device from the chosen backup, effectively restoring your iPhone 13 to its previous state before the factory reset.
By meticulously following these steps to restore your iPhone 13 from a backup, you can seamlessly retrieve your valuable data and settings, ensuring a smooth transition back to your personalized device environment. This process underscores the importance of proactive data management and serves as a vital component in the overall journey of resetting and restoring your iPhone 13.
Remember, the restoration process from a backup is instrumental in preserving your digital footprint and ensuring a seamless transition back to your familiar iPhone 13 experience.