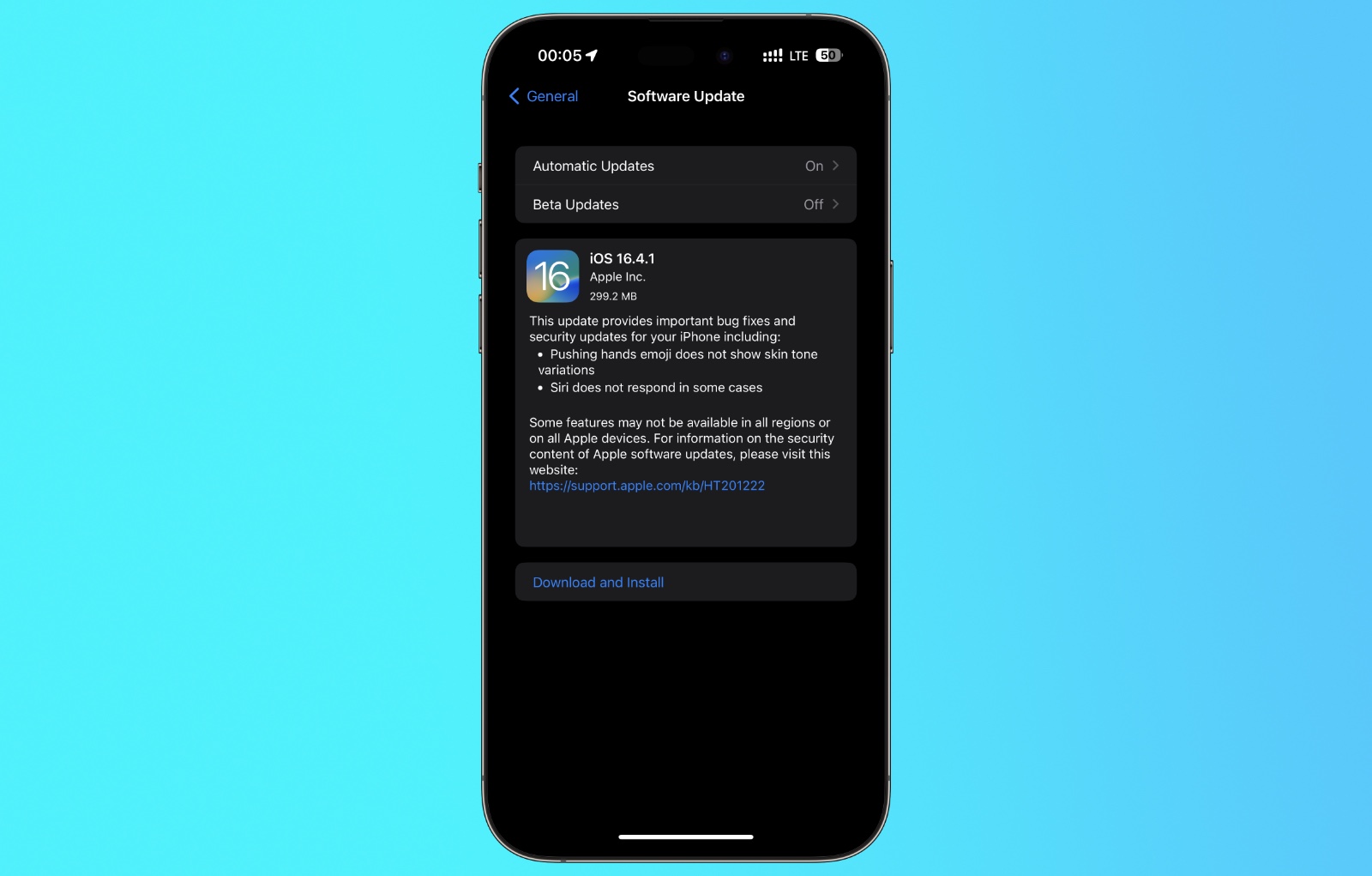Backing Up Your Data
Before performing a factory reset on your iPhone 11, it's crucial to back up your data to ensure that none of your precious photos, important messages, or essential documents are lost in the process. Apple provides multiple methods for backing up your data, allowing you to choose the one that best suits your preferences and needs.
iCloud Backup
One of the most convenient ways to back up your iPhone 11 is by using iCloud. This method ensures that your data is securely stored in the cloud, ready to be retrieved whenever needed. To initiate an iCloud backup, follow these simple steps:
- Connect to Wi-Fi: Ensure that your iPhone 11 is connected to a stable Wi-Fi network to facilitate the backup process.
- Access iCloud Settings: Open the "Settings" app on your iPhone 11, tap your name at the top of the screen, and then select "iCloud."
- Select Backup: Within the iCloud settings, tap "iCloud Backup" and toggle the switch to enable it.
- Initiate Backup: Once enabled, tap "Back Up Now" to commence the backup process. Ensure that your device remains connected to Wi-Fi until the backup is complete.
iTunes Backup
Alternatively, you can back up your iPhone 11 using iTunes, providing a local backup solution that can be useful in various scenarios. To create an iTunes backup, follow these steps:
- Connect to Computer: Use a USB cable to connect your iPhone 11 to a computer with the latest version of iTunes installed.
- Trust This Computer: If prompted, unlock your iPhone and select "Trust" to establish a connection with the computer.
- Access Device: Once connected, select your iPhone 11 within iTunes by clicking on the device icon in the upper-left corner of the iTunes window.
- Initiate Backup: Under the "Summary" tab, click "Back Up Now" to start the backup process. Ensure that the process is completed before proceeding with the factory reset.
By following these steps to back up your data, you can proceed with the factory reset of your iPhone 11 with the confidence that your valuable information is safely preserved.
Turning Off Find My iPhone
Before initiating a factory reset on your iPhone 11, it's essential to disable the Find My iPhone feature to ensure a smooth and successful reset process. Find My iPhone is a security feature designed to help locate and protect your device in case it's lost or stolen. However, this feature must be turned off before performing a factory reset. Here's how you can disable Find My iPhone on your device:
-
Access Settings: Open the "Settings" app on your iPhone 11 and tap on your name at the top of the screen to access your Apple ID settings.
-
Select iCloud: Within the Apple ID settings, tap on "iCloud" to access the iCloud settings.
-
Turn Off Find My iPhone: Scroll down to locate "Find My iPhone" and tap on it. You will then be prompted to enter your Apple ID password to confirm your identity. After entering the password, toggle off the "Find My iPhone" option.
-
Enter Apple ID Password: Once the "Find My iPhone" feature is disabled, you may be prompted to enter your Apple ID password again to confirm the action.
By following these steps, you can effectively turn off the Find My iPhone feature on your device, allowing you to proceed with the factory reset process without any hindrances. It's important to note that disabling Find My iPhone is a crucial step to ensure that the reset can be performed seamlessly. Additionally, by turning off this feature, you are also preparing your device for a fresh setup or potential transfer to a new owner, if applicable.
Ensuring that Find My iPhone is turned off before initiating a factory reset is a fundamental aspect of the reset process, as it allows for a smooth transition to the next steps involved in resetting your iPhone 11 to its factory settings. With this feature disabled, you can confidently proceed to the next phase of the reset process, knowing that your device is prepared for the upcoming steps.
Resetting iPhone 11 to Factory Settings
Resetting your iPhone 11 to its factory settings is a significant step that can address various issues, such as persistent software glitches, performance slowdowns, or the need to erase all data before selling or transferring the device. This process effectively wipes the device clean, restoring it to its original state as if it were fresh out of the box. Here's a detailed guide on how to reset your iPhone 11 to its factory settings:
Step 1: Backup Your Data
Before proceeding with the factory reset, it's crucial to back up your data to prevent any loss of important information. You can utilize iCloud or iTunes to create a secure backup of your photos, videos, contacts, messages, and other essential data.
Step 2: Disable Find My iPhone
As mentioned earlier, it's essential to turn off the Find My iPhone feature to ensure a smooth reset process. This security measure must be deactivated before initiating the factory reset.
Step 3: Access Settings
To begin the factory reset process, open the "Settings" app on your iPhone 11. Tap on "General" to access the general settings of the device.
Step 4: Reset
Within the "General" settings, scroll down and tap on "Reset." This option is located at the bottom of the list and provides various reset-related functions.
Step 5: Erase All Content and Settings
Tap on "Erase All Content and Settings" to initiate the factory reset process. A confirmation prompt will appear, requiring you to enter your device passcode and Apple ID password to proceed.
Step 6: Confirm Reset
After entering the necessary credentials, confirm the reset by tapping "Erase iPhone." This action will trigger the deletion of all data and settings on your device, reverting it to its original factory state.
Step 7: Wait for Reset Completion
The factory reset process may take some time, depending on the amount of data on your device. Once completed, your iPhone 11 will restart, presenting the initial setup screen as if it were a new device.
By following these steps, you can effectively reset your iPhone 11 to its factory settings, providing a clean slate for a fresh start or preparing it for a new owner. It's important to note that a factory reset is irreversible and permanently erases all data, so it should be approached with careful consideration.
This comprehensive guide ensures that you can confidently perform a factory reset on your iPhone 11, addressing various scenarios where this process is necessary. Whether it's for troubleshooting purposes, preparing the device for resale, or simply starting anew, the factory reset option offers a powerful solution for restoring your iPhone 11 to its original state.
Restoring iPhone 11 from a Backup
After performing a factory reset on your iPhone 11, the next crucial step is to restore your data from the previously created backup. This process ensures that your photos, contacts, messages, and other essential information are seamlessly transferred back to your device, allowing you to pick up where you left off. Here's a detailed guide on how to restore your iPhone 11 from a backup:
Step 1: Initial Setup
Upon completing the factory reset, your iPhone 11 will restart and display the initial setup screen. Follow the on-screen instructions to select your language, region, and connect to a Wi-Fi network. When prompted, choose the option to restore your device from a backup.
Step 2: Choose Backup Source
Select the backup source from which you wish to restore your data. If you backed up your iPhone 11 using iCloud, sign in to your iCloud account and choose the relevant backup from the list of available options. If you used iTunes for the backup, connect your device to the computer and launch iTunes to proceed with the restoration.
Step 3: Restore from iCloud Backup
If you opt to restore from an iCloud backup, sign in to your iCloud account using your Apple ID and password. Once signed in, select the desired backup from the list of available backups. The restoration process will begin, and your device will download the selected backup from iCloud.
Step 4: Restore from iTunes Backup
For those restoring from an iTunes backup, ensure that your iPhone 11 is connected to the computer where the backup is stored. Launch iTunes and select your device. Under the "Summary" tab, choose the option to restore your iPhone from the desired backup.
Step 5: Wait for Completion
The restoration process may take some time, depending on the size of the backup and the speed of your internet connection (for iCloud backups). Ensure that your device remains connected to a power source and Wi-Fi (if applicable) until the restoration is complete.
Step 6: Complete Setup
Once the restoration process is finished, your iPhone 11 will restart, and the data from the selected backup will be transferred to your device. Follow the on-screen instructions to complete the setup, including signing in to your Apple ID, setting up Touch ID or Face ID, and configuring other preferences.
By following these steps, you can effectively restore your iPhone 11 from a backup, ensuring that your valuable data is seamlessly transferred back to your device. Whether you opted for an iCloud or iTunes backup, the restoration process provides a convenient way to retrieve your information and continue using your device with minimal disruption.