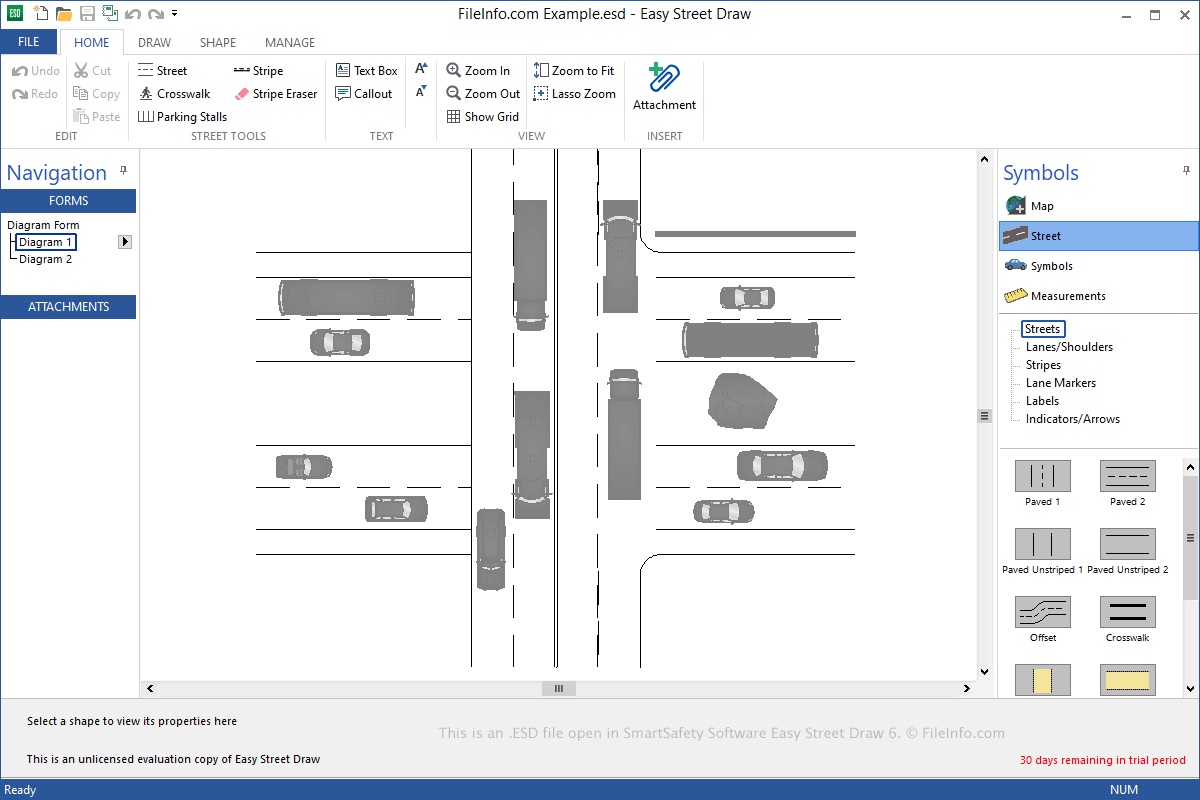What is an ESD file?
An ESD file, also known as an Electronic Software Delivery file, is a compressed and encrypted file format that is commonly used to distribute software updates, system images, and operating system installation files. It is primarily used by Microsoft for delivering Windows updates and new Windows versions.
The ESD file format was introduced with Windows 8 and has been used in subsequent versions of Windows, including Windows 10. It offers several advantages over other file formats, such as smaller file size and better protection against tampering.
ESD files contain an image of the operating system or software, including the necessary files and settings. These files are compressed using a compression algorithm, such as LZMS (Lempel-Ziv-Markov chain algorithm compression), which helps reduce the file size significantly.
Furthermore, ESD files are encrypted to prevent unauthorized access and ensure the integrity of the content. Encryption algorithms like AES (Advanced Encryption Standard) are used to secure the data within the ESD file.
Opening an ESD file can be a bit challenging, as it requires specific tools or methods to decrypt and extract the contents. In the following sections, we will discuss various methods to open an ESD file on different operating systems.
How to open an ESD file on Windows?
If you have an ESD file that you need to open on Windows, there are several methods you can try. Here are three common methods:
-
Method 1: Using the ESD Decryption Tool
Microsoft provides a tool called “ESD Decryption Tool” that allows you to decrypt and convert ESD files to the more familiar ISO format. To use this tool, you will need to download and install it on your Windows computer. Once installed, simply run the tool and follow the prompts to decrypt and convert your ESD file.
-
Method 2: Using the DISM Command
DISM (Deployment Image Servicing and Management) is a command-line tool in Windows that can be used to work with ESD files. Open Command Prompt as an administrator and navigate to the directory where your ESD file is located. Then, run the following command:
dism /Online /Get-ImageInfo /ImageFile:yourfilename.esd. This will display information about the ESD file, including the index number. To extract the contents of the ESD file, use the command:dism /Online /Export-Image /SourceImageFile:yourfilename.esd /SourceIndex:index /DestinationImageFile:destinationfolder\. -
Method 3: Using a Third-Party Software
There are third-party software programs available that are specifically designed to handle ESD files. These programs provide a user-friendly interface and often offer additional features for managing and working with ESD files. Some popular options include 7-Zip, PowerISO, and UltraISO. Simply download and install one of these programs, then use it to open and extract the contents of your ESD file.
These methods should help you open and access the contents of ESD files on Windows. Choose the method that suits your needs and preferences, and follow the instructions to successfully work with ESD files.
Method 1: Using the ESD Decryption Tool
One of the easiest ways to open and work with ESD files on Windows is by using the ESD Decryption Tool provided by Microsoft. This tool allows you to decrypt and convert ESD files into the more common ISO format, which can be easily accessed and manipulated.
To use the ESD Decryption Tool, follow these steps:
- Start by downloading the ESD Decryption Tool from the official Microsoft website. Ensure that you are downloading the latest version of the tool to have access to its full functionality.
- Once the tool is downloaded, locate and run the setup file to install it on your Windows computer. The installation process is straightforward and involves following the on-screen instructions.
- After installation, launch the ESD Decryption Tool from the Start menu or desktop shortcut.
- In the application window, click on the “Open File” or “Browse” button to select the ESD file you want to open. Navigate to the location where the ESD file is saved and select it.
- Once the ESD file is selected, choose a destination folder where you want the decrypted file to be saved. You can select any desired location on your computer.
- Finally, click on the “Decrypt” or “Convert” button. The ESD Decryption Tool will now begin the process of decrypting and converting the ESD file into ISO format.
- After the decryption process is completed, you can navigate to the specified destination folder to access the converted ISO file. You can now open and use the ISO file as you would with any other ISO image.
Using the ESD Decryption Tool simplifies the process of opening ESD files on Windows by converting them into a more familiar and accessible format. This tool is specifically designed for ESD files and ensures a seamless and efficient decryption process.
Remember to always download the ESD Decryption Tool from trusted sources, such as the official Microsoft website, to ensure security and compatibility with your Windows system.
Method 2: Using the DISM Command
Another method to open and work with ESD files on Windows is by utilizing the DISM (Deployment Image Servicing and Management) command-line tool. The DISM tool is built into Windows and offers various commands for managing and manipulating system images, including ESD files.
Follow the steps below to use the DISM command to open an ESD file:
- Open Command Prompt as an administrator by right-clicking on the Start menu and selecting “Command Prompt (Admin)” from the context menu.
- Once the Command Prompt window is open, navigate to the directory where your ESD file is located. You can use the
cdcommand to change directories. For example, if your ESD file is located in the “C:\ESD” folder, you would typecd C:\ESD. - With the Command Prompt still open and the current directory set to where the ESD file is located, use the following command to gather information about the ESD file:
dism /Online /Get-ImageInfo /ImageFile:yourfilename.esd. Replaceyourfilename.esdwith the name of your ESD file. - After executing the command, the DISM tool will display information about the ESD file, including the index number of the image contained within the ESD file.
- To extract the contents of the ESD file, use the following command:
dism /Online /Export-Image /SourceImageFile:yourfilename.esd /SourceIndex:index /DestinationImageFile:destinationfolder\. Replaceyourfilename.esdwith the name of your ESD file,indexwith the index number obtained from the previous step, anddestinationfolderwith the path of the folder where you want to extract the contents of the ESD file. - Wait for the DISM tool to complete the extraction process. Once finished, you can navigate to the specified destination folder to access the extracted contents.
The DISM command-line tool provides a powerful and efficient way to work with ESD files on Windows. It gives you greater control over the extraction process and allows you to customize the destination of the extracted files.
Remember to run Command Prompt as an administrator to ensure that you have the necessary permissions to execute the DISM command successfully.
Method 3: Using a Third-Party Software
If you prefer a more user-friendly approach or need advanced features for working with ESD files on Windows, using third-party software can be a convenient option. There are several reliable and popular software programs available that are specifically designed to handle ESD files and provide a seamless experience.
Here are the steps to open an ESD file using a third-party software:
- Start by selecting a suitable third-party software program that supports opening and extracting ESD files. Some popular options include 7-Zip, PowerISO, and UltraISO. Visit the respective websites of these programs to download and install them on your Windows computer.
- Once the software is installed, locate the ESD file that you want to open.
- Right-click on the ESD file and select the third-party software program from the context menu. The software will launch, and the ESD file will be loaded into it.
- Within the third-party software interface, you will typically find options to extract the contents of the ESD file. These options may include extracting to a specific folder, creating an ISO image, or directly extracting individual files.
- Select the desired extraction option based on your needs and preferences.
- Choose the destination location where you want the extracted files to be saved.
- Click on the “Extract” or “Start” button to begin the extraction process.
- Wait for the software to extract the contents of the ESD file. Once the extraction is complete, you can navigate to the specified destination folder to access the extracted files and folders.
Using third-party software offers flexibility and additional features for working with ESD files. These software programs often have user-friendly interfaces, making it easier for users who prefer a graphical interface over command-line tools.
When choosing a third-party software program, ensure that you download it from a reputable source and verify its compatibility with your Windows version.
By following these steps, you can leverage the capabilities of third-party software to efficiently open and extract the contents of ESD files on your Windows computer.
How to open an ESD file on Mac?
Opening an ESD file on a Mac can be a bit more challenging since ESD files are primarily designed for Windows systems. However, there are a few methods you can try to work with ESD files on your Mac:
-
Method 1: Using a Virtual Machine
One way to open ESD files on a Mac is by using a virtual machine application. A virtual machine allows you to run Windows on your Mac, creating a simulated Windows environment. Once you have set up a virtual machine, you can install Windows on it and then follow the methods discussed earlier to open the ESD file.
-
Method 2: Using a Windows Emulator
An alternative approach is using a Windows emulator such as Wine. Wine is a compatibility layer that allows you to run Windows applications on macOS without the need for a full Windows installation. By installing Wine on your Mac, you can try running the ESD Decryption Tool or a third-party software that supports ESD files.
-
Method 3: Using a Third-Party Software
Some third-party software programs are available that claim to support ESD files on Mac. These programs often provide an interface similar to the ones mentioned earlier in the Windows section. It’s worth noting that the compatibility and functionality of these programs may vary, so it’s important to research and choose a reliable third-party software.
While these methods offer potential solutions, it’s important to consider the limitations and potential complexities involved in opening ESD files on a Mac. The use of virtual machines or emulators requires additional software installations and setup, and may have system requirements that need to be met.
Before proceeding, ensure that you have a backup of your data and follow any instructions provided by the software or virtual machine/emulator developers to ensure a smooth and secure process.
Remember that ESD files are primarily intended for Windows systems, and there may be limitations with compatibility, performance, and functionality when attempting to open them on a Mac.
Choosing the most suitable method for opening ESD files on a Mac depends on your specific needs and technical comfort level. Be sure to research and explore the options available to find the best solution for your situation.
Method 1: Using a Virtual Machine
One method to open ESD files on a Mac is by utilizing a virtual machine. A virtual machine allows you to create a simulated Windows environment on your Mac, enabling you to run Windows and its applications. By setting up a virtual machine, you can open and work with ESD files just as you would on a Windows computer.
Follow these steps to open an ESD file using a virtual machine:
- Choose a virtual machine application compatible with Mac, such as Parallels Desktop, VMware Fusion, or VirtualBox.
- Install the virtual machine software on your Mac by following the provided installation instructions.
- Acquire a licensed copy of Windows that is suitable for running on the virtual machine.
- Launch the virtual machine software and create a new virtual machine, selecting the appropriate options for installing Windows.
- Follow the prompts to install and set up Windows within the virtual machine. This will involve inserting the Windows installation media (e.g., DVD or ISO file).
- Once Windows is installed and running on the virtual machine, install the necessary Windows updates and software, including the ESD Decryption Tool or any third-party software you want to use to open ESD files.
- Transfer the ESD file to the virtual machine’s desktop or the desired location within the virtual machine’s file system.
- Within the virtual machine, use the ESD Decryption Tool or the third-party software to open and extract the contents of the ESD file.
- Once the contents have been extracted, you can access them within the virtual machine and work with them as needed.
Using a virtual machine allows you to create a Windows environment within your Mac, providing a seamless and familiar way to work with ESD files. However, keep in mind that running a virtual machine requires additional resources, including disk space and system memory.
Also, ensure that you have the necessary license and rights to install and use Windows within the virtual machine according to Microsoft’s licensing terms. As virtual machine software and Windows configurations may vary, consult the documentation and support resources provided by the virtual machine software developers for detailed instructions and troubleshooting.
By utilizing a virtual machine, you can effectively open ESD files on your Mac and access the contents as if you were working on a Windows system.
Method 2: Using a Windows Emulator
If you’re unable to set up a virtual machine, another method to open ESD files on a Mac is by using a Windows emulator. A Windows emulator allows you to run Windows applications on your Mac without the need for a full Windows installation.
One popular Windows emulator for macOS is Wine (Wine Is Not an Emulator). Wine provides a compatibility layer that translates Windows API calls into macOS API calls, allowing Windows software to run on macOS.
Here’s how you can open an ESD file using a Windows emulator like Wine:
- Start by downloading and installing Wine from the official Wine website. Make sure to get the latest stable version compatible with your macOS version.
- After installation, locate the ESD file on your Mac.
- Right-click on the ESD file and select “Open With” from the context menu.
- Choose the Wine application from the available options. If Wine does not appear in the list, select “Other” and navigate to the Wine application manually.
- Wine will launch and attempt to run the ESD file as if it were running on a Windows system.
- Depending on the specific ESD file and the Windows software required to open or extract it, you may experience varying levels of success. The compatibility of the ESD file with Wine depends on factors such as the software involved and any dependencies required by the ESD file.
- If the ESD file is successfully processed by Wine, you can access and work with the extracted contents.
It’s important to note that while Wine can run many Windows applications on macOS, it may not provide complete compatibility with all Windows programs. Therefore, there is no guarantee that every ESD file will open or extract correctly using a Windows emulator like Wine.
Check the Wine application’s compatibility database and the official Wine website for information on specific Windows applications and their compatibility with Wine.
Using a Windows emulator like Wine can be a practical solution for opening ESD files on a Mac when setting up a virtual machine is not an option. However, be prepared for potential limitations and compatibility issues depending on the specific ESD file and the Windows software it requires.
Method 3: Using a Third-Party Software
If you’re looking for an alternative method to open ESD files on a Mac, you can consider using third-party software designed to handle ESD files. Although ESD files are primarily intended for Windows systems, there are some third-party tools available that claim to support ESD files on macOS.
Here are the steps to open an ESD file using third-party software:
- Research and identify third-party software programs that specifically state compatibility with ESD files on macOS. Some examples include The Unarchiver, Keka, and BetterZip.
- Visit the official website of the chosen third-party software and download the compatible version for your system.
- Install the third-party software on your Mac by following the provided installation instructions.
- Locate the ESD file you want to open.
- Right-click on the ESD file and select the third-party software program from the context menu. Alternatively, you can launch the third-party software and open the ESD file from its interface.
- The third-party software will attempt to decompress and extract the contents of the ESD file.
- Depending on the specific software you choose, you may have different options for extracting the contents. This can include extracting to a specific folder or extracting individual files.
- Once the extraction process is complete, you can navigate to the specified destination folder to access the extracted contents of the ESD file.
Using third-party software provides an alternative solution for opening ESD files on a Mac. However, it’s important to note that the compatibility, functionality, and success rate of these third-party tools may vary. Some ESD files may not be fully supported or may encounter issues during the extraction process.
Therefore, it’s recommended to research and choose trusted and reliable third-party software programs that have a positive reputation and good user reviews.
Remember to always download third-party software from trusted sources to ensure the safety and security of your Mac. Additionally, keep your third-party software up to date to benefit from bug fixes and feature enhancements.
By utilizing third-party software designed for ESD files, you can enhance your chances of successfully opening and extracting the contents of ESD files on a Mac.
How to open an ESD file on Linux?
While ESD files are primarily designed for Windows systems, there are a few methods you can try to open them on Linux. Here are some ways to open an ESD file on Linux:
-
Method 1: Using a Virtual Machine
One approach is to use a virtual machine on Linux. By setting up a virtual machine, you can install Windows and then use the methods mentioned earlier to open the ESD file.
-
Method 2: Using Wine
Wine, a compatibility layer, allows you to run Windows applications on Linux without requiring a full Windows installation. Install Wine on your Linux system, and then use it to run the ESD Decryption Tool or other third-party software capable of handling ESD files.
-
Method 3: Using a Third-Party Software
There are third-party software programs available for Linux that claim to support ESD files. These programs may offer extraction and conversion capabilities for working with ESD files. Research and choose a reliable third-party software that suits your requirements.
Keep in mind that opening ESD files on Linux might be more challenging compared to native Windows environments. Compatibility issues may arise due to differences in file systems and software availability.
Before proceeding with any method, ensure you have a backup of your data and follow any installation and usage instructions provided by the software developers or virtual machine providers.
Choose the method that best suits your needs and technical expertise. Virtual machines and emulators require additional resources, and third-party software may have limited support for ESD files. Research and explore the available options to find the most suitable approach for opening ESD files on Linux.
Method 1: Using a Virtual Machine
Opening ESD files on Linux can be accomplished by using a virtual machine. A virtual machine allows you to create a simulated Windows environment within your Linux system, allowing you to run Windows and its applications. By setting up a virtual machine, you can open and work with ESD files as if you were using a Windows computer.
Follow these steps to open an ESD file using a virtual machine on Linux:
- Select a virtual machine software that is compatible with Linux, such as VirtualBox, VMWare, or KVM.
- Install the chosen virtual machine software on your Linux system by following the provided installation instructions.
- Obtain a licensed copy of Windows that is suitable for running on the virtual machine.
- Launch the virtual machine software and create a new virtual machine, selecting the appropriate options for installing Windows.
- Follow the on-screen instructions to install and set up Windows within the virtual machine. This typically involves inserting the Windows installation media (e.g., DVD or ISO file) and configuring the virtual machine for installation.
- Once Windows is successfully installed and running inside the virtual machine, install any necessary Windows updates and software, including the ESD Decryption Tool or any third-party software you want to use to open ESD files.
- Transfer the ESD file to the virtual machine’s desktop or a location within the virtual machine’s file system.
- Within the virtual machine, use the ESD Decryption Tool or the third-party software to extract the contents of the ESD file.
- After the extraction process is complete, navigate to the desired location inside the virtual machine to access the extracted contents of the ESD file.
Utilizing a virtual machine allows you to create a Windows environment within your Linux system, enabling you to seamlessly open and work with ESD files. However, it’s important to note that running a virtual machine requires additional resources, including storage space, memory, and CPU power.
Also, ensure that you have a valid license to install and use Windows within the virtual machine, complying with Microsoft’s licensing terms and conditions. Refer to the virtual machine software’s documentation and support resources for detailed instructions and troubleshooting assistance.
By following these steps, you can effectively open ESD files on Linux using a virtual machine and access their contents within the simulated Windows environment.
Method 2: Using Wine
If setting up a virtual machine is not suitable for your needs, an alternative method to open ESD files on Linux is by using Wine. Wine, which stands for “Wine Is Not an Emulator,” is a compatibility layer that enables Linux users to run Windows applications without requiring a full Windows installation.
Here’s how you can open an ESD file using Wine on Linux:
- Ensure that Wine is installed on your Linux system. Depending on your Linux distribution, you can install Wine either through the package manager or by downloading it from the official Wine website.
- Locate the ESD file you want to open.
- Right-click on the ESD file and select “Open With” from the context menu.
- Choose the option to open the ESD file with Wine. If Wine does not appear in the list, you may need to select “Other” and navigate to the Wine executable manually.
- Wine will attempt to run the ESD Decryption Tool or any third-party software associated with opening ESD files.
- Depending on the specific ESD file and the software required, Wine may successfully process and extract the contents of the ESD file.
- If successful, you can access and work with the extracted ESD file contents within the Linux environment.
It’s important to note that while Wine can run many Windows applications on Linux, it may not provide complete compatibility with all software. The success of opening an ESD file using Wine depends on factors such as the ESD file’s specific requirements and any associated dependencies.
Before attempting to open the ESD file with Wine, it’s recommended to check the Wine Application Database (AppDB) to see if the ESD file you have is listed and tested for compatibility. The AppDB provides information on the compatibility status and any required configuration tweaks for various Windows applications and files.
Using Wine offers Linux users a solution to run Windows applications, including those associated with ESD files, without needing a full Windows installation. However, it’s important to be aware that some applications may not work as expected or may require additional troubleshooting and configuration.
By following these steps and consulting the Wine AppDB, you can leverage Wine to open ESD files on Linux and access their contents within the Linux environment.
Method 3: Using a Third-Party Software
If you’re looking to open ESD files on Linux, there are third-party software options available that claim to support ESD files. These programs offer extraction and conversion capabilities, allowing you to work with ESD files on your Linux system. Here’s how you can open an ESD file using third-party software on Linux:
- Research and identify third-party software programs that specifically mention support for ESD files on Linux. Some examples include PeaZip, Ark, and File Roller.
- Visit the official website of the chosen third-party software and download the compatible version for your Linux distribution.
- Install the third-party software on your Linux system following the provided installation instructions. This typically involves using the package manager or directly running an installer.
- Locate the ESD file you want to open.
- Right-click on the ESD file and select the appropriate option, such as “Open with” or “Extract with,” and choose the third-party software from the context menu.
- The third-party software will attempt to extract the contents of the ESD file. Depending on the specific software and the ESD file itself, you may have options for choosing the destination folder or handling the extraction settings.
- Once the extraction process is complete, you can navigate to the chosen destination folder to access the extracted contents of the ESD file.
When selecting a third-party software program, consider factors such as compatibility with your Linux distribution, user-friendliness, and reviews from other users. These programs enhance the ability to open and extract the contents of an ESD file on Linux.
Keep in mind that compatibility may vary depending on the specific ESD file and the associated extraction software. Some ESD files may not be fully supported or may encounter issues during the extraction process.
Always ensure that you download third-party software from trusted sources and verify compatibility with your Linux distribution. Regularly update your software to benefit from bug fixes and potential enhancements.
By leveraging third-party software designed to handle ESD files on Linux, you can increase your chances of successfully opening and working with ESD files on your Linux system.
Tips for working with ESD files
Working with ESD files can sometimes be a complex task, especially if you’re new to this file format. Here are some helpful tips to make your experience with ESD files smoother and more efficient:
- Ensure file integrity: ESD files are often compressed and encrypted to protect their contents. Before attempting to open or extract an ESD file, verify its integrity by comparing its checksum or hash value with the original source.
- Use official tools: Whenever possible, utilize the official software tools recommended by the file creator or distributor to work with ESD files. This ensures compatibility and reduces the risk of errors.
- Keep software up to date: If you’re using third-party software or tools to handle ESD files, regularly update them to the latest versions. Updates can bring bug fixes, performance improvements, and enhanced compatibility with ESD files.
- Research ESD file specifics: Before opening an ESD file, familiarize yourself with its intended purpose and any specific instructions or requirements provided by the file creator. This knowledge will help you use the file effectively.
- Backup files: Before making any changes or modifications to an ESD file, create a backup copy of the original file. This ensures that you can revert back to the original if needed.
- Read documentation: Take the time to read the documentation or user guides provided with the ESD file or any software you’re using. This will give you valuable insights into the file format and recommended methods for working with it.
- Experiment with different methods: If you encounter difficulties with one method of opening or extracting an ESD file, don’t hesitate to try alternative methods. Different tools or techniques may yield better results depending on the specific ESD file.
- Keep system resources in mind: Opening or extracting ESD files can be resource-intensive, particularly when working with large files. Ensure that your computer has sufficient disk space, memory, and processing power to handle the size and complexity of the ESD file.
- Share knowledge and seek help: If you’re part of a community or forum related to the file format or software you’re using, don’t hesitate to share your experiences and seek help from knowledgeable individuals. Collaboration and assistance can often overcome challenges in working with ESD files.
By following these tips, you can enhance your efficiency and success when working with ESD files. Remember to approach each file with caution, prioritize file integrity, and stay updated with the latest software tools and knowledge in the field.