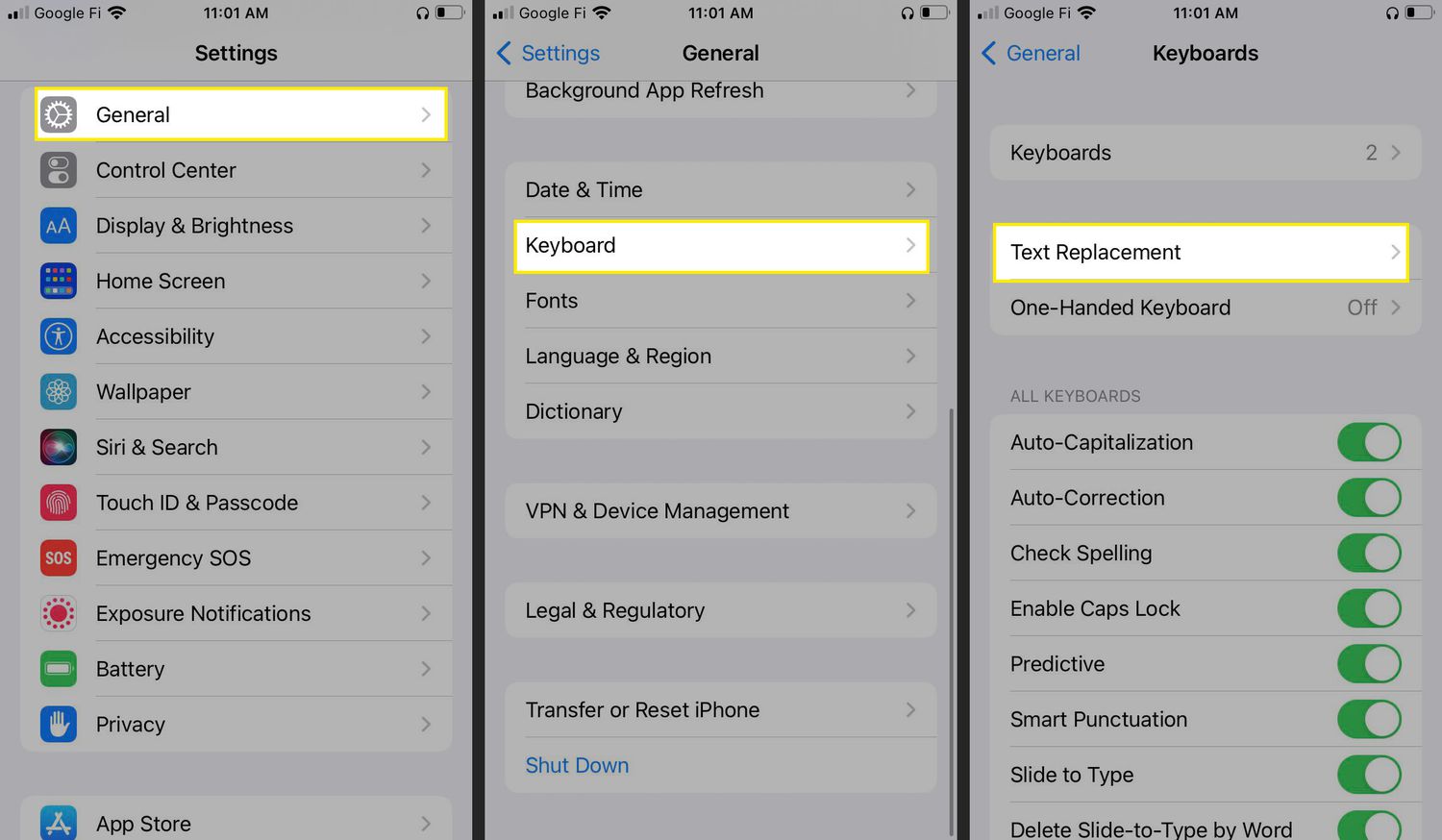Understanding the Keyboard Settings on iPhone 12
The keyboard settings on the iPhone 12 play a crucial role in shaping the overall typing experience. Understanding these settings empowers users to customize their keyboards to suit their preferences, ultimately enhancing their typing efficiency and comfort.
1. Keyboard Language and Layout
The iPhone 12 offers a diverse range of keyboard languages and layouts to cater to users from various linguistic backgrounds. Whether it's English, Spanish, Chinese, or any other language, users can effortlessly switch between different keyboard layouts to type comfortably in their preferred language.
2. Auto-Correction and Auto-Capitalization
The auto-correction feature on the iPhone 12's keyboard intelligently corrects typos and misspelled words as users type, ensuring that the final text is accurate and error-free. Additionally, the auto-capitalization feature automatically capitalizes the first letter of a sentence, streamlining the typing process and maintaining proper grammatical conventions.
3. Predictive Text and QuickPath
The predictive text feature anticipates the words users intend to type, offering suggestions as they type, which can significantly expedite the typing process. Moreover, the QuickPath feature enables users to swipe across the keyboard to form words, providing a convenient alternative to traditional tapping.
4. Keyboard Shortcuts
iPhone 12 users can create custom keyboard shortcuts to expedite the input of frequently used phrases or words. By assigning a shortcut to a longer phrase, users can significantly reduce the time and effort required to type repetitive content, enhancing overall typing efficiency.
5. Emoji and Symbol Access
The iPhone 12 keyboard provides quick access to a wide array of emojis and symbols, allowing users to effortlessly express emotions and convey messages with visual elements. This feature adds a layer of personalization and creativity to the typing experience, enhancing communication through visual cues.
Understanding these keyboard settings on the iPhone 12 lays the foundation for users to tailor their typing experience to their specific needs and preferences. By leveraging these settings effectively, users can optimize their typing efficiency, accuracy, and overall comfort, ultimately enhancing their interaction with their devices.
Steps to Reset the Keyboard on iPhone 12
Resetting the keyboard on your iPhone 12 can be a beneficial troubleshooting step if you encounter issues such as unresponsive keys, erratic autocorrect behavior, or persistent glitches during typing. Here's a comprehensive guide to resetting the keyboard settings on your iPhone 12:
-
Accessing Keyboard Settings: Begin by navigating to the "Settings" app on your iPhone 12. Scroll down and tap on "General," then select "Keyboard." This will lead you to a range of keyboard-related settings and options.
-
Resetting Keyboard Dictionary: To reset the keyboard dictionary, tap on "Reset" at the bottom of the Keyboard settings screen. Next, select "Reset Keyboard Dictionary." Confirm the action by tapping "Reset Dictionary." This process clears any custom words you have added to the dictionary and resets the keyboard to its default state.
-
Resetting Keyboard Settings: If you wish to reset all keyboard settings to their original configurations, return to the "Keyboard" settings screen. Tap on "Reset Keyboard Settings," then confirm the action. This will revert all keyboard-related settings, including autocorrection, auto-capitalization, and keyboard shortcuts, to their default values.
-
Restarting Your iPhone: After resetting the keyboard settings, it's advisable to restart your iPhone 12. This simple step can help ensure that the changes take effect and that any underlying issues related to the keyboard settings are resolved.
-
Testing the Keyboard: Once your iPhone 12 has restarted, open a text field or any app that requires keyboard input to test the reset keyboard settings. Pay attention to the autocorrection behavior, key responsiveness, and overall typing experience to gauge the impact of the reset.
By following these steps, you can effectively reset the keyboard settings on your iPhone 12, potentially resolving any issues that may have been affecting your typing experience. Whether it's addressing erratic autocorrect behavior or restoring default keyboard configurations, resetting the keyboard can be a valuable troubleshooting measure to ensure a seamless and efficient typing experience on your iPhone 12.
Customizing Keyboard Settings for a Better Typing Experience
Customizing the keyboard settings on your iPhone 12 can significantly elevate your typing experience, allowing you to tailor the keyboard to your unique preferences and habits. By leveraging the diverse range of customization options available, you can optimize your typing efficiency, accuracy, and overall comfort. Here's a detailed exploration of the key customization features and their potential impact on your typing experience:
1. Keyboard Language and Layout
The ability to customize the keyboard language and layout is particularly beneficial for multilingual users or those who frequently communicate in different languages. By accessing the keyboard settings, you can effortlessly switch between various language keyboards, ensuring that you can type comfortably and accurately in your preferred language.
2. Auto-Correction and Auto-Capitalization
Customizing the auto-correction and auto-capitalization settings allows you to fine-tune the keyboard's behavior to align with your typing style. Whether you prefer a more aggressive auto-correction approach to minimize typos or a more lenient setting that preserves your unique phrasing, customizing these features can significantly impact the accuracy and fluidity of your typing.
3. Predictive Text and QuickPath
The predictive text feature, when customized to your preferences, can streamline the typing process by offering tailored word suggestions as you type. By adjusting the predictive text settings to align with your vocabulary and communication style, you can expedite the typing process and reduce the cognitive load associated with composing messages. Additionally, customizing the QuickPath feature, which enables swipe typing, allows you to fine-tune the responsiveness and accuracy of this input method, further enhancing your typing efficiency.
4. Keyboard Shortcuts
Creating custom keyboard shortcuts empowers you to expedite the input of frequently used phrases, words, or even complex symbols. By customizing keyboard shortcuts to align with your specific needs, you can save time and effort when typing repetitive content, ultimately streamlining your overall typing experience.
5. Emoji and Symbol Access
Customizing the access to emojis and symbols allows you to personalize your communication and express emotions with ease. By organizing and prioritizing your frequently used emojis and symbols, you can enhance the visual aspect of your messages, adding a layer of creativity and personalization to your typing experience.
By customizing these keyboard settings to align with your unique preferences and habits, you can unlock the full potential of your iPhone 12's keyboard, ultimately enhancing your typing experience in a way that resonates with your individual style and communication needs.