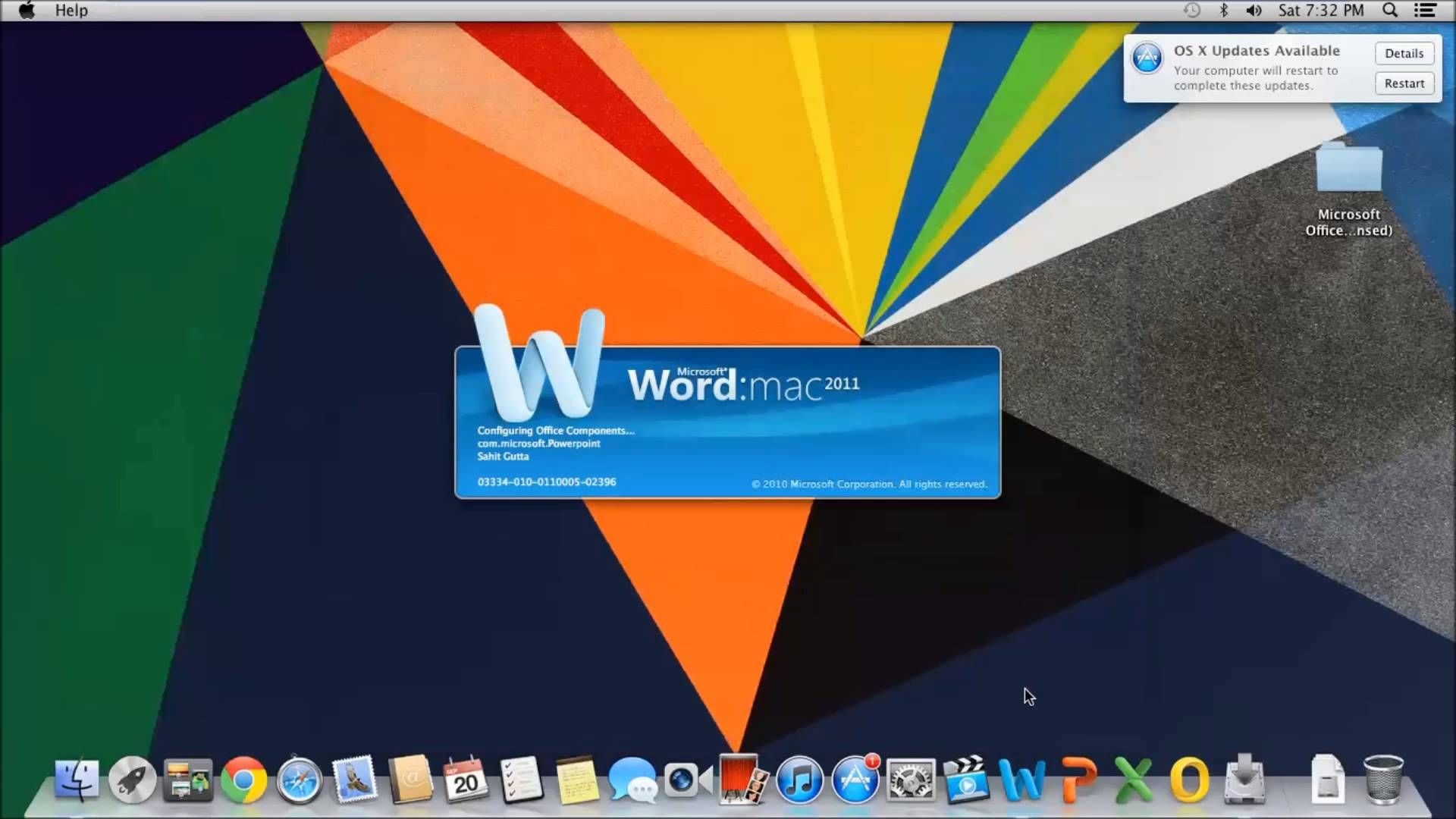Overview
Microsoft Word is a widely used word processing program that offers various tools and features for creating and editing documents. One of the valuable features it provides is “Track Changes,” which allows multiple users to collaborate on a document and keep track of modifications made by each individual. This feature is particularly useful when working on shared documents or when seeking feedback and suggestions from others.
Enabling Track Changes in Microsoft Word for Mac is a straightforward process. Once activated, any modifications made to the document will be highlighted, making it easy to identify and review changes. Users can then choose to accept or reject the suggested modifications, improving the overall editing and proofreading workflow.
In addition to its basic functionality, Track Changes provides various customization options and viewing modes to facilitate document collaboration. Users can enable features such as comments, highlighting, and comparison tools, enhancing the collaborative editing experience. Furthermore, Word allows users to protect their documents and control the access permissions to ensure the integrity and confidentiality of the shared content.
This article will guide you through the step-by-step process of enabling Track Changes in Microsoft Word for Mac. Whether you are a student working on a group project, a professional collaborating with colleagues, or a writer seeking feedback on your document, enabling Track Changes will greatly improve your editing and reviewing process. So, let’s get started and make the most of this powerful feature!
Step 1: Open the Microsoft Word Application
The first step in enabling Track Changes in Microsoft Word for Mac is to open the application itself. Locate the Word icon in your Applications folder or on your Dock and click on it to launch the program. Alternatively, you can use the Spotlight search function by pressing Command + Space, typing “Microsoft Word” in the search bar, and selecting the program from the search results.
Once Microsoft Word is open, you will be greeted by a blank document or the last document you were working on. Take a moment to ensure that you have saved your previous work or start a new document if needed. It’s important to have a document open to enable Track Changes and apply the feature to your content.
If you have multiple instances of Word running on your Mac, ensure that you are opening the correct one for Track Changes. It’s also important to note that the steps may vary slightly depending on the version of Microsoft Word you are using. However, the fundamental process remains the same across most versions of Word for Mac.
Opening Microsoft Word is the first essential step towards harnessing the power of Track Changes. Whether you’re using it for collaboration, proofreading, or reviewing purposes, this feature will greatly enhance your document editing experience. So, with Word successfully opened, let’s move on to the next step and prepare to enable Track Changes in your document.
Step 2: Open the Document
After opening the Microsoft Word application, the next step in enabling Track Changes is to open the document you want to work on. You can do this by either creating a new document or opening an existing one.
To create a new document, click on the “File” option in the top menu bar, and then select “New Document.” A blank document will be created and displayed on your screen. You can now begin working on it and enable Track Changes as needed.
If you already have a document saved on your computer that you want to edit, you can open it by clicking on the “File” option, then selecting “Open.” This will bring up a file explorer window where you can navigate to the location of your document. Once you have located the file, click on it and then hit the “Open” button to load it into Microsoft Word.
It’s important to note that the document needs to be in a compatible file format (such as .docx or .doc) for it to be opened and edited in Microsoft Word. If your document is in a different format, you may need to convert it to a compatible format before proceeding.
Once your document is open in Microsoft Word, you are ready to take advantage of the Track Changes feature. Whether you are working on a draft, a report, or any other type of document, enabling Track Changes will allow you to track and review modifications made to the content. This is particularly useful when collaborating with others or seeking feedback on your work.
Now that you have your document open in Microsoft Word, let’s move on to the next step and learn how to access the “Review” tab, where you can enable Track Changes and begin the collaborative editing process.
Step 3: Access the “Review” Tab
To enable Track Changes in Microsoft Word for Mac, you need to access the “Review” tab in the program. The “Review” tab contains all the tools and options related to document collaboration, including Track Changes, comments, and other reviewing features.
To access the “Review” tab, make sure the document you want to work on is open and active. Look for the menu bar at the top of the screen, and then click on the “Review” tab. This will activate the “Review” tab, and you will see a variety of editing and reviewing options available to you.
It’s important to note that the “Review” tab may be in a different location depending on the version of Microsoft Word you are using. However, you can typically find it alongside other prominent tabs such as “Home,” “Insert,” and “Page Layout.”
Once you have accessed the “Review” tab, you will notice several tools that can enhance your editing and reviewing process. The most important tool for enabling Track Changes is the “Track Changes” button. It is usually located towards the left side of the “Review” tab and looks like a small checkbox or toggle switch.
By default, the “Track Changes” button is turned off, indicating that Track Changes is not active for the document. To enable Track Changes, simply click on the “Track Changes” button. Once clicked, it will turn on, and Track Changes will be activated. Any modifications made to the document will now be marked and highlighted, allowing you to easily track and review changes made by collaborators or yourself.
Enabling the Track Changes feature is a pivotal step in the collaborative editing process. It allows you to keep track of modifications, suggestions, and feedback from various contributors. By accessing the “Review” tab and enabling Track Changes, you are now equipped with a powerful tool that will help you streamline the editing and proofreading workflow.
Now that you have successfully accessed the “Review” tab and enabled Track Changes, let’s move on to the next step and explore how you can customize the Track Changes options to suit your specific collaboration needs.
Step 4: Enable Track Changes
Once you have accessed the “Review” tab in Microsoft Word for Mac, the next step is to enable Track Changes. Enabling Track Changes allows you to track and review modifications made to the document, making collaboration and editing more efficient.
To enable Track Changes, locate the “Track Changes” button in the “Review” tab. It is typically found towards the left side of the tab and resembles a small checkbox or toggle switch. By default, the Track Changes button is turned off, indicating that the feature is currently inactive for the document.
To activate Track Changes, simply click on the “Track Changes” button. Once clicked, the button will turn on, and Track Changes will be enabled. Any changes made to the document will now be highlighted and marked, making it easy to identify modifications during the editing process.
When Track Changes is enabled, any additions, deletions, or formatting changes made to the document will be highlighted in different colors. Inserted text is typically displayed in the user’s color, while deleted content is shown in a strikethrough format. This visual distinction allows collaborators to easily identify and review changes made by each participant.
Enabling Track Changes is essential for document collaboration and reviewing. It ensures that all modifications are clearly visible and can be effectively reviewed and addressed. Whether you’re working on a group project, receiving feedback from colleagues, or seeking input from clients, enabling Track Changes enhances transparency and facilitates the editing process.
Remember, as you make changes to the document with Track Changes enabled, it’s always a good practice to save your document regularly to preserve the tracked modifications. This will allow you to review, accept, or reject changes at a later stage if needed.
Now that you have successfully enabled Track Changes, you are ready to customize the Track Changes options to suit your specific collaboration needs. In the next step, we will explore how to configure Track Changes settings and make the most of this powerful feature.
Step 5: Customize Track Changes Options
After enabling Track Changes in Microsoft Word for Mac, you have the opportunity to customize its options according to your specific collaboration requirements. Customizing Track Changes allows you to tailor the feature to meet your editing and reviewing needs.
To access the Track Changes options, start by clicking on the “Review” tab in Microsoft Word. Once you are in the “Review” tab, locate and click on the small arrow next to the “Track Changes” button. This will open a drop-down menu with various customization options.
The Track Changes options include features like displaying changes by different users with different colors, setting the type of edits that are tracked, and choosing the display format for tracked changes. The options also allow you to adjust the visibility of specific changes, such as formatting changes or comments.
To customize these options, simply click on the desired settings in the drop-down menu. For example, to change the color associated with a specific user’s edits, select the “Change User Name” option and select a new color from the options provided in the dialog box.
You can also customize the display format for tracked changes by selecting the “Display for Review” option. This allows you to choose between different markup views such as “Final Showing Markup,” “Final,” or “Original Showing Markup.” Selecting the preferred view will change how the document is displayed, highlighting the tracked changes in the chosen format.
Furthermore, the Track Changes options allow you to control whether or not comments are tracked and displayed. By selecting the “Track Changes” option in the drop-down menu, you can enable or disable tracking of comments. This gives you the flexibility to focus solely on content changes or include comments in the tracking process.
Customizing Track Changes options ensures that the feature aligns with your specific editing and reviewing needs. Whether you’re working on a team project, receiving input from multiple sources, or collaborating with clients, customizing these options facilitates a more organized and efficient workflow.
Now that you have customized the Track Changes options, it’s time to learn how to accept or reject changes made to the document. In the next step, we will explore how to work with tracked changes and make decisions on the modifications made.
Step 6: Accept or Reject Changes
Once you have enabled Track Changes and customized the options according to your preferences, it’s time to review and make decisions on the modifications made to the document. Microsoft Word for Mac provides an intuitive interface that allows you to accept or reject changes with ease.
To accept or reject changes, start by navigating to the “Review” tab in Microsoft Word. In the “Changes” group, you will find the “Accept” and “Reject” buttons. These buttons allow you to either accept or reject individual changes or all changes in the document.
To accept a specific change, first, ensure that the change is selected or the cursor is positioned in the area of the change. Then click the “Accept” button. This change will be incorporated into the document, and the tracked formatting and markups associated with the change will be removed.
On the other hand, to reject a specific change, select the change or position the cursor in the area of the change and click the “Reject” button. This will remove the change from the document and revert it back to the original content without any tracked formatting or markups.
If you want to accept or reject multiple changes at once, you can use the “Accept All Changes” or “Reject All Changes” buttons. These buttons are located next to the “Accept” and “Reject” buttons in the “Changes” group. Clicking on either of these buttons will apply the selected action to all tracked changes in the document.
Reviewing and making decisions on tracked changes is an essential step in the editing and proofreading process. It allows you to maintain the integrity of the document while incorporating or discarding modifications based on your judgment and collaboration needs.
Remember to save your document periodically during this step to preserve the accepted or rejected changes. This will help ensure that your final version includes only the desired modifications and removes the tracking markup from the document.
Now that you have learned how to accept or reject changes, it’s time to explore how you can view the changes and comments made by collaborators or yourself. In the next step, we will delve into the various ways you can review the tracked changes and comments in the document.
Step 7: View Changes and Comments
After enabling Track Changes and making decisions on the modifications, you may want to review and analyze the tracked changes and comments within your document. Microsoft Word for Mac offers several ways to view and navigate through these changes effectively.
To view the tracked changes, ensure that the “Review” tab is selected in Microsoft Word. Next, locate the “Show Markup” button in the “Tracking” group. Clicking on this button will display a drop-down menu with various types of changes that you can choose to show or hide. By default, all types of changes are usually displayed.
If you want to focus on a specific type of change, such as insertions or deletions, you can uncheck the corresponding option in the drop-down menu. For example, unchecking “Insertions” will hide any inserted text, making it easier to review other types of changes.
In addition to viewing tracked changes, you can also view comments left by collaborators or yourself. To access comments, make sure the “Review” tab is still active, and then locate the “Reviewing Pane” button in the “Tracking” group. Clicking on this button will display a panel on the right side of the screen that contains all the comments within the document.
The Reviewing Pane provides a comprehensive overview of the comments, allowing you to navigate through them easily. By clicking on a specific comment in the pane, you will be automatically taken to the corresponding section of the document where the comment was made.
Additionally, you can reply, edit, or delete comments directly from the Reviewing Pane, making it a convenient way to manage and address feedback from collaborators or yourself.
Reviewing and understanding the tracked changes and comments in a document are vital for maintaining a clear and coherent text. By using the various viewing options provided by Microsoft Word, you can efficiently navigate through the document and address the modifications and feedback provided.
Now that you have familiarized yourself with viewing changes and comments, it’s time to learn how to protect your document to prevent unintended modifications. In the next step, we will explore how you can safeguard your document and control access permissions.
Step 8: Protect the Document
Protecting your document is an important step in ensuring the integrity and confidentiality of your content. Microsoft Word for Mac provides various options to safeguard your document and prevent unintended modifications by unauthorized users.
To protect your document, start by navigating to the “Review” tab in Microsoft Word. In the “Protect” group, you will find the “Protect Document” button. Clicking on this button will open a drop-down menu with different protection options.
One commonly used option is “Restrict Editing,” which allows you to restrict certain actions, such as formatting changes or content modifications, and limit access permissions. By selecting this option, you can specify whether users will have only read-only access or if they can make specific changes to the document.
To further enhance document security, you can also apply a password to restrict access to the document. In the “Protect Document” drop-down menu, select the “Encrypt with Password” option. This prompts you to enter a password that must be entered to open or modify the document.
By protecting your document, you have better control over who can make changes to it and safeguard it from unauthorized access. This is particularly useful when sharing sensitive information, collaborating on confidential projects, or ensuring the integrity of important documents.
It’s crucial to remember that protecting your document with a password requires you to keep the password secure and share it only with authorized individuals. Losing or forgetting the password may result in the permanent loss of access to the document.
Now that you have taken the necessary steps to protect your document, it’s time to learn how to share it with others. In the next step, we will explore different ways to share your document while maintaining its protection and collaborating securely.
Step 9: Share the Document with Others
Sharing your document with others is a crucial step in collaborating and receiving feedback or input. Microsoft Word for Mac provides various methods to share your protected document securely, ensuring that you maintain control over access permissions and document integrity.
To share your document, start by saving it with all the changes and protections in place. Go to the “File” tab in Microsoft Word and select “Save” or “Save As” to store a copy of the document on your computer.
Once the document is saved, you can choose from several sharing options based on your specific requirements. Here are a few popular methods for sharing documents:
1. Email: Attach the document to an email and send it directly to the intended recipients. Make sure to mention any necessary instructions or access permissions in the email body.
2. Cloud Storage: Upload the document to a secure cloud storage service, such as OneDrive or Google Drive, and share the document with specific individuals or generate a shareable link. This method provides control over access permissions and allows for collaborative editing.
3. Collaboration Platforms: Utilize collaborative platforms, like Microsoft Teams or Google Workspace, to share documents within a team or project group. These platforms often provide advanced collaboration features, including version control and real-time editing.
When sharing the document, ensure that the recipient understands any access restrictions or password requirements if the document is protected. If necessary, communicate the password separately to maintain security.
Collaborative document sharing allows for efficient communication, feedback, and collaboration among team members, clients, or other stakeholders. By leveraging the tools provided by Microsoft Word and following proper sharing protocols, you can ensure smooth collaboration and maintain the protection of your document.
Now that you have learned how to share your document securely, you are ready to collaborate effectively with others, receive input, and make necessary revisions. Congratulations on completing all the steps to enable Track Changes in Microsoft Word for Mac and maximize its features for efficient document editing and collaboration.