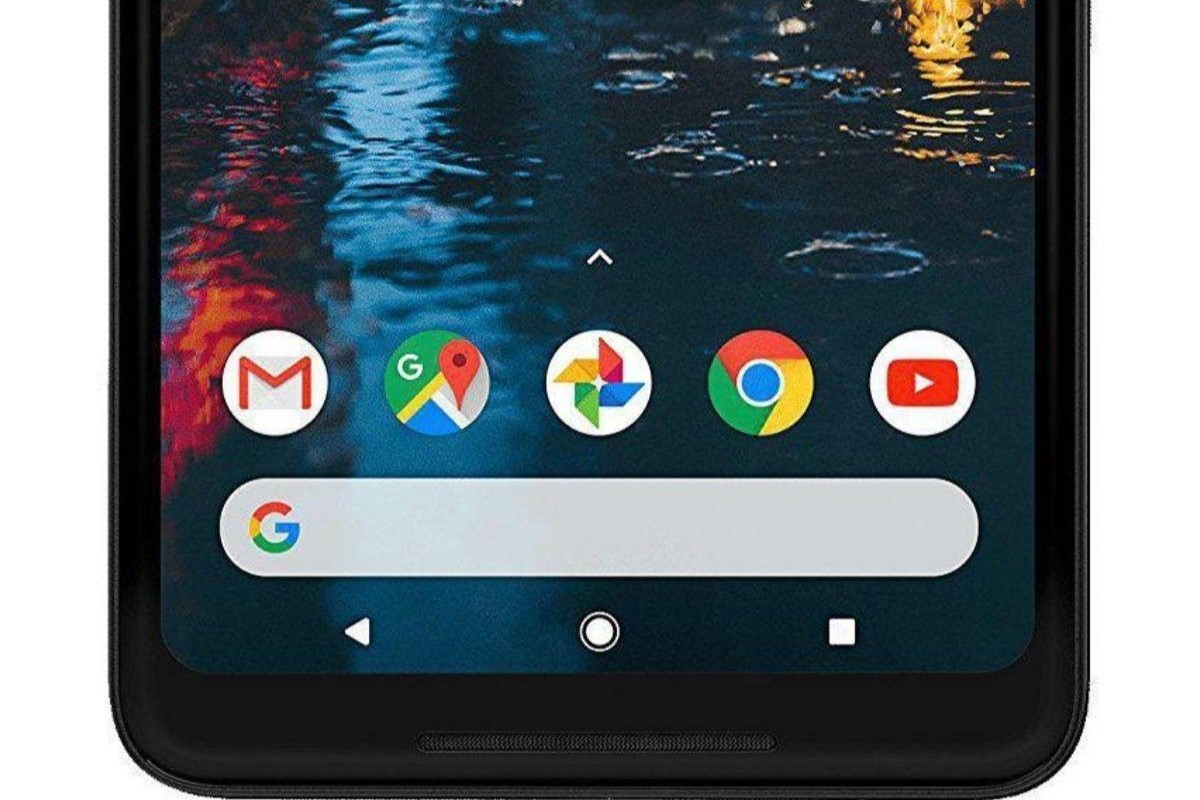Checking the MIUI Version
Before delving into the process of enabling navigation buttons on your Redmi device, it's crucial to verify the MIUI version installed. MIUI, which stands for Mi User Interface, is a customized Android-based operating system developed by Xiaomi for its smartphones and tablets. The version of MIUI on your device determines the specific steps required to enable the navigation button feature.
To check the MIUI version on your Redmi device, follow these simple steps:
-
Access Settings: Start by unlocking your Redmi device and navigating to the home screen.
-
Open Settings: Look for the "Settings" app on your home screen or in the app drawer. It is usually represented by a gear or cogwheel icon.
-
Scroll Down and Tap "About Phone": Once in the Settings app, scroll down until you find the "About Phone" option. This section contains detailed information about your device.
-
Find "MIUI Version": In the "About Phone" section, locate and tap on the "MIUI Version" entry. This will display the specific MIUI version currently running on your Redmi device.
Upon tapping the "MIUI Version," you will see a pop-up or a new screen showing the full version number of the MIUI installed on your Redmi device. The version number typically consists of a combination of numbers and letters, such as "MIUI 12.5.3.0" or "MIUI 11.0.2.0," indicating the major and minor versions of the MIUI system.
By confirming the MIUI version, you can ensure that the subsequent steps for enabling the navigation button are tailored to the specific interface of your Redmi device. This attention to detail is essential for a smooth and successful navigation button setup process, as different MIUI versions may have varying settings and options related to system navigation.
With the MIUI version verified, you are now ready to proceed with the subsequent steps to enable the navigation button feature on your Redmi device. This initial check sets the stage for a seamless and personalized experience, ensuring that the instructions align with your device's specific software configuration.
Enabling Developer Options
Enabling Developer Options on your Redmi device is a fundamental step in customizing and optimizing its functionality. These options provide advanced settings and tools that are primarily intended for developers and advanced users. However, accessing Developer Options also unlocks various features that can enhance the overall user experience, including the ability to enable USB debugging, customize system animations, and control hardware performance settings.
To enable Developer Options on your Redmi device, follow these steps:
-
Access Settings: Start by unlocking your Redmi device and navigating to the home screen.
-
Open Settings: Look for the "Settings" app on your home screen or in the app drawer. It is usually represented by a gear or cogwheel icon.
-
Navigate to About Phone: Within the Settings app, scroll down and locate the "About Phone" option. This section contains detailed information about your device, including the software and hardware specifications.
-
Tap MIUI Version: In the "About Phone" section, find the "MIUI Version" entry. Tap on this option repeatedly for approximately seven times. After a few taps, you will see a message indicating that you are now a developer.
-
Enter Device Password (if prompted): Depending on your device settings, you may be prompted to enter your device's security PIN, pattern, or password to confirm the action.
By following these steps, you have successfully enabled Developer Options on your Redmi device. This action unlocks a hidden menu within the Settings app, granting you access to a wide range of advanced features and settings that are not typically visible to regular users.
It's important to note that Developer Options contain powerful settings that can significantly impact your device's performance and behavior. Therefore, it is advisable to exercise caution when making changes within this menu, especially if you are not familiar with the implications of specific settings.
Enabling Developer Options on your Redmi device empowers you to explore and customize various aspects of the device's software and hardware. This newfound access sets the stage for further optimizations and customizations, paving the way for a more personalized and efficient user experience. With Developer Options now at your disposal, you are poised to delve deeper into the capabilities of your Redmi device, unlocking its full potential and versatility.
Enabling USB Debugging
Enabling USB debugging on your Redmi device is a crucial step in establishing a direct and secure connection between your smartphone and a computer for the purpose of advanced debugging, development, and analysis. This feature allows the Android software development kit (SDK) to communicate with your device over a USB connection, facilitating the transfer of data, installation of apps, and debugging of applications.
To enable USB debugging on your Redmi device, follow these steps:
-
Access Developer Options: Start by unlocking your Redmi device and navigating to the home screen. Look for the "Settings" app and open it. Within the Settings app, scroll down and locate the "About Phone" option. Tap on "About Phone" to access the device information.
-
Locate Build Number: In the "About Phone" section, find the "MIUI Version" entry. Tap on "MIUI Version" repeatedly for approximately seven times. After a few taps, you will see a message indicating that you are now a developer.
-
Enter Device Password (if prompted): Depending on your device settings, you may be prompted to enter your device's security PIN, pattern, or password to confirm the action.
-
Access Developer Options: Once you have enabled Developer Options, navigate back to the main Settings menu. Scroll down to find the newly unlocked "Developer Options" menu.
-
Enable USB Debugging: Within the Developer Options, locate the "USB Debugging" option and toggle the switch to enable it. You may encounter a confirmation prompt informing you about the potential risks of enabling USB debugging. Simply confirm the action to proceed.
By following these steps, you have successfully enabled USB debugging on your Redmi device. This action grants your device the capability to communicate with a computer via a USB connection, allowing for advanced development, debugging, and data transfer functionalities.
It's important to exercise caution when utilizing USB debugging, especially when connecting your device to unfamiliar or untrusted computers. While USB debugging enhances the device's capabilities for development and analysis, it also introduces potential security risks if not used judiciously.
Enabling USB debugging on your Redmi device expands its functionality and versatility, empowering you to engage in advanced development activities and seamless data transfer between your device and a computer. This feature serves as a gateway to a myriad of development opportunities, enabling you to harness the full potential of your Redmi device for various technical endeavors.
Connecting Redmi to Computer
Once you have enabled USB debugging on your Redmi device, the next step involves establishing a direct and secure connection between your smartphone and a computer. This connection is essential for leveraging the advanced debugging, development, and data transfer capabilities enabled by the USB debugging feature.
To connect your Redmi device to a computer, follow these steps:
-
Prepare the USB Cable: Ensure that you have a compatible USB cable available. Most modern smartphones, including Redmi devices, typically use a USB Type-C or Micro-USB connector for charging and data transfer. Locate a USB cable that is in good condition and suitable for connecting your Redmi device to a computer.
-
Unlock Your Redmi Device: If your device is locked, unlock it by entering your PIN, pattern, or password. This is necessary to allow the device to establish a connection with the computer once it is connected via USB.
-
Connect the USB Cable: Take one end of the USB cable and insert it into the USB port on your computer. Then, take the other end of the cable and carefully insert it into the charging port of your Redmi device. Ensure that the connection is secure and that the cable is properly inserted into both the computer and the smartphone.
-
Check for Connection Notification: Upon connecting your Redmi device to the computer, you should see a notification on your device's screen indicating that it is now connected via USB. This notification may include options for selecting the type of USB connection, such as File Transfer (MTP), USB tethering, or MIDI.
-
Select File Transfer (MTP) Mode: If prompted, select the "File Transfer" or "Media Transfer Protocol (MTP)" mode on your Redmi device. This mode allows the computer to access the device's storage, enabling seamless file transfer and data management between the two devices.
-
Access Your Redmi Device on the Computer: Once the connection is established, navigate to "This PC" or "My Computer" on your Windows computer, or the equivalent file explorer on a Mac. You should see your Redmi device listed as an available storage device. By accessing your device's storage on the computer, you can transfer files, perform backups, and manage the device's content directly from the computer interface.
By following these steps, you have successfully connected your Redmi device to a computer, paving the way for seamless data transfer, development, and debugging activities. This direct connection unlocks a myriad of possibilities, allowing you to harness the full potential of your Redmi device in conjunction with the capabilities of a computer. Whether you are transferring media files, backing up important data, or engaging in advanced development activities, the established connection facilitates a seamless and efficient interaction between your Redmi device and the computer.
Enabling Navigation Button
Enabling the navigation button feature on your Redmi device offers a convenient alternative to traditional gesture-based navigation, providing users with a familiar and intuitive method of interacting with their smartphones. The navigation button, often represented by the classic trio of back, home, and recent apps buttons, enhances accessibility and streamlines navigation throughout the device's interface.
To enable the navigation button on your Redmi device, follow these steps:
-
Access Settings: Begin by unlocking your Redmi device and navigating to the home screen.
-
Open Settings: Locate the "Settings" app on your home screen or in the app drawer, typically represented by a gear or cogwheel icon.
-
Navigate to Additional Settings: Within the Settings app, scroll down to find the "Additional Settings" option and tap on it.
-
Select Full-Screen Display: In the "Additional Settings" menu, look for and tap on the "Full-Screen Display" option. This section contains settings related to the device's display and navigation.
-
Enable Buttons: Within the "Full-Screen Display" settings, locate the "Buttons" option and tap on it. Here, you will find the option to enable the navigation buttons.
-
Customize Navigation Buttons (Optional): Depending on your device's software version, you may have the option to customize the layout and behavior of the navigation buttons. Explore the available settings to tailor the navigation button experience to your preference.
By following these steps, you can successfully enable the navigation button feature on your Redmi device, enhancing the user interface with a traditional navigation method that empowers seamless interaction and efficient multitasking.
The navigation button serves as a familiar anchor within the device's interface, allowing users to effortlessly navigate between apps, access the home screen, and manage their recent activities with ease. This feature is particularly beneficial for users who prefer the tactile feedback and visual clarity offered by traditional navigation buttons, fostering a user-friendly and accessible interaction model.
Enabling the navigation button on your Redmi device represents a personalized approach to device navigation, accommodating diverse user preferences and optimizing the overall user experience. Whether you are transitioning from a previous smartphone with traditional navigation buttons or simply seeking a more familiar navigation method, the enabled navigation button feature enhances the usability and accessibility of your Redmi device, ensuring a seamless and intuitive interaction with the device's interface.