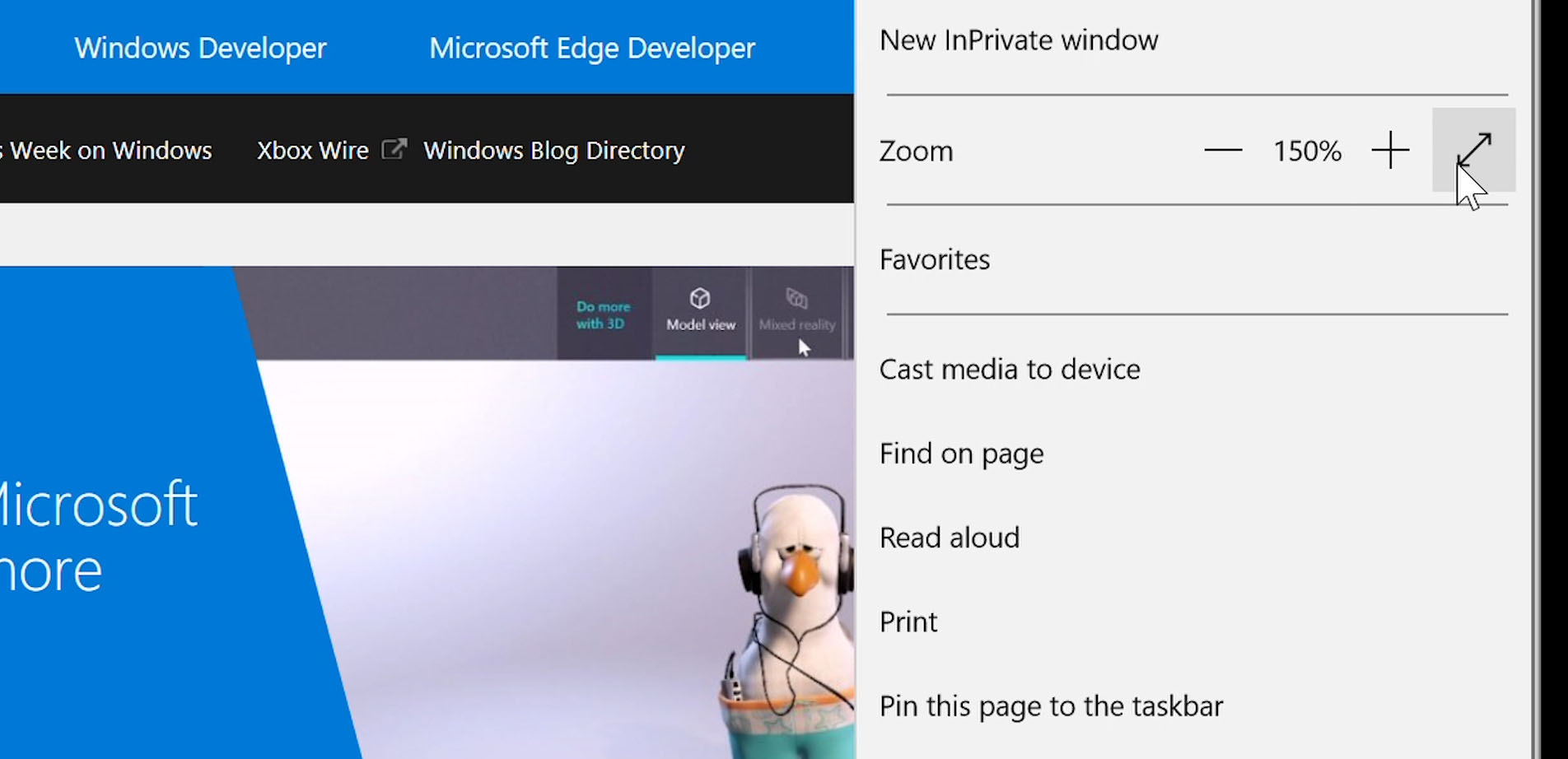Enabling Full-Screen Mode in Microsoft Edge
Microsoft Edge offers a full-screen mode that allows you to maximize your browsing experience by utilizing the entire screen real estate. Whether you want to immerse yourself in multimedia content or need a distraction-free environment for reading, enabling full-screen mode in Microsoft Edge is a simple and straightforward process. In this section, we will explore various methods to enable full-screen mode in Microsoft Edge.
One way to enable full-screen mode is by using keyboard shortcuts. Pressing the F11 key on your keyboard will immediately toggle full-screen mode on and off. This convenient shortcut provides a quick and efficient way to enter or exit full-screen mode with a single keystroke.
Alternatively, you can enable full-screen mode using the toolbar. Locate the “…” menu icon at the top-right corner of the Edge browser window. Click on it to expand the menu and select the “Full Screen” option. This action will instantly switch to full-screen mode, maximizing your browsing experience.
Another method to enable full-screen mode is through the settings menu. Click on the “Settings and more” menu icon, represented by three horizontal dots at the top-right corner of the Edge browser window. From the drop-down menu, select “Settings.” In the settings menu, navigate to the “Appearance” section and toggle on the “Always show full-screen” option. This setting ensures that Edge always opens in full-screen mode when launched.
It’s worth noting that enabling full-screen mode in Microsoft Edge can be useful when viewing multimedia content, presentations, or even when working on a single website that requires your full attention. However, keep in mind that certain websites have their own full-screen mode, which may override the browser’s full-screen option.
Disabling Full-Screen Mode in Microsoft Edge
If you have enabled full-screen mode in Microsoft Edge and want to switch back to the standard browser view, disabling full-screen mode is a simple process. In this section, we will explore several methods to disable full-screen mode in Microsoft Edge.
The easiest way to exit full-screen mode is by using the F11 key on your keyboard. Pressing F11 will toggle off full-screen mode and restore the browser to its standard view, displaying the address bar, tabs, and other browser elements.
Alternatively, you can disable full-screen mode using the toolbar. When in full-screen mode, move your mouse cursor to the top of the screen to reveal the toolbar. Click on the “…” menu icon and select the “Exit Full Screen” option. This action will immediately exit full-screen mode and return you to the regular browser view.
If you prefer to use the settings menu, click on the “Settings and more” menu icon at the top-right corner of the Edge browser window. From the drop-down menu, select “Settings.” In the settings menu, navigate to the “Appearance” section and toggle off the “Always show full-screen” option. This will disable the default full-screen mode, and Edge will open in the regular view when launched.
It’s important to note that disabling full-screen mode in Microsoft Edge is useful when you no longer need the distraction-free environment or when you want to access browser features that are not visible in full-screen mode. However, keep in mind that some websites may have their own full-screen options that may need to be manually disabled on a per-site basis.
Enabling Full-Screen Mode using Keyboard Shortcuts
In addition to using the toolbar or settings menu, Microsoft Edge provides a convenient way to enable full-screen mode using keyboard shortcuts. This section will guide you through the steps of enabling full-screen mode in Microsoft Edge using keyboard shortcuts.
To enable full-screen mode using keyboard shortcuts, simply press the F11 key on your keyboard. This will instantly toggle the browser into full-screen mode, maximizing your browsing experience.
Pressing F11 again will exit full-screen mode and revert Edge to its regular view, displaying the address bar, tabs, and other browser elements.
Using keyboard shortcuts to enable full-screen mode in Microsoft Edge offers a quick and efficient way to immerse yourself in multimedia content or create a distraction-free environment for reading or working. It eliminates the need to navigate through menus or change settings, allowing for instant and seamless transitions.
It’s important to note that the F11 key is the default keyboard shortcut for enabling full-screen mode in most browsers, including Microsoft Edge. However, if you have customized your keyboard shortcuts or use a different browser version, the keyboard shortcut to enable full-screen mode may vary.
By utilizing keyboard shortcuts, you can easily switch to full-screen mode in Microsoft Edge and enhance your browsing experience. Whether you’re watching videos, delivering presentations, or simply want to focus on content without any distractions, keyboard shortcuts provide a convenient way to enter full-screen mode with a single keystroke.
Disabling Full-Screen Mode using Keyboard Shortcuts
If you have enabled full-screen mode in Microsoft Edge using keyboard shortcuts and want to exit it, disabling full-screen mode is just as straightforward. This section will guide you through the steps of disabling full-screen mode in Microsoft Edge using keyboard shortcuts.
To disable full-screen mode using keyboard shortcuts, simply press the F11 key on your keyboard. This will immediately exit full-screen mode and restore the browser to its regular view, showing the address bar, tabs, and other browser elements.
The F11 key serves as a toggle for full-screen mode in most browsers, including Microsoft Edge. Pressing it once enables full-screen mode, and pressing it again disables it. This provides a quick and convenient way to switch between full-screen and regular views.
Using keyboard shortcuts to disable full-screen mode in Microsoft Edge is especially useful when you want to quickly regain access to browser features or switch between multiple tabs. Instead of navigating through menus or settings, a simple keystroke allows you to exit full-screen mode in an instant.
It’s important to note that the F11 key is the default keyboard shortcut for enabling and disabling full-screen mode in most browsers. However, if you have customized your keyboard shortcuts or use a different browser version, the keyboard shortcut to disable full-screen mode may vary.
By utilizing keyboard shortcuts, you can easily exit full-screen mode in Microsoft Edge and switch back to the regular browser view. Whether you need access to browser controls, want to switch between tabs, or prefer a more traditional browsing experience, keyboard shortcuts provide a convenient way to disable full-screen mode with a single keystroke.
Enabling Full-Screen Mode using the Toolbar
Microsoft Edge provides an intuitive and accessible way to enable full-screen mode using the toolbar. This section will guide you through the steps of enabling full-screen mode in Microsoft Edge using the toolbar.
To begin, locate the “…” menu icon at the top-right corner of the Edge browser window. This icon is represented by three horizontal dots. Clicking on it will expand a drop-down menu with various options.
In the drop-down menu, select the “Full Screen” option. This action will immediately switch Microsoft Edge to full-screen mode, maximizing your browsing experience and utilizing the entire screen space.
Enabling full-screen mode using the toolbar provides a convenient and easily accessible method for immersing yourself in multimedia content or creating a distraction-free environment for reading or working. With just a few clicks, you can enhance your browsing experience and focus on the content at hand.
It’s worth noting that the toolbar also offers additional features and options that may be helpful when in full-screen mode. You can customize the toolbar, manage extensions, adjust settings, and perform other tasks without leaving the full-screen view.
When you are ready to exit full-screen mode, simply move your mouse cursor to the top of the screen to reveal the toolbar. Click on the “…” menu icon again and select the “Exit Full Screen” option. This action will instantly disable full-screen mode and restore Microsoft Edge to its regular view, displaying the address bar, tabs, and other browser elements.
Enabling full-screen mode using the toolbar in Microsoft Edge offers a user-friendly approach to maximize your browsing experience. Whether you’re watching videos, delivering presentations, or simply want to eliminate distractions, the toolbar provides a convenient way to enable full-screen mode with just a few clicks.
Disabling Full-Screen Mode using the Toolbar
If you have enabled full-screen mode in Microsoft Edge using the toolbar and want to disable it, you can easily do so with just a few clicks. This section will guide you through the steps of disabling full-screen mode in Microsoft Edge using the toolbar.
To begin, move your mouse cursor to the top of the screen while in full-screen mode. This action will reveal the toolbar at the top of the Edge browser window.
Once the toolbar is visible, locate the “…” menu icon represented by three horizontal dots at the top-right corner of the screen. Click on it to expand the drop-down menu.
In the drop-down menu, select the “Exit Full Screen” option. This action will immediately disable full-screen mode and return Microsoft Edge to its regular view, showing the address bar, tabs, and other browser elements.
Disabling full-screen mode using the toolbar is a quick and straightforward way to regain access to browser features and switch between multiple tabs. Whether you need to access the address bar, manage bookmarks, or utilize other browsing tools, simply follow these steps to exit full-screen mode.
It’s important to note that while in full-screen mode, the toolbar remains hidden to provide a more immersive browsing experience. However, moving the cursor to the top of the screen will reveal the toolbar temporarily, allowing you to exit full-screen mode with ease.
By utilizing the toolbar in Microsoft Edge, you can easily disable full-screen mode and switch back to the regular browser view. This offers the flexibility to access browser features and navigate through different webpages, ensuring a seamless and user-friendly browsing experience.
Enabling Full-Screen Mode using the Settings Menu
Microsoft Edge provides a convenient way to enable full-screen mode using the settings menu. This section will guide you through the steps of enabling full-screen mode in Microsoft Edge using the settings menu.
To start, click on the “Settings and more” menu icon located at the top-right corner of the Edge browser window. This icon is represented by three horizontal dots. Clicking on it will reveal a drop-down menu.
In the drop-down menu, select the “Settings” option. This will open the settings menu in a new tab.
Within the settings menu, navigate to the “Appearance” section using the sidebar on the left. Scroll down until you find the “Always show full-screen” option. Toggle on the switch next to this option.
Enabling the “Always show full-screen” option ensures that Microsoft Edge always opens in full-screen mode when launched, maximizing your browsing experience and utilizing the entire screen space.
Enabling full-screen mode using the settings menu provides a convenient way to have an immersive browsing experience each time you open Microsoft Edge. This is particularly useful if you regularly use Edge for multimedia content or prefer a distraction-free environment for reading or working.
If you only want to use full-screen mode occasionally, you can simply toggle the “Always show full-screen” switch off in the settings menu. This will allow you to manually enable full-screen mode when desired using other methods, such as keyboard shortcuts or the toolbar.
Keep in mind that enabling full-screen mode using the settings menu may override other full-screen options specific to certain websites. If a website has its own full-screen functionality, it may take precedence over the browser’s full-screen mode.
By utilizing the settings menu in Microsoft Edge, you can easily enable full-screen mode for a more immersive browsing experience. Whether you want to maximize multimedia content or create a distraction-free environment, the settings menu offers a user-friendly way to customize and enhance your browsing experience.
Disabling Full-Screen Mode using the Settings Menu
If you have enabled full-screen mode in Microsoft Edge using the settings menu and wish to disable it, the process is straightforward. This section will guide you through the steps of disabling full-screen mode in Microsoft Edge using the settings menu.
To begin, click on the “Settings and more” menu icon located at the top-right corner of the Edge browser window. This icon is represented by three horizontal dots. Clicking on it will reveal a drop-down menu.
In the drop-down menu, select the “Settings” option. This will open the settings menu in a new tab.
Within the settings menu, navigate to the “Appearance” section using the sidebar on the left. Locate the “Always show full-screen” option and toggle off the switch next to it.
Disabling the “Always show full-screen” option ensures that Microsoft Edge no longer opens in full-screen mode by default, restoring the browser to its regular view when launched.
Disabling full-screen mode using the settings menu allows you to regain access to browser controls and features that are not visible in full-screen mode. This can be particularly useful if you need to access the address bar, manage bookmarks, or use other browsing tools while browsing.
If you still want the option to use full-screen mode occasionally, you can simply toggle the “Always show full-screen” switch on or off in the settings menu as needed. This provides flexibility and allows you to switch between full-screen and regular views based on your preferences.
It’s important to note that disabling full-screen mode using the settings menu does not affect other methods of enabling full-screen mode, such as keyboard shortcuts or the toolbar. You can still utilize these methods to enter full-screen mode whenever desired.
By utilizing the settings menu in Microsoft Edge, you can easily disable full-screen mode and customize your browsing experience to suit your needs. Whether you prefer a traditional browser view or require access to additional browser features, the settings menu provides a user-friendly way to manage full-screen mode settings in Microsoft Edge.
Troubleshooting Full-Screen Mode Issues
While full-screen mode in Microsoft Edge enhances your browsing experience, there may be instances where you encounter issues or face difficulties in using it. In this section, we will explore some common troubleshooting steps to address full-screen mode issues in Microsoft Edge.
If you are unable to enter full-screen mode using keyboard shortcuts or the toolbar, one possible cause is a conflicting application or program running on your computer. Try closing any unnecessary applications and try again. Additionally, ensure that you are running the latest version of Microsoft Edge, as updates often include fixes for known issues.
If you encounter a situation where full-screen mode is not displaying correctly or certain elements are not visible, it could be due to a compatibility issue with the website you are visiting. You can try refreshing the webpage or clearing your browser cache to resolve the issue. If the problem persists, you may want to check for updates for the specific website or contact the website’s support team for further assistance.
Occasionally, full-screen mode may cause performance issues or cause the browser to become unresponsive. In such cases, it’s recommended to close other tabs and applications running in the background to free up system resources. You can also try restarting your computer to ensure a fresh start for Microsoft Edge.
If none of the above steps resolve the issue, you can try resetting the Microsoft Edge browser settings. To do this, click on the “Settings and more” menu icon, select “Settings,” and then click on the “Reset settings” option. Keep in mind that resetting the browser settings will remove your personalized data, including bookmarks, but it can help resolve persistent issues with full-screen mode.
If you continue to experience problems with full-screen mode in Microsoft Edge, it may be helpful to seek additional support. You can visit the Microsoft Edge support website or community forums for assistance with specific issues or error messages you may encounter.
Remember that troubleshooting steps may vary depending on your specific operating system and version of Microsoft Edge. It’s always a good practice to keep your browser and operating system up to date and to consult official documentation or support channels for the most accurate and relevant troubleshooting guidance.
By following these troubleshooting steps and seeking appropriate support, you can overcome common issues and enjoy a seamless full-screen mode experience while browsing with Microsoft Edge.