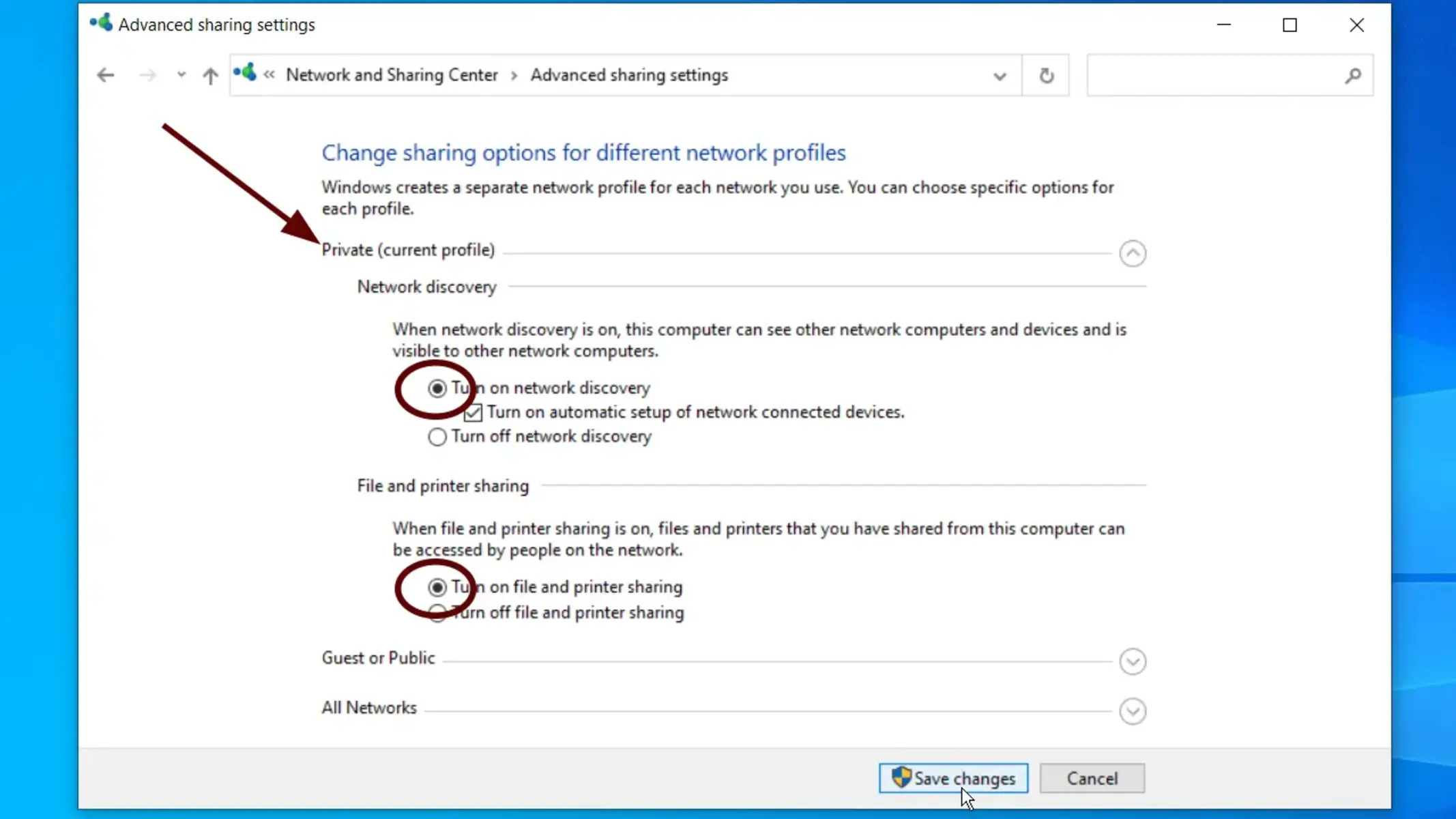What is File and Printer Sharing?
File and Printer Sharing is a feature in Windows that allows users on a network to access shared files and printers from other computers. When enabled, it provides a convenient way to share resources, such as documents, photos, and even connected printers, between multiple users or devices.
With File and Printer Sharing, you can easily collaborate with colleagues, share files with family and friends, or simply streamline your workflow by accessing resources from any device on your network. This feature is especially useful in home networks or small businesses, where multiple users need to share files or print documents from a shared printer.
When File and Printer Sharing is enabled, you can browse, open, or modify files that are shared by other users on the network. You can also send print jobs to a shared printer, allowing you to print documents from your own computer without the need for a separate physical connection.
File and Printer Sharing uses network protocols such as Server Message Block (SMB) to facilitate communication between computers. This ensures that data can be securely shared and accessed by authorized users on the network.
It’s important to note that File and Printer Sharing should be used with caution, especially in public networks or environments where security is a concern. Enabling this feature can potentially expose your files and devices to unauthorized access if not properly configured and protected.
Now that you have a better understanding of what File and Printer Sharing is, let’s explore why you might want to enable or disable it.
Why would you want to enable or disable File and Printer Sharing?
Enabling or disabling File and Printer Sharing in Windows depends on your specific needs and requirements. Here are a few scenarios where you might want to consider enabling or disabling this feature:
- Collaboration and sharing: If you work in a team or share files frequently with others, enabling File and Printer Sharing can greatly simplify the process. It allows team members to access shared files and collaborate seamlessly, improving productivity and reducing the need for manual file transfers.
- Home networking: In a home network setup, enabling File and Printer Sharing allows family members to easily share files, photos, and even printers. This means you can access files from any device within your home network, making it convenient for tasks like sharing media files or printing documents from different devices.
- Remote access: Enabling File and Printer Sharing can also be useful if you need to access files or printers from a remote location. By setting up appropriate permissions and configuring your network, you can securely access your shared resources from anywhere with an internet connection.
- Security concerns: On the other hand, there may be instances where you want to disable File and Printer Sharing to enhance the security of your network. If you are concerned about unauthorized access to your files or printer, disabling this feature can help mitigate the risk. However, keep in mind that proper security measures should be in place regardless of whether File and Printer Sharing is enabled or disabled.
- Public networks: When connecting to public networks, such as coffee shops or airports, it is generally recommended to disable File and Printer Sharing. Public networks are often less secure, and enabling this feature could potentially expose your files and devices to malicious users.
Ultimately, the choice to enable or disable File and Printer Sharing depends on your specific circumstances and security considerations. Assess your needs, evaluate potential risks, and make an informed decision that aligns with your requirements.
How to enable File and Printer Sharing in Windows
Enabling File and Printer Sharing in Windows is a straightforward process. Here are the steps to enable this feature:
- Open the Control Panel by clicking on the Start menu and selecting Control Panel.
- In the Control Panel, navigate to the Network and Internet section and click on “Network and Sharing Center.”
- In the Network and Sharing Center, click on the “Change advanced sharing settings” link located on the left-hand side.
- Under the “Private” or “Home” network profile (depending on your network configuration), locate the “File and printer sharing” section. Make sure the option is set to “Turn on file and printer sharing.”
- Click on the “Save changes” button to apply the new settings.
- Once enabled, ensure that the necessary permissions are set for the files and printers you want to share. Right-click on the file or folder, select “Properties,” and navigate to the “Sharing” tab to configure the sharing options.
- Your Windows computer should now be set up to allow File and Printer Sharing on the network.
It’s worth noting that enabling File and Printer Sharing may require administrative privileges on your computer. Make sure you are logged in as an administrator or have the necessary permissions to modify these settings.
Keep in mind that enabling this feature may expose your shared files and devices to other users on the network. Therefore, it is important to configure appropriate security settings and limit access to authorized users.
How to disable File and Printer Sharing in Windows
If you no longer need to share files or printers on your Windows computer, you can easily disable File and Printer Sharing. Here are the steps to disable this feature:
- Open the Control Panel by clicking on the Start menu and selecting Control Panel.
- In the Control Panel, navigate to the Network and Internet section and click on “Network and Sharing Center.”
- In the Network and Sharing Center, click on the “Change advanced sharing settings” link located on the left-hand side.
- Under the “Private” or “Home” network profile (depending on your network configuration), locate the “File and printer sharing” section. Set the option to “Turn off file and printer sharing.”
- Click on the “Save changes” button to apply the new settings.
- Once disabled, the File and Printer Sharing feature will no longer be active on your computer.
Disabling File and Printer Sharing limits access to shared files and printers from other devices on the network. However, it is important to note that if you have previously shared files or printers, those shared resources might still be accessible until you remove the sharing permissions.
If you want to completely remove the sharing permissions from your files and printers, you can do so by right-clicking on the file or folder, selecting “Properties,” and navigating to the “Sharing” tab. From there, you can remove the shared permissions and prevent further access.
By disabling File and Printer Sharing, you can enhance the security of your computer and network by limiting exposure to potential unauthorized access.
Common issues and troubleshooting tips
While File and Printer Sharing can greatly enhance collaboration and convenience in your network, it is not without its challenges. Here are some common issues you may encounter and troubleshooting tips to help resolve them:
- Access denied: If you are unable to access shared files or printers, ensure that you have the necessary permissions. Check the sharing settings on the host computer and ensure that the appropriate users or groups have been granted access.
- Firewall settings: Windows Firewall or third-party security software may sometimes block File and Printer Sharing. Ensure that the necessary ports (such as TCP port 445 for SMB) are open in your firewall settings to allow sharing. You may also need to create exceptions or rules for the File and Printer Sharing service.
- Network discovery issues: If network devices are not appearing in your network or File Explorer, make sure that network discovery is enabled on all computers. Go to the Network and Sharing Center, click on “Change advanced sharing settings,” and ensure that network discovery is turned on for the appropriate network profile.
- Incorrect workgroup settings: Computers on a network should be part of the same workgroup to enable seamless sharing. Confirm that all devices are part of the same workgroup by going to the System properties settings.
- Printer connectivity problems: If you are having trouble connecting to a shared printer, ensure that the printer is turned on and connected to the network. Additionally, verify that the correct drivers are installed on the client computers.
- Antivirus or security software conflicts: Certain antivirus or security software may interfere with File and Printer Sharing. Temporarily disable or configure the software to allow sharing and see if the issue is resolved. Remember to re-enable your security software once troubleshooting is complete.
- Network adapter driver issues: Outdated or incompatible network adapter drivers can cause connectivity issues. Ensure that you have the latest drivers installed for your network adapters by visiting the manufacturer’s website.
If you are still experiencing difficulties with File and Printer Sharing, consult online forums, technical support resources, or seek assistance from an IT professional who can provide further guidance specific to your network setup.