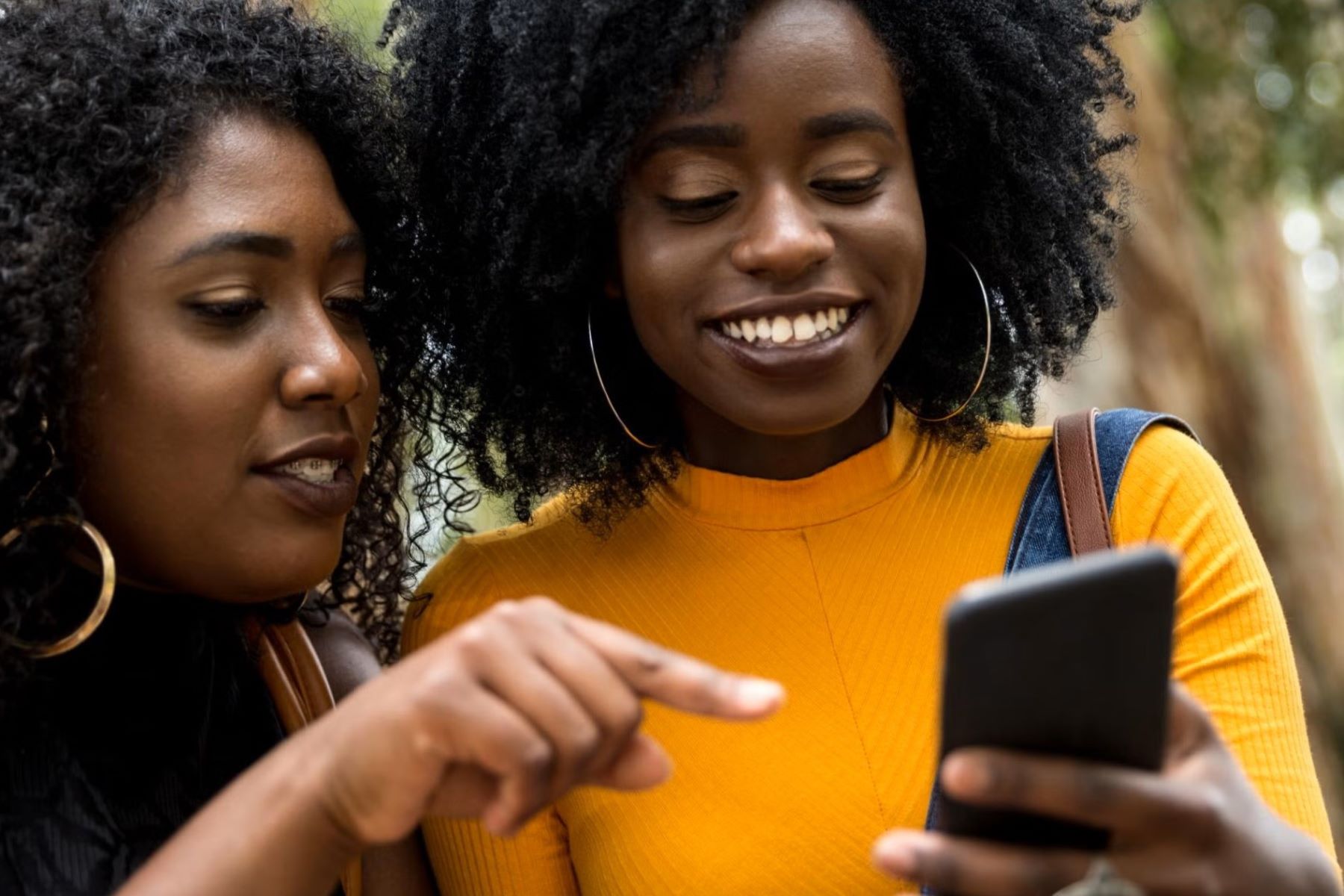Checking Compatibility
Before setting up your email on your iPhone 10, it's crucial to ensure that your email service is compatible with the device. Compatibility issues can lead to frustrating setbacks, so taking the time to verify this beforehand can save you a lot of hassle.
First and foremost, check if your email provider supports IMAP or POP3 protocols. Most modern email services support these protocols, but it's always wise to confirm. IMAP (Internet Message Access Protocol) and POP3 (Post Office Protocol 3) are the two most common email protocols used for retrieving and managing emails. IMAP is recommended for its ability to sync emails across multiple devices, while POP3 is more traditional and downloads emails to a single device.
Next, ensure that your email provider supports SSL/TLS encryption for secure communication. SSL (Secure Sockets Layer) and its successor, TLS (Transport Layer Security), are cryptographic protocols that provide secure communication over a computer network. This is essential for protecting your sensitive information, such as login credentials and email content, from unauthorized access.
Additionally, check if your email service offers the necessary server settings for configuring incoming and outgoing mail servers on your iPhone 10. This includes details such as the incoming mail server (IMAP/POP3 server address, port number, and security type) and the outgoing mail server (SMTP server address, port number, and security type). Having this information readily available will streamline the setup process and prevent potential errors.
Finally, consider any specific requirements or restrictions imposed by your email provider. Some providers may have additional security measures, such as two-factor authentication, that need to be configured alongside the standard email settings. By being aware of these requirements in advance, you can ensure a smooth and successful email setup experience on your iPhone 10.
By thoroughly checking the compatibility of your email service with the iPhone 10, you can preemptively address any potential issues and proceed with confidence to the next steps of the setup process. This proactive approach sets the stage for a seamless and trouble-free configuration, allowing you to fully leverage the email capabilities of your device.
Gathering Required Information
Gathering the necessary information before configuring your email on the iPhone 10 is a crucial preparatory step that sets the foundation for a successful setup process. This phase involves collecting specific details about your email account and server settings, ensuring that you have all the essential information at your fingertips when configuring the email on your device.
First and foremost, you will need to gather your email address and password. These are the basic credentials required to authenticate and access your email account from the iPhone 10. It's important to ensure that you have the correct email address and password associated with the account to avoid any authentication errors during the setup process.
In addition to the basic credentials, you will also need to obtain the incoming mail server settings for your email account. This includes the IMAP or POP3 server address, port number, and the type of security protocol used (SSL/TLS). The incoming mail server settings are essential for retrieving and managing your emails on the iPhone 10, and having this information readily available will streamline the configuration process.
Similarly, gathering the outgoing mail server settings is equally important. This includes the SMTP server address, port number, and the type of security protocol used (SSL/TLS). The outgoing mail server settings are necessary for sending emails from your iPhone 10, and having these details at hand will ensure seamless outgoing mail functionality.
Furthermore, if your email provider has specific requirements for authentication or additional security measures, such as two-factor authentication, it's imperative to gather these details as well. This may involve obtaining app-specific passwords or enabling specific security settings to ensure that your email account is configured in compliance with your provider's guidelines.
Lastly, it's advisable to keep a record of any additional settings or configurations recommended by your email provider. This may include server timeouts, authentication methods, or specific server settings tailored to your provider's infrastructure.
By meticulously gathering all the required information, including basic credentials, incoming and outgoing mail server settings, and any additional security requirements, you can approach the email setup process on your iPhone 10 with confidence and preparedness. This proactive approach minimizes the likelihood of encountering configuration errors and ensures a smooth and efficient setup experience, allowing you to seamlessly integrate your email account with your device.
Accessing Email Settings
Accessing the email settings on your iPhone 10 is a fundamental step in the process of configuring your email account on the device. This phase involves navigating through the device's settings to locate the specific options related to email setup, enabling you to input the necessary details and customize the configuration according to your email provider's requirements.
To begin, unlock your iPhone 10 and navigate to the home screen. Locate and tap on the "Settings" app, which is represented by a gear icon. The Settings app serves as the central hub for customizing various aspects of your device, including email and account configurations.
Once inside the Settings app, scroll down and look for the "Mail" option. Depending on the iOS version installed on your device, the Mail option may be labeled as "Mail, Contacts, Calendars" or simply "Mail." Tap on this option to access the email settings and configurations.
Within the Mail settings, you will find a range of options related to email management and account setup. Look for the "Accounts" or "Accounts & Passwords" section, which houses the settings for adding and managing email accounts on your iPhone 10. Tap on this section to proceed with the email setup process.
Upon entering the Accounts section, you will have the option to "Add Account." Tap on this option to initiate the setup of a new email account on your device. A list of popular email providers may be displayed, allowing for quick and convenient setup for well-known services such as Gmail, Yahoo, and Outlook. If your email provider is listed, select it to proceed with the automated setup process. However, if your provider is not listed, choose the "Other" option to manually input the account details.
If you opt for the manual setup, select "Add Mail Account" and enter your name, email address, password, and a description for the account. After providing these details, tap "Next" to proceed to the next step, where you will be prompted to select the type of email account (IMAP or POP3) and enter the incoming and outgoing mail server settings.
Once you have input all the necessary details, tap "Next" to verify the settings and complete the email account setup process. Your iPhone 10 will then proceed to authenticate the account and establish the necessary connections with the email server.
By following these steps to access the email settings on your iPhone 10, you can seamlessly navigate through the device's configurations and initiate the setup of your email account with precision and ease. This foundational phase sets the stage for the subsequent steps of configuring the incoming and outgoing mail servers, ultimately enabling you to harness the full potential of email functionality on your device.
Adding Email Account
Adding an email account to your iPhone 10 is a pivotal step that enables you to seamlessly integrate your email communication with the device's native Mail app. This process empowers you to access, manage, and send emails directly from your iPhone 10, providing a convenient and centralized platform for staying connected and organized.
To initiate the addition of an email account, begin by accessing the "Settings" app on your iPhone 10. Once inside the Settings app, navigate to the "Mail" section, which houses the configurations for managing email accounts on the device. Within the Mail settings, locate the "Accounts" or "Accounts & Passwords" section, where you will find the option to "Add Account."
Upon selecting the "Add Account" option, you will be presented with a list of popular email providers, facilitating quick and automated setup for well-known services such as Gmail, Yahoo, and Outlook. If your email provider is listed, simply choose it and proceed with the automated setup process, which will prompt you to enter your email address and password, and then authenticate the account.
However, if your email provider is not listed, you can opt for the manual setup by choosing the "Other" option. This allows you to input the account details, including your name, email address, password, and a description for the account. After providing these details, you will proceed to select the type of email account (IMAP or POP3) and enter the incoming and outgoing mail server settings.
Once you have input all the necessary details, the device will verify the settings and proceed to authenticate the account, establishing the required connections with the email server. Upon successful authentication, your email account will be seamlessly integrated with the Mail app on your iPhone 10, enabling you to access and manage your emails with ease.
Adding an email account to your iPhone 10 not only streamlines your email management but also ensures that you can leverage the full capabilities of the device for efficient communication. With the account successfully added, you can enjoy the convenience of accessing your emails directly from your iPhone 10, enhancing your productivity and connectivity on the go.
Configuring Incoming Mail Server
Configuring the incoming mail server settings on your iPhone 10 is a critical step in the process of setting up your email account on the device. This phase involves inputting the specific details related to the incoming mail server, including the server address, port number, and security protocol, to ensure seamless retrieval and management of your emails.
To begin configuring the incoming mail server, navigate to the "Settings" app on your iPhone 10 and access the "Mail" section. Within the Mail settings, locate the "Accounts" or "Accounts & Passwords" section, where you can select the email account for which you want to configure the incoming mail server settings.
Once inside the account settings, look for the "Incoming Mail Server" or "IMAP/POP3" section, depending on the type of email account you are configuring. Here, you will input the specific details provided by your email service provider, including the server address, port number, and the type of security protocol used for incoming mail retrieval.
Start by entering the server address, which is typically in the format of "mail.yourdomain.com" or "imap.youremailprovider.com." This address serves as the location of the incoming mail server and is essential for establishing a connection between your device and the email server.
Next, input the port number associated with the incoming mail server. The standard port numbers for IMAP and POP3 are 993 and 995, respectively, for secure SSL/TLS connections. If your email provider uses non-SSL/TLS connections, the port numbers may vary, so it's important to verify this information with your provider.
After entering the server address and port number, specify the type of security protocol used for incoming mail. Most modern email services utilize SSL/TLS encryption to secure the communication between the device and the email server. Select the appropriate security type based on your provider's recommendations to ensure a secure and reliable connection.
Once you have input all the necessary details, proceed to save the settings and exit the account configuration. Your iPhone 10 will then verify the incoming mail server settings and establish the required connections with the email server, enabling seamless retrieval and synchronization of your emails on the device.
By meticulously configuring the incoming mail server settings on your iPhone 10, you can ensure that your email account is seamlessly integrated with the device's native Mail app, allowing for efficient retrieval and management of your emails. This foundational phase sets the stage for the subsequent steps of configuring the outgoing mail server, ultimately enabling you to harness the full potential of email functionality on your device.
Configuring Outgoing Mail Server
Configuring the outgoing mail server settings on your iPhone 10 is a pivotal step in the process of setting up your email account on the device. This phase involves inputting the specific details related to the outgoing mail server, including the server address, port number, and security protocol, to ensure seamless sending of emails from your device.
To initiate the configuration of the outgoing mail server, navigate to the "Settings" app on your iPhone 10 and access the "Mail" section. Within the Mail settings, locate the "Accounts" or "Accounts & Passwords" section, where you can select the email account for which you want to configure the outgoing mail server settings.
Once inside the account settings, look for the "Outgoing Mail Server" or "SMTP" section. Here, you will input the specific details provided by your email service provider, including the server address, port number, and the type of security protocol used for outgoing mail transmission.
Start by entering the server address, which typically follows the format of "mail.yourdomain.com" or "smtp.youremailprovider.com." This address serves as the location of the outgoing mail server and is essential for establishing a connection between your device and the email server for sending emails.
Next, input the port number associated with the outgoing mail server. The standard port number for SMTP is 587 for secure SSL/TLS connections. However, some email providers may use alternative port numbers for non-SSL/TLS connections, so it's important to verify this information with your provider.
After entering the server address and port number, specify the type of security protocol used for outgoing mail. Similar to the incoming mail server settings, most modern email services utilize SSL/TLS encryption for secure communication. Select the appropriate security type based on your provider's recommendations to ensure secure and reliable outgoing mail transmission.
Once you have input all the necessary details, proceed to save the settings and exit the account configuration. Your iPhone 10 will then verify the outgoing mail server settings and establish the required connections with the email server, enabling seamless sending of emails from the device.
By meticulously configuring the outgoing mail server settings on your iPhone 10, you can ensure that your email account is fully integrated with the device's native Mail app, facilitating efficient and reliable sending of emails. This foundational phase complements the configuration of the incoming mail server, ultimately enabling you to harness the full potential of email functionality on your device.
Testing Email Configuration
After configuring the incoming and outgoing mail server settings on your iPhone 10, it is imperative to thoroughly test the email configuration to ensure that your email account is fully functional and seamlessly integrated with the device's Mail app. Testing the email configuration involves conducting comprehensive checks to verify the sending, receiving, and synchronization of emails, as well as assessing the overall performance of the email setup.
To begin the testing process, open the Mail app on your iPhone 10 and initiate a test email by composing a new message. Address the email to an alternate email account or a trusted contact to facilitate the receipt of the test message. Once the email is composed, send it to verify the functionality of the outgoing mail server and the successful transmission of emails from your device.
Subsequently, monitor the sent items folder in the Mail app to confirm that the test email has been successfully sent and is reflected in the sent items list. This validation ensures that the outgoing mail server settings are accurately configured and that emails are being transmitted from your iPhone 10 without any issues.
Next, switch to the inbox of your email account within the Mail app and wait for the test email to arrive. Upon receipt, open the email to confirm that the incoming mail server settings are functioning correctly and that emails are being retrieved and synchronized with your device as expected.
Additionally, assess the synchronization of folders and subfolders within your email account to ensure that the organizational structure is maintained and that all emails are accurately categorized and accessible from your iPhone 10.
Furthermore, verify the real-time push notifications for new incoming emails to confirm that the email account is seamlessly integrated with the device's notification system, allowing you to stay informed about new messages as they arrive.
Throughout the testing process, pay close attention to any error messages, delivery failures, or synchronization issues that may arise. Addressing any discrepancies or errors promptly is essential to fine-tuning the email configuration and ensuring a seamless and reliable email experience on your iPhone 10.
By meticulously testing the email configuration on your iPhone 10, you can validate the successful setup of your email account and address any potential issues or inconsistencies that may impact the functionality of the Mail app. This proactive approach allows you to optimize the performance of your email setup and leverage the full capabilities of your device for efficient and effective email communication.