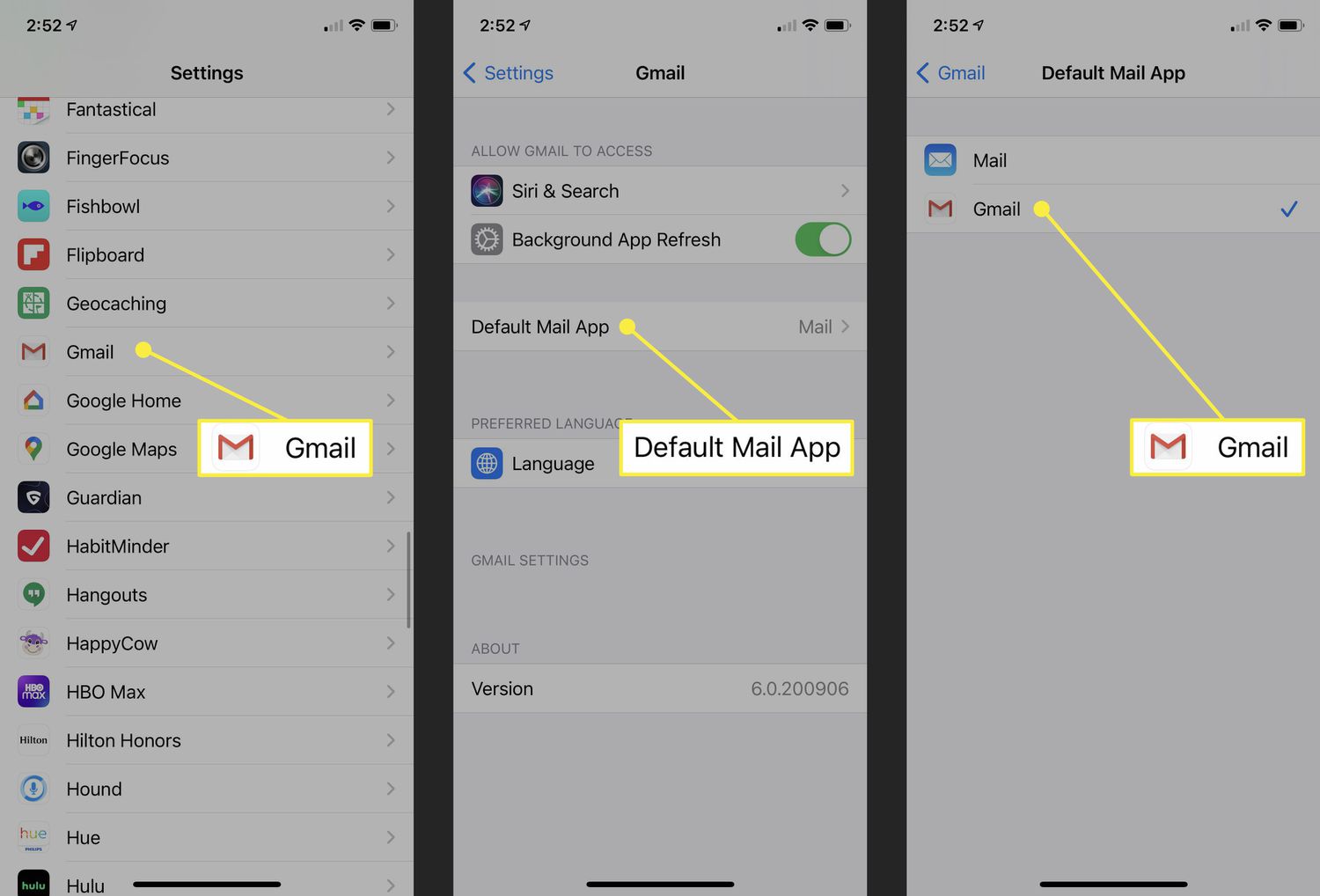Checking Current Email Configuration
Before making any changes to your email settings on your iPhone 10, it's essential to first understand the current email configuration. This step ensures that you have a clear picture of the existing setup and can make informed decisions about any necessary adjustments.
To check the current email configuration on your iPhone 10, follow these simple steps:
-
Open Settings: Begin by locating the Settings app on your iPhone's home screen. It's represented by a gear icon and is typically found in the first few rows of apps.
-
Scroll Down and Tap on "Mail": Once you're in the Settings menu, scroll down until you see the "Mail" option. Tap on it to access the email settings.
-
Select "Accounts": Within the Mail settings, you'll find an option labeled "Accounts." Tap on this to view the current email accounts configured on your device.
-
Review Account Details: Here, you'll see a list of all the email accounts currently set up on your iPhone 10. Take a moment to review the details of each account, including the email address, server settings, and any specific configurations you may have implemented.
-
Check for Syncing and Fetch Settings: While reviewing the email accounts, pay attention to the syncing and fetching settings for each account. This includes details such as the frequency of data retrieval, whether push notifications are enabled, and any specific folders being synchronized.
By following these steps, you can gain a comprehensive understanding of the current email configuration on your iPhone 10. This knowledge will serve as a valuable foundation as you proceed to make any necessary adjustments or set a default email account.
Understanding the current email configuration is crucial for ensuring a smooth transition when making changes to your email settings. It allows you to maintain consistency and avoid any unintended disruptions to your email workflow. With this information at hand, you can confidently proceed to access and manage your email settings on the iPhone 10.
This initial step sets the stage for a seamless and well-informed process as you navigate the intricacies of email configuration on your device.
Accessing Email Settings on iPhone 10
Accessing the email settings on your iPhone 10 is a straightforward process that allows you to manage and customize various aspects of your email accounts. Whether you need to modify server settings, adjust notification preferences, or set a default email account, accessing the email settings provides the flexibility to tailor your email experience to your specific needs.
To access the email settings on your iPhone 10, follow these simple steps:
-
Open Settings: Begin by locating the Settings app on your iPhone's home screen. The Settings app is represented by a gear icon and is typically found within the first few rows of apps. Tapping on this icon will open the main settings menu, where you can configure various aspects of your device.
-
Scroll Down and Tap on "Mail": Once you're in the Settings menu, scroll down until you see the "Mail" option. The Mail settings allow you to manage all aspects of your email accounts, including account configuration, notification settings, and signature customization. Tap on "Mail" to proceed to the email settings.
-
Select "Accounts": Within the Mail settings, you'll find an option labeled "Accounts." Tapping on this option will take you to a screen displaying all the email accounts currently configured on your iPhone 10. This is where you can manage individual account settings and make adjustments as needed.
-
Customize Account Settings: Upon selecting an email account, you'll have access to a range of customization options, including server settings, notification preferences, and signature management. This level of control empowers you to tailor each email account to suit your specific requirements, ensuring a personalized and efficient email experience.
-
Set Default Email Account: Within the email settings, you also have the option to set a default email account. This is particularly useful if you have multiple email addresses configured on your device and want to streamline the sending and receiving of emails. By designating a default account, you can ensure that outgoing emails are sent from the desired address by default.
Accessing the email settings on your iPhone 10 grants you the ability to manage your email accounts with precision and efficiency. Whether you need to adjust server settings, customize notification preferences, or designate a default email account, the intuitive interface of the Settings app provides a seamless platform for email management.
By familiarizing yourself with the process of accessing email settings on your iPhone 10, you can confidently navigate the intricacies of email configuration and tailor your email accounts to align with your unique preferences and requirements. This level of control ensures that your email experience is optimized for productivity and convenience, empowering you to make the most of your iPhone 10's email capabilities.
Setting Default Email Account
Setting a default email account on your iPhone 10 is a practical and efficient way to streamline your email management process. By designating a default email account, you can ensure that outgoing emails are consistently sent from the desired address, simplifying the sending process and minimizing the risk of unintentional errors. This feature is particularly valuable for individuals who manage multiple email addresses and seek a seamless method for organizing and prioritizing their outgoing correspondence.
To set a default email account on your iPhone 10, follow these straightforward steps:
-
Access Mail Settings: Begin by opening the Settings app on your iPhone 10. Scroll down and tap on "Mail" to access the email settings.
-
Select "Accounts": Within the Mail settings, tap on "Accounts" to view the list of email accounts configured on your device.
-
Choose Default Account: From the list of email accounts, select the account that you wish to set as the default for outgoing emails. This ensures that any emails composed and sent from your device will originate from the chosen account by default.
-
Verify Default Status: Once you've selected the desired email account, ensure that it is designated as the default account for sending emails. This verification step confirms that outgoing emails will consistently reflect the chosen account as the sender.
By following these steps, you can effectively establish a default email account on your iPhone 10, streamlining your email communication process and enhancing overall efficiency. This feature simplifies the sending of emails, particularly for individuals who manage multiple accounts and prioritize the organization of their outgoing correspondence.
The ability to set a default email account aligns with the iPhone 10's user-friendly interface, providing a seamless method for customizing email settings to suit individual preferences and requirements. Whether for personal or professional use, this feature empowers users to maintain control over their outgoing correspondence, ensuring that emails are consistently sent from the desired address without the need for manual adjustments with each message.
In essence, setting a default email account on your iPhone 10 represents a practical and user-centric feature that enhances the overall email management experience. By leveraging this capability, users can optimize their email workflow, minimize potential errors, and maintain a cohesive approach to outgoing correspondence, ultimately contributing to a more streamlined and efficient communication process.
Managing Multiple Email Accounts
Managing multiple email accounts on your iPhone 10 offers a convenient way to stay organized and efficient in handling various aspects of your personal and professional communication. Whether you juggle separate accounts for work, personal use, or specific projects, the ability to effectively manage multiple email addresses from a single device is a valuable feature that aligns with the diverse and dynamic nature of modern communication needs.
When it comes to managing multiple email accounts on your iPhone 10, the device's intuitive interface and robust email management capabilities provide a seamless platform for organizing and prioritizing your correspondence. Here's a detailed look at the steps and considerations involved in managing multiple email accounts:
1. Centralized Access:
With the iPhone 10, you can conveniently access and manage all your email accounts from a centralized location. The "Mail" app aggregates incoming messages from various accounts, allowing you to view and respond to emails without the need to switch between different applications or interfaces. This centralized access streamlines your email management process, providing a unified platform for handling diverse correspondence.
2. Customized Notifications:
Managing multiple email accounts involves customizing notification settings to ensure that you stay informed about incoming messages from each account. The iPhone 10 allows you to tailor notification preferences for individual accounts, enabling you to differentiate between work-related emails, personal correspondence, and other categories based on your specific requirements. This customization ensures that you receive timely alerts for important messages while maintaining a clear distinction between different types of incoming emails.
3. Streamlined Composing and Sending:
When it comes to composing and sending emails, the iPhone 10 offers a seamless experience for managing multiple accounts. The "Mail" app allows you to choose the sender address for each outgoing message, providing flexibility and control over the origin of your correspondence. This feature is particularly valuable for individuals who maintain distinct professional and personal identities across their various email accounts, ensuring that each outgoing email accurately reflects the intended sender.
4. Efficient Organization:
Effectively managing multiple email accounts involves maintaining a well-organized inbox and folder structure. The iPhone 10's email management capabilities enable you to create custom folders, apply filters, and implement rules to categorize incoming messages based on sender, subject, or other criteria. This level of organization enhances your ability to prioritize and address emails from different accounts, contributing to a streamlined and efficient approach to email management.
5. Synchronization and Integration:
The synchronization and integration of multiple email accounts on the iPhone 10 ensure that changes made on one device are reflected across all linked devices and email clients. This seamless synchronization extends to settings, folders, and other configurations, providing a cohesive email experience across various platforms. Whether accessing emails from your iPhone, computer, or other devices, the integrated nature of email management ensures consistency and continuity in your communication workflow.
In essence, managing multiple email accounts on your iPhone 10 encompasses a range of features and considerations that cater to the diverse needs of individuals who navigate various facets of personal and professional communication. The device's user-centric approach to email management empowers users to maintain control, organization, and efficiency across their multiple email accounts, ultimately contributing to a cohesive and streamlined communication experience.