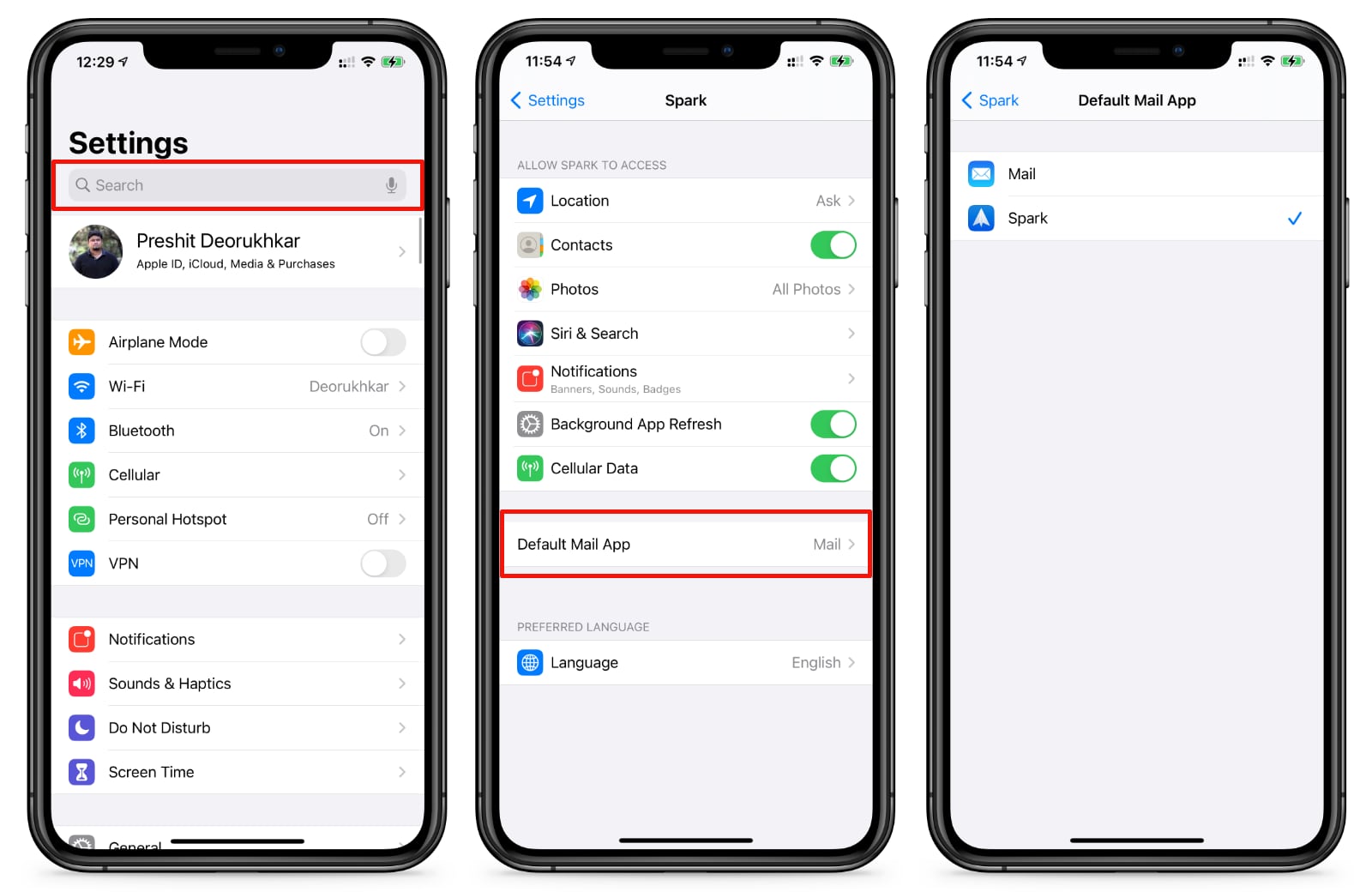Setting up Email Account on iPhone 10
Setting up an email account on your iPhone 10 is a straightforward process that allows you to access your emails on the go. Whether it's a personal account or a work-related one, having your emails synced to your iPhone 10 ensures that you stay connected and informed at all times.
Here's a step-by-step guide to help you set up your email account on your iPhone 10:
-
Open the Settings App: Begin by locating and tapping the "Settings" app on your iPhone 10's home screen. The Settings app is represented by a gear icon and is an essential tool for customizing your device's various features.
-
Scroll and Tap on Mail: Once you're in the Settings app, scroll down and look for the "Mail" option. Tap on it to access the email settings.
-
Add Account: Under the "Mail" settings, you will find the "Accounts" section. Tap on "Accounts" and then select "Add Account" to initiate the setup process.
-
Choose Your Email Service Provider: Depending on your email service provider, select the appropriate option from the list, such as Google, Yahoo, Outlook, or Other. If your provider is not listed, you can choose "Other" and manually enter your account details.
-
Enter Your Account Details: After selecting your email service provider, you will be prompted to enter your email address and password. Once you've entered this information, tap "Next" to proceed.
-
Customize Your Settings: Your iPhone 10 will then verify your account and may ask for additional details, such as server settings and account descriptions. Follow the on-screen instructions to complete this step.
-
Sync Your Email: Once your account is verified, you will have the option to sync various features such as Mail, Contacts, Calendars, and Notes. Toggle the switches based on your preferences and tap "Save" to complete the setup.
-
Access Your Email: After setting up your email account, you can access it through the Mail app on your iPhone 10's home screen. Simply tap on the Mail app to view and manage your emails seamlessly.
By following these simple steps, you can effortlessly set up your email account on your iPhone 10, ensuring that you never miss an important email while you're on the move. Whether it's for personal communication or work-related correspondence, having your email account readily available on your iPhone 10 enhances your productivity and connectivity.
Adding Additional Email Addresses to iPhone 10
Expanding the functionality of your iPhone 10 by adding multiple email addresses is a convenient way to streamline your communication and stay organized. Whether you want to integrate a personal email, work-related account, or another secondary email, the iPhone 10 offers a user-friendly process for incorporating additional email addresses. Here's a comprehensive guide to seamlessly adding multiple email accounts to your iPhone 10:
Step 1: Access Mail Settings
Begin by unlocking your iPhone 10 and navigating to the home screen. Locate and tap the "Settings" app, represented by a gear icon. Once in the Settings menu, scroll down and select "Mail" to access the email settings.
Step 2: Add Account
Under the "Mail" settings, tap "Accounts" and then choose "Add Account" to initiate the process of adding a new email address to your iPhone 10.
Step 3: Select Email Service Provider
Depending on the email service provider of the additional account you wish to add, select the appropriate option from the list, such as Google, Yahoo, Outlook, or Other. If your provider is not listed, you can choose "Other" and manually enter the account details.
Step 4: Enter Account Details
After selecting the email service provider, you will be prompted to enter the email address and password associated with the additional account. Once this information is entered, tap "Next" to proceed.
Step 5: Customize Settings
Your iPhone 10 will then verify the additional account and may require additional details, such as server settings and account descriptions. Follow the on-screen instructions to complete this step, ensuring that all settings are accurately configured.
Step 6: Sync Additional Features
Upon successful verification, you will have the option to sync various features such as Mail, Contacts, Calendars, and Notes for the additional email account. Toggle the switches based on your preferences and tap "Save" to finalize the setup.
Step 7: Access Multiple Email Accounts
With the additional email address now integrated, you can effortlessly access both accounts through the Mail app on your iPhone 10's home screen. This seamless integration allows you to manage and respond to emails from multiple accounts within a unified interface, enhancing your efficiency and responsiveness.
By following these straightforward steps, you can efficiently add multiple email addresses to your iPhone 10, ensuring that all your communication channels are readily accessible on a single device. Whether it's for personal, professional, or other purposes, the ability to manage multiple email accounts from your iPhone 10 empowers you to stay connected and organized with ease.
Managing Multiple Email Accounts on iPhone 10
Managing multiple email accounts on your iPhone 10 offers a convenient way to stay organized and responsive across various personal and professional communication channels. With the ability to seamlessly integrate and access multiple email addresses from a single device, you can streamline your workflow and ensure that no important message goes unnoticed. Here's a detailed overview of how to effectively manage multiple email accounts on your iPhone 10:
Unified Inbox Functionality
The iPhone 10's native Mail app provides a unified inbox feature, allowing you to consolidate emails from all your configured accounts into a single view. This unified interface eliminates the need to switch between different email accounts, providing a centralized location to view and respond to all incoming messages. By leveraging the unified inbox, you can efficiently manage your emails without the hassle of navigating between multiple accounts.
Account-Specific Notifications
To differentiate between emails received in various accounts, the iPhone 10 enables you to set up account-specific notifications. By customizing notification settings for each email account, you can easily identify which account has received new messages without having to open the Mail app. This feature enhances your ability to prioritize and respond to emails based on their respective accounts, ensuring that you stay on top of important communications.
Organized Folder Management
The Mail app on iPhone 10 allows you to create and manage folders within each email account, facilitating efficient email organization. By categorizing emails into specific folders such as "Inbox," "Sent," "Drafts," and custom folders based on your preferences, you can maintain a structured approach to managing your email correspondence. This organized folder management system simplifies the process of locating and referencing specific emails within each account.
Seamless Switching Between Accounts
With the ability to add and manage multiple email accounts on your iPhone 10, you can seamlessly switch between accounts within the Mail app. This functionality enables you to access and manage emails from different accounts without the need to log in and out repeatedly. The seamless account switching feature enhances your productivity by providing quick access to all your email accounts from a single interface.
Synchronization of Contacts and Calendars
In addition to managing emails, the iPhone 10 allows you to synchronize contacts and calendars across multiple email accounts. By integrating contact and calendar data from various accounts, you can ensure that your address book and scheduling information are consistently updated and accessible. This synchronization feature streamlines your communication and scheduling processes, allowing you to stay organized across all your integrated accounts.
By leveraging the comprehensive capabilities of the Mail app on iPhone 10, you can effectively manage multiple email accounts with ease. The seamless integration, customizable notifications, organized folder management, and synchronization features empower you to stay connected and responsive across all your personal and professional communication channels. With these functionalities at your disposal, managing multiple email accounts on your iPhone 10 becomes a streamlined and efficient process, enhancing your overall communication experience.