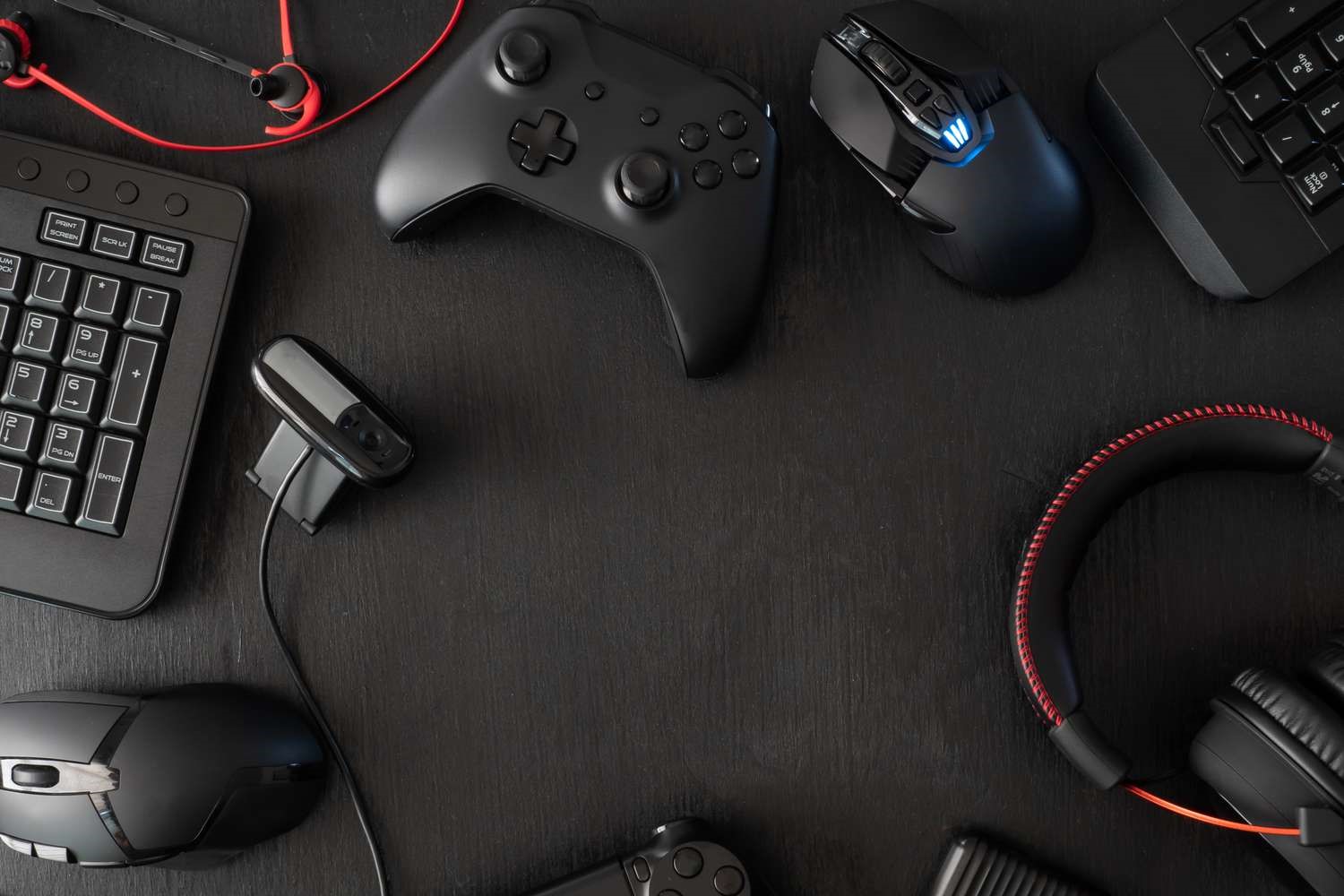What is Dolphin Emulator?
The Dolphin Emulator is a powerful software program that allows users to play Nintendo GameCube and Wii games on various platforms, such as Windows, macOS, and Linux. It provides a remarkable gaming experience by emulating the hardware of these gaming consoles, enabling users to enjoy their favorite titles with enhanced graphics and performance.
The development of Dolphin Emulator began in 2003, and it has since evolved into one of the most popular and reliable emulators for Nintendo games. Its open-source nature has facilitated continuous improvements and optimizations, making it a versatile tool for gaming enthusiasts.
Evolution of Dolphin Emulator
Initially, the Dolphin Emulator was designed solely for Windows, but over time, it expanded to support other operating systems, broadening its accessibility to a wider audience. The project's community-driven development approach has led to the implementation of numerous features, including support for various controllers, high-definition resolutions, and widescreen displays, further enhancing the gaming experience.
Compatibility and Performance
Dolphin Emulator boasts exceptional compatibility with a vast library of GameCube and Wii games. Its developers have dedicated significant effort to ensuring that a wide range of titles can be played seamlessly on the emulator, with regular updates to address compatibility issues and improve performance.
Legal and Ethical Considerations
It is important to note that while Dolphin Emulator itself is entirely legal, the usage of game ROMs (read-only memory) and ISOs (disc image files) may raise legal and ethical concerns. Users should only utilize game files that they own or have acquired through legal means to comply with copyright laws and intellectual property rights.
In the next section, we will delve into the process of getting started with Dolphin Emulator and explore the steps for setting it up on your preferred platform.
Let's dive into the world of Dolphin Emulator and discover the possibilities it offers for reliving classic gaming experiences!
Getting Started with Dolphin Emulator
Before embarking on your gaming journey with Dolphin Emulator, it is essential to ensure that your system meets the necessary requirements for optimal performance. The emulator’s official website provides detailed information regarding the recommended hardware specifications for different platforms, including CPU, GPU, and RAM requirements.
Downloading Dolphin Emulator
The first step involves downloading the Dolphin Emulator from the official website. The website offers versions for Windows, macOS, and Linux, catering to a wide range of users. It is advisable to download the latest stable release to benefit from the most recent improvements and bug fixes.
Installing Dolphin Emulator
Once the emulator file is downloaded, the installation process is straightforward and user-friendly. Simply follow the on-screen instructions to complete the installation, ensuring that the emulator is set up in a directory of your choice.
Acquiring Game Files
After installing Dolphin Emulator, the next step involves obtaining the game files, known as ROMs or ISOs, for the titles you wish to play. It is important to source these files from legitimate and authorized sources to comply with legal and ethical standards. Users should own a physical copy of the game or acquire the digital version through authorized channels.
Configuring Controllers
Before launching a game on Dolphin Emulator, it is crucial to configure the controllers for an optimal gaming experience. The emulator supports a variety of input devices, including gamepads, keyboards, and even the mouse as a joystick, offering flexibility to users based on their preferences.
Exploring Settings and Options
Dolphin Emulator provides a plethora of settings and options to customize the gaming experience, allowing users to adjust graphics, audio, and performance-related configurations. Familiarizing oneself with these settings can significantly enhance the gameplay and visual quality of the emulated titles.
With Dolphin Emulator successfully set up and configured, you are now ready to delve into the captivating world of Nintendo GameCube and Wii games on your preferred platform. In the next section, we will focus on the process of configuring Dolphin Emulator to utilize the mouse as a joystick, offering an alternative and innovative gaming input method.
Setting up Dolphin Emulator for Mouse as Joystick
Utilizing the mouse as a joystick in Dolphin Emulator can revolutionize the gaming experience, offering precise and intuitive control for a wide range of titles. Before configuring the emulator to recognize the mouse as a joystick input, it is important to ensure that the necessary prerequisites are met.
Mouse Compatibility
First and foremost, it is essential to verify that your mouse is compatible with Dolphin Emulator for joystick emulation. Most modern mice with standard left and right buttons, as well as a scroll wheel, are suitable for this purpose. Additionally, mice with customizable buttons can provide further flexibility in mapping controls for various games.
Configuring Mouse Input
Within Dolphin Emulator, the configuration menu allows users to designate the mouse as a joystick input device. By accessing the controller settings, users can assign specific mouse movements and buttons to emulate the functions of a traditional joystick, enabling seamless integration of the mouse for gameplay.
Mapping Mouse Controls
Mapping the mouse controls involves assigning movements such as cursor motion, left and right clicks, and scroll wheel actions to correspond with the joystick and button inputs of the emulated console. This mapping process can be customized based on individual preferences and the requirements of specific games.
Adjusting Sensitivity and Dead Zones
As the mouse operates differently from a physical joystick, it is important to adjust sensitivity settings and dead zones to achieve optimal responsiveness and precision. Fine-tuning these parameters ensures that the mouse movements accurately translate to in-game actions, enhancing the overall control and gameplay experience.
Testing and Refinement
After configuring the mouse as a joystick input in Dolphin Emulator, it is advisable to test the setup with different games to assess its performance and make any necessary refinements. This iterative process allows users to tailor the mouse controls to suit their gaming preferences and the specific requirements of various titles.
With Dolphin Emulator now configured to recognize the mouse as a joystick input, you are poised to embark on a gaming adventure that seamlessly integrates the precision and versatility of mouse controls with the nostalgic charm of Nintendo GameCube and Wii titles. In the upcoming section, we will delve into the specifics of configuring the mouse as a joystick within Dolphin Emulator, offering insights into the customization options and potential enhancements for the gaming experience.
Configuring Mouse as Joystick in Dolphin Emulator
Configuring the mouse as a joystick in Dolphin Emulator involves a series of steps to ensure seamless integration and optimal performance. The emulator’s intuitive interface and customizable settings facilitate the process of mapping mouse inputs to emulate joystick controls, empowering users to tailor their gaming experience to their preferences.
Accessing Controller Settings
Within Dolphin Emulator, the controller settings menu provides a comprehensive array of options for configuring input devices. Users can access this menu to designate the mouse as a joystick input and customize its behavior to align with the requirements of different games.
Mapping Mouse Movements
The mapping process involves assigning specific mouse movements, such as cursor motion and button clicks, to correspond with the joystick inputs and buttons of the emulated console. This mapping can be tailored on a per-game basis, allowing for flexibility and customization to suit individual preferences and gameplay styles.
Customizing Button Assignments
Users have the flexibility to assign mouse buttons to emulate the functions of the gamepad buttons, providing a seamless transition from traditional joystick controls to the mouse input. This customization enables users to replicate the console gaming experience while harnessing the precision and versatility of mouse controls.
Adjusting Sensitivity and Dead Zones
Configurable sensitivity settings and dead zones allow users to fine-tune the responsiveness of the mouse inputs, ensuring that subtle movements are accurately translated into in-game actions. This level of customization empowers users to optimize the precision and fluidity of the mouse controls to suit their preferences.
Profile Management
Dolphin Emulator offers profile management functionality, enabling users to create and save custom configurations for different games. This feature streamlines the process of switching between various control schemes, providing convenience and efficiency for users who engage with multiple titles.
Testing and Iteration
After configuring the mouse as a joystick input, it is advisable to test the setup with different games to evaluate its performance and make any necessary refinements. This iterative process allows users to fine-tune the settings based on the specific requirements of each game and their individual preferences.
By navigating the controller settings and leveraging the customization options within Dolphin Emulator, users can seamlessly integrate the mouse as a joystick input, unlocking a new dimension of control and precision for Nintendo GameCube and Wii games. In the subsequent section, we will explore the practical aspects of using the mouse as a joystick in Dolphin Emulator, offering insights and tips for optimizing the gaming experience.
Using Mouse as Joystick in Dolphin Emulator
Once the mouse has been configured as a joystick input in Dolphin Emulator, users can harness its precision and versatility to enhance their gaming experience. The seamless integration of the mouse as a joystick offers intuitive control and opens up new possibilities for interacting with Nintendo GameCube and Wii titles.
Precision Control
The mouse’s precise tracking and cursor movement translate into accurate and responsive control within games. This level of precision is particularly advantageous in titles that demand nuanced input, such as aiming in first-person shooters or executing precise movements in platformers and action-adventure games.
Enhanced Camera Control
With the mouse serving as a joystick input, camera control in 3D games becomes more intuitive and fluid. Players can effortlessly manipulate the in-game camera, providing a heightened sense of immersion and control over their virtual surroundings. This can significantly enhance the overall gameplay experience.
Customizable Input Mapping
Users have the flexibility to customize the mapping of mouse movements and buttons to emulate joystick inputs, tailoring the controls to suit their preferences and playstyle. This customization empowers players to create personalized control schemes that align with their gaming habits and comfort levels.
Seamless Transition
By utilizing the mouse as a joystick, players can seamlessly transition between traditional gamepad controls and the mouse input, adapting to different gaming scenarios and genres with ease. This versatility allows for a smooth and adaptable gaming experience across a diverse range of titles.
Adaptive Gameplay Styles
The integration of the mouse as a joystick input encourages adaptive gameplay styles, empowering users to explore new strategies and approaches in their favorite games. The precision and agility afforded by the mouse input can inspire inventive gameplay techniques and enhance overall performance.
Immersive Interaction
Overall, using the mouse as a joystick in Dolphin Emulator fosters a more immersive and engaging interaction with Nintendo GameCube and Wii games. The combination of precise control, customizable inputs, and enhanced camera manipulation contributes to a captivating gaming experience that resonates with players.
With the mouse serving as a versatile and intuitive joystick input in Dolphin Emulator, users can unlock a new realm of control and precision, enriching their gaming endeavors with enhanced responsiveness and adaptability. In the subsequent section, we will delve into practical tips and recommendations for optimizing the utilization of the mouse as a joystick in Dolphin Emulator, offering insights to further elevate the gaming experience.
Tips for Using Mouse as Joystick in Dolphin Emulator
Optimizing the utilization of the mouse as a joystick input in Dolphin Emulator can significantly enhance the gaming experience, providing users with a range of tips and recommendations to maximize the benefits of this innovative control method.
Adjust Sensitivity Settings
Experimenting with sensitivity settings allows users to fine-tune the responsiveness of the mouse inputs, ensuring that the controls align with their preferences and playstyle. Finding the optimal sensitivity can greatly enhance precision and comfort during gameplay.
Customize Button Mapping
Take advantage of Dolphin Emulator’s customizable button mapping feature to tailor the mouse inputs to match the desired joystick controls. This customization empowers users to create personalized configurations that cater to their individual gaming habits and preferences.
Explore Different Genres
Given the versatility of the mouse as a joystick input, consider exploring a diverse range of game genres to fully appreciate its advantages. From precision aiming in shooters to nuanced movements in platformers, the mouse input can offer unique advantages across various gaming experiences.
Refine Control Profiles
Utilize Dolphin Emulator’s profile management functionality to create and refine control profiles for different games. This allows for seamless switching between customized configurations, streamlining the gaming experience across multiple titles.
Experiment with Camera Control
Take advantage of the enhanced camera control facilitated by the mouse input to fully immerse yourself in the gaming environment. Experimenting with camera manipulation can provide a fresh perspective and enhance the overall sense of control and engagement.
Community Resources and Feedback
Engage with the Dolphin Emulator community to gather insights, tips, and feedback regarding the utilization of the mouse as a joystick input. Community forums and resources can offer valuable guidance and recommendations for optimizing the gaming experience.
Iterative Refinement
Embrace an iterative approach to refining the mouse as a joystick setup, continually adjusting settings and mapping configurations based on gameplay experiences. This iterative refinement process allows for ongoing optimization and adaptation to different gaming scenarios.
By implementing these tips and recommendations, users can harness the full potential of the mouse as a joystick input in Dolphin Emulator, unlocking a heightened level of control, precision, and adaptability across a diverse array of Nintendo GameCube and Wii games.