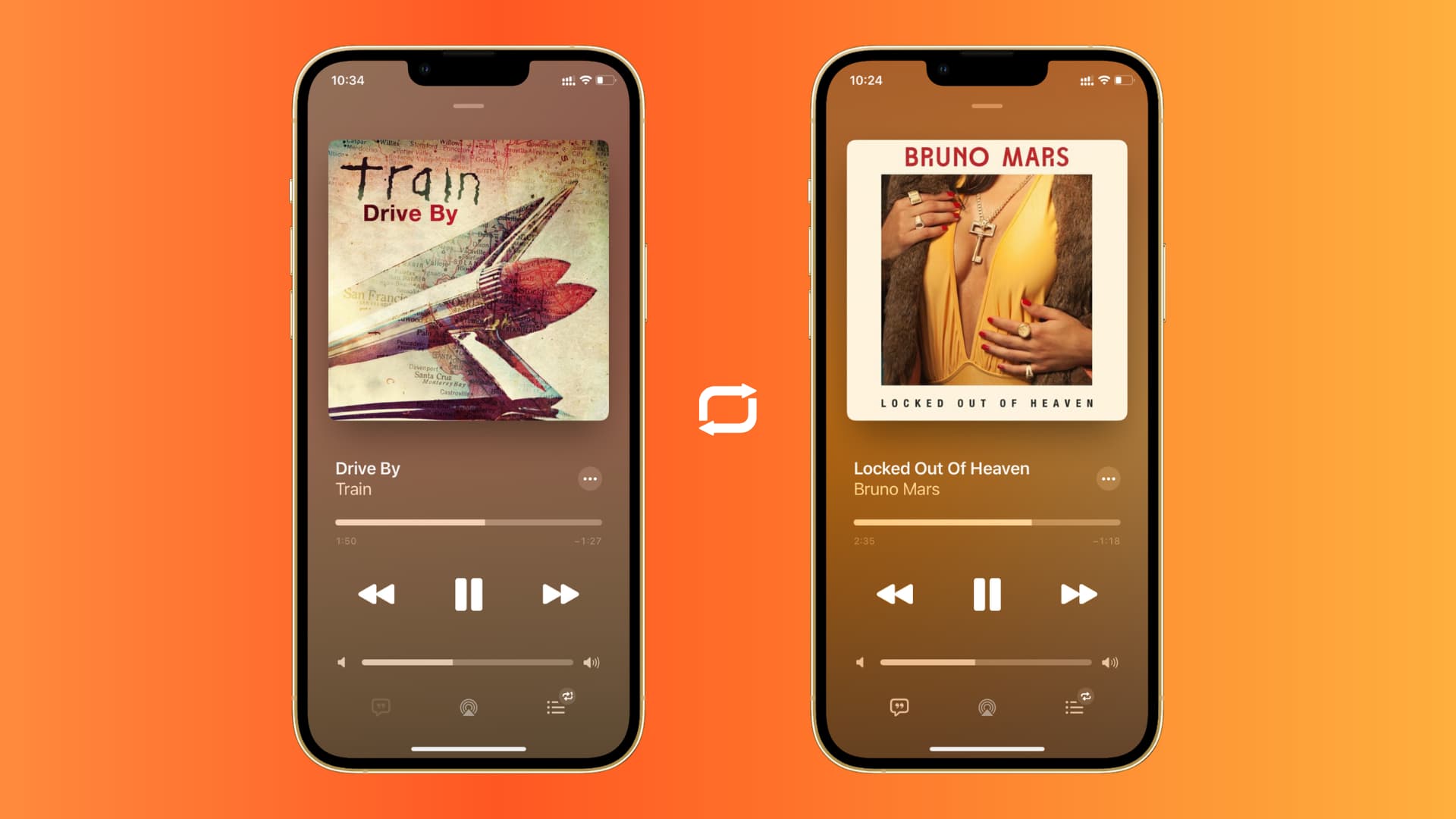Understanding the Shuffle Feature on iPhone 10
The Shuffle feature on the iPhone 10 is a convenient way to mix up the order of your music playlist, adding an element of surprise and spontaneity to your listening experience. When enabled, the Shuffle feature plays songs in a random order, ensuring that you never quite know which track will come up next. This can be a fun way to discover forgotten favorites or to inject some variety into your music routine.
However, there are times when you may prefer to listen to your music in a specific order, such as when you want to follow the sequence of an album or when you've curated a playlist with a deliberate flow. In such cases, it's helpful to know how to disable the Shuffle feature to regain control over the playback order.
Understanding how the Shuffle feature works on your iPhone 10 is the first step toward mastering your music playback. By familiarizing yourself with the steps to disable Shuffle for both a single playlist and the entire music library, you can tailor your listening experience to suit your preferences and enjoy your favorite tunes in the order you desire.
Disabling Shuffle for a Single Playlist
Disabling the Shuffle feature for a single playlist on your iPhone 10 allows you to maintain the specific order of songs within that playlist. This can be particularly useful when you have curated a playlist with a deliberate sequence, such as for a workout, a road trip, or a themed music collection. Follow these simple steps to disable Shuffle for a single playlist:
-
Open the Music App: Begin by locating and opening the Music app on your iPhone 10. The app icon features a musical note on a white background and is typically found on the home screen or within the app library.
-
Select the Playlist: Once inside the Music app, navigate to the "Library" tab at the bottom of the screen. From there, tap on "Playlists" to view your collection of playlists. Choose the specific playlist for which you want to disable the Shuffle feature by tapping on its title.
-
Disable Shuffle: With the selected playlist open, you will see the Shuffle button, which is represented by two intersecting arrows. If the Shuffle feature is currently enabled, the button will appear in blue. To disable Shuffle for this playlist, simply tap the Shuffle button once. It will turn white, indicating that the Shuffle feature is now turned off for this particular playlist.
By following these steps, you have successfully disabled the Shuffle feature for the chosen playlist on your iPhone 10. This ensures that the songs within the playlist will play in the order in which they are arranged, allowing you to enjoy your carefully curated music selection exactly as intended.
Disabling Shuffle for a single playlist provides you with the flexibility to control the playback order of your music, allowing for a more personalized and intentional listening experience. Whether you're creating a playlist for a specific occasion or simply prefer to listen to your music in a particular sequence, knowing how to disable Shuffle for a single playlist empowers you to tailor your music playback to your preferences.
Disabling Shuffle for the Entire Music Library
Disabling the Shuffle feature for the entire music library on your iPhone 10 allows you to regain control over the playback order of all your songs. This is particularly beneficial when you prefer to listen to your music in a specific sequence, such as when following the order of an album or a carefully curated library of songs. By turning off Shuffle for the entire music library, you ensure that your songs play in the exact order in which they are arranged, providing a more deliberate and intentional listening experience.
To disable Shuffle for the entire music library on your iPhone 10, follow these straightforward steps:
-
Open the Music App: Begin by locating and opening the Music app on your iPhone 10. The app icon, featuring a musical note on a white background, can typically be found on the home screen or within the app library.
-
Access the Library: Once inside the Music app, navigate to the "Library" tab located at the bottom of the screen. From there, you will see various categories such as "Playlists," "Artists," "Albums," and "Songs." Tap on "Songs" to access your entire music library.
-
Disable Shuffle: With your music library displayed, you will notice the Shuffle button, represented by two intersecting arrows. If the Shuffle feature is currently enabled, the button will appear in blue. To disable Shuffle for the entire music library, simply tap the Shuffle button once. It will turn white, indicating that the Shuffle feature is now turned off for your entire music collection.
By following these steps, you have successfully disabled the Shuffle feature for your entire music library on your iPhone 10. This ensures that all songs within your library will play in the order in which they are arranged, allowing you to enjoy your music in a more structured and intentional manner.
Disabling Shuffle for the entire music library empowers you to maintain the specific order of your songs, whether you are exploring albums, creating custom playlists, or simply prefer to listen to your music in a deliberate sequence. This level of control over your music playback enhances the overall listening experience, allowing you to fully immerse yourself in the artistry and storytelling of your favorite songs.