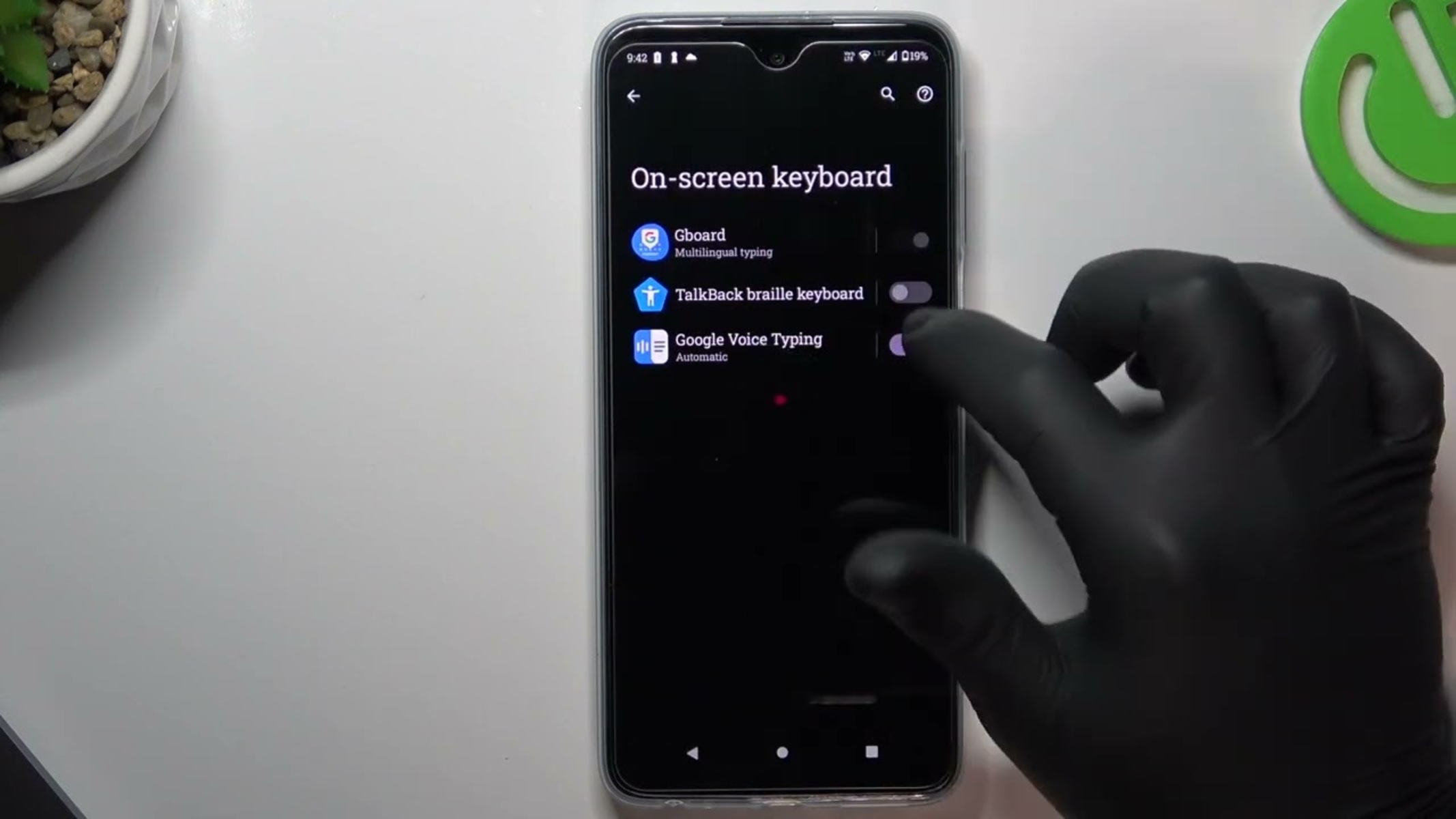How to Access the Settings Menu on Moto G Power
Accessing the settings menu on your Moto G Power is the first step to customizing your device to suit your preferences. Whether you want to adjust display settings, manage notifications, or modify accessibility features, the settings menu is where it all happens. Here's a simple guide to help you navigate to the settings menu on your Moto G Power.
-
Unlock Your Device: Begin by unlocking your Moto G Power. If you have a security lock, such as a PIN, pattern, or fingerprint, use the appropriate method to unlock your device.
-
Locate the Settings Icon: On the home screen or the app drawer, look for the settings icon. It typically resembles a gear or cogwheel. Once located, tap on the settings icon to open the settings menu.
-
Swipe Down from the Top of the Screen: An alternative method to access the settings menu is by swiping down from the top of the screen to reveal the notification panel. From the notification panel, locate and tap the gear icon, which represents the settings menu.
-
Use the Quick Settings Menu: Another quick way to access the settings menu is by swiping down from the top of the screen with two fingers. This action directly opens the quick settings menu, where you can tap the gear icon to access the full settings menu.
-
Via the App Drawer: If you prefer, you can access the settings menu through the app drawer. Simply swipe up from the home screen to open the app drawer, then locate and tap the settings icon to enter the settings menu.
Once you have successfully accessed the settings menu, you can explore the various options available to personalize your Moto G Power. From adjusting sound and display settings to managing accounts and security features, the settings menu is your gateway to tailoring your device to your liking.
By following these simple steps, you can effortlessly access the settings menu on your Moto G Power and begin customizing your device to enhance your user experience.
Navigating to the Language & Input Settings
Navigating to the Language & Input settings on your Moto G Power allows you to customize the keyboard, language preferences, and input methods to suit your specific needs and preferences. Whether you want to change the keyboard layout, add new languages, or adjust the text-to-speech settings, accessing the Language & Input settings is essential for tailoring your device to your unique requirements.
To navigate to the Language & Input settings on your Moto G Power, follow these simple steps:
-
Access the Settings Menu: Begin by accessing the settings menu on your device. You can do this by tapping on the settings icon on the home screen or in the app drawer. Alternatively, you can swipe down from the top of the screen to reveal the notification panel and tap the gear icon to access the settings menu.
-
Locate the System Section: Once you are in the settings menu, scroll through the options and look for the "System" section. This section typically contains essential device settings, including language, keyboard, and input preferences.
-
Enter the Language & Input Settings: Within the "System" section, you will find the "Language & Input" option. Tap on "Language & Input" to enter the settings menu dedicated to language and input preferences.
-
Explore Language & Input Options: Upon entering the Language & Input settings, you will encounter a range of customization options. You can customize the on-screen keyboard, manage language preferences, configure text-to-speech output, and adjust other input settings based on your requirements.
-
Customize Language & Input Preferences: Take the time to explore the various options available within the Language & Input settings. You can add new languages, change the keyboard layout, adjust the keyboard theme, and configure advanced input preferences to enhance your overall user experience.
By following these steps, you can effortlessly navigate to the Language & Input settings on your Moto G Power and begin customizing the language, keyboard, and input preferences to align with your specific needs. Whether you prefer a specific keyboard layout, need to add additional languages, or want to fine-tune the text-to-speech settings, the Language & Input settings provide you with the flexibility to tailor your device to your liking.
Once you have successfully accessed the Language & Input settings, you can explore the multitude of customization options available to personalize the language and input preferences on your Moto G Power. This level of customization empowers you to create a user experience that is tailored to your individual requirements and enhances the overall usability of your device.
Disabling Google Voice Typing
Disabling Google Voice Typing on your Moto G Power can be a straightforward process, providing you with the flexibility to choose your preferred input methods. Whether you prefer traditional typing, gesture typing, or other keyboard options, disabling Google Voice Typing allows you to customize your device to align with your specific input preferences.
To disable Google Voice Typing on your Moto G Power, follow these simple steps:
-
Access the Language & Input Settings: Begin by accessing the Language & Input settings on your device. You can do this by navigating to the settings menu, locating the "System" section, and tapping on "Language & Input."
-
Select the Virtual Keyboard: Within the Language & Input settings, locate and tap on "Virtual Keyboard." This option allows you to manage the settings for the virtual keyboards available on your device.
-
Choose the Default Keyboard: Once you are in the Virtual Keyboard settings, select the default keyboard that you are currently using. This could be Gboard, SwiftKey, or any other keyboard app installed on your Moto G Power.
-
Manage the Keyboard Settings: After selecting the default keyboard, you will find a list of settings and preferences associated with the chosen keyboard. Look for the option related to voice input and tap on it to access the voice input settings.
-
Disable Google Voice Typing: Within the voice input settings, you will find the option to disable Google Voice Typing. This option may be presented as "Voice typing," "Google voice typing," or something similar, depending on the keyboard app you are using. Toggle the switch to turn off Google Voice Typing.
By following these steps, you can effectively disable Google Voice Typing on your Moto G Power, allowing you to utilize alternative input methods based on your preferences. Whether you prefer traditional typing, gesture typing, or other keyboard features, customizing the voice input settings empowers you to tailor your device to suit your individual needs.
Once you have disabled Google Voice Typing, you can explore the various input methods available on your Moto G Power and select the one that best complements your typing style and overall user experience. This level of customization enhances the usability of your device, providing you with a personalized input experience that aligns with your preferences.
Disabling Google Voice Typing on your Moto G Power is a simple yet impactful customization that empowers you to take control of your device's input methods, ensuring that your user experience is tailored to your specific requirements.
Testing the Disabled Google Voice Typing Feature
After disabling Google Voice Typing on your Moto G Power, it's essential to test the disabled feature to ensure that your preferred input methods are functioning as expected. Testing the disabled Google Voice Typing feature allows you to verify that the customization has been successfully implemented and that your chosen input methods are seamlessly integrated into your device's functionality.
To test the disabled Google Voice Typing feature, follow these simple steps:
-
Open a Text Field: Begin by opening a text field in an app where you typically input text, such as a messaging app, note-taking app, or web browser. This allows you to initiate the testing process within a practical context where text input is required.
-
Attempt to Trigger Voice Input: With Google Voice Typing disabled, attempt to trigger voice input within the text field. Depending on the app and the specific text input context, you may encounter a microphone icon or a voice input option. Tap on the microphone icon or voice input option to test whether Google Voice Typing remains disabled.
-
Verify Alternative Input Methods: As you attempt to trigger voice input, observe how your device responds. With Google Voice Typing disabled, your device should prompt you to use alternative input methods, such as the on-screen keyboard or gesture typing, depending on your chosen default keyboard and input settings.
-
Test Accuracy and Responsiveness: Once you have initiated text input using your preferred method, whether it's traditional typing, gesture typing, or another input method, evaluate the accuracy and responsiveness of the chosen input method. Test the fluidity of typing, the accuracy of predictive text, and the overall responsiveness of the input interface.
-
Ensure Seamless Functionality: Throughout the testing process, ensure that the disabled Google Voice Typing feature does not interfere with the seamless functionality of your chosen input methods. The goal is to confirm that your device continues to provide a smooth and efficient text input experience without the presence of Google Voice Typing.
By testing the disabled Google Voice Typing feature on your Moto G Power, you can validate that your preferred input methods are fully functional and seamlessly integrated into your device's text input capabilities. This testing process allows you to confirm that the customization to disable Google Voice Typing has been successfully implemented, empowering you to utilize alternative input methods that align with your specific preferences.
Testing the disabled Google Voice Typing feature provides you with the assurance that your device's text input functionality remains tailored to your individual needs, enhancing the overall usability and personalization of your Moto G Power.