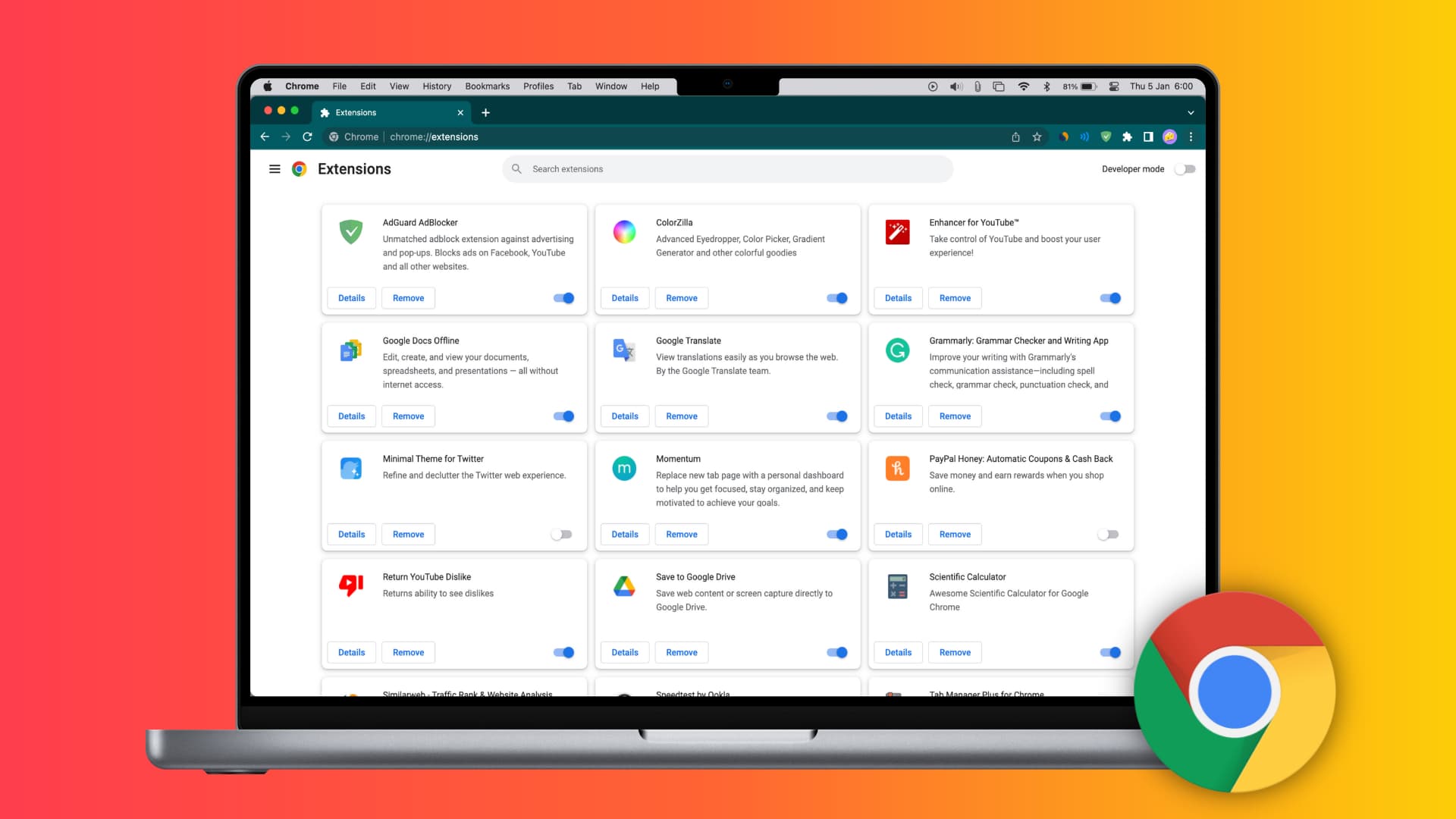What are Chrome Apps?
Chrome Apps are web applications that are designed to function as stand-alone programs within the Google Chrome browser. While traditional web applications require an internet connection to run, Chrome Apps can be accessed offline once they are installed on your Chrome browser or Chrome OS device.
Unlike traditional web apps, Chrome Apps have their own window and can be accessed directly from the desktop or the Chrome App Launcher, giving them a more native-like experience. They are built using standard web technologies such as HTML, CSS, and JavaScript, but they have additional APIs and features that allow them to integrate more closely with the operating system and offer a richer user experience.
Chrome Apps have a range of uses, including productivity tools, games, educational resources, and more. They can provide access to advanced features and functions, such as file system access, USB device connections, and background processes, which are not typically available to regular web apps. This allows developers to create powerful applications that offer greater functionality and versatility.
Furthermore, Chrome Apps are distributed through the Chrome Web Store, making them easy to discover, install, and manage. Users can browse the store’s extensive catalog of Chrome Apps, read reviews, and find apps that meet their specific needs. With just a few clicks, they can install the app, and it will appear in their app launcher or on their homepage for easy access.
Overall, Chrome Apps provide a convenient and immersive way to interact with web-based applications. They offer the familiarity and convenience of traditional desktop programs while harnessing the flexibility and connectivity of the web. Whether you need a robust productivity tool or a fun game to pass the time, Chrome Apps have got you covered.
Features and Functions of Chrome Apps
Chrome Apps offer a range of features and functions that set them apart from traditional web applications. These features enhance the user experience and allow developers to create powerful and versatile applications. Here are some of the key features and functions of Chrome Apps:
Offline Functionality: One of the standout features of Chrome Apps is their ability to run offline. Once installed, users can access Chrome Apps without an internet connection, which makes them ideal for tasks that require on-the-go productivity or entertainment, such as document editing or gaming.
Native-like Experience: Chrome Apps provide a more native-like experience than regular web apps. They can be launched directly from the desktop or the Chrome App Launcher, giving them the appearance and functionality of traditional software applications. This integration with the operating system enhances usability and convenience.
Advanced APIs: Chrome Apps have access to a wide range of APIs, allowing developers to tap into the system’s capabilities and provide additional functionality. APIs like the File System API allow apps to access and manipulate local files, while the Bluetooth API enables communication with Bluetooth devices. These APIs empower developers to create powerful, feature-rich applications.
Improved Security: Chrome Apps are designed with security in mind. They are sandboxed, meaning they are isolated from the rest of the system, reducing the risk of malware or unauthorized access. Additionally, Chrome Apps go through a rigorous review process before being accepted into the Chrome Web Store, ensuring they meet stringent security standards.
Seamless Updates: Chrome Apps are automatically updated in the background, ensuring that users always have access to the latest features and security updates. This eliminates the need for manual updates and ensures a smooth and hassle-free user experience.
Cross-platform Compatibility: Chrome Apps are compatible with multiple platforms, including Chrome OS, Windows, Mac, and Linux. This allows users to seamlessly switch between devices while accessing their favorite apps, providing a consistent experience across different operating systems.
These features and functions make Chrome Apps a powerful tool for both developers and users. They offer enhanced usability, advanced functionality, and increased convenience. Whether you need a productivity app that works offline or a game that provides a native-like experience, Chrome Apps have you covered.
How to Install and Manage Chrome Apps
Installing and managing Chrome Apps is a straightforward process that can be done directly from the Chrome Web Store. Here’s a step-by-step guide on how to install and manage Chrome Apps:
Step 1: Open the Chrome Web Store: Launch Google Chrome on your computer and click on the Apps icon located on the bookmarks bar or type “chrome://apps” in the address bar, then press Enter. This will open the Chrome Web Store, where you can find a wide variety of Chrome Apps.
Step 2: Browse and Search: Use the search bar or browse through the categories to find the Chrome App you want to install. You can also read the reviews and look at the ratings to make an informed decision.
Step 3: Install the App: Once you’ve found the desired Chrome App, click on it to view more details. On the app’s page, click on the “Add to Chrome” button to begin the installation process. A confirmation dialog will appear, asking for your permission to add the app to your Chrome browser. Click “Add app” to continue.
Step 4: Access the App: After the installation is complete, the Chrome App will be added to your app launcher and can be found on your Chrome browser’s homepage. You can also access it by typing “chrome://apps” in the address bar and pressing Enter. Simply click on the app’s icon to launch it in its own window.
Step 5: Manage Chrome Apps: To manage your installed Chrome Apps, click on the Apps icon on your bookmarks bar or type “chrome://apps” in the address bar and press Enter. This will display all your installed Chrome Apps. From here, you can rearrange the order, uninstall apps you no longer need, or pin frequently used apps to the taskbar for quick access.
Step 6: Update Chrome Apps: Chrome Apps are automatically updated in the background, ensuring that you have the latest features and bug fixes. However, you can manually check for updates by opening the Chrome Web Store, clicking on the Apps icon, and selecting “Update” next to the installed app.
Managing Chrome Apps is a breeze, thanks to the user-friendly interface of the Chrome Web Store. With just a few clicks, you can install, uninstall, and update your favorite Chrome Apps, ensuring that your browser is tailored to your needs. So go ahead and explore the vast selection of Chrome Apps available and enhance your browsing experience.
Examples of Popular Chrome Apps
There are numerous Chrome Apps available in the Chrome Web Store, catering to a wide range of needs and interests. Here are some examples of popular Chrome Apps that users find useful and enjoyable:
- Google Keep: Google Keep is a note-taking app that allows users to create and organize notes, lists, and reminders. It synchronizes across devices, making it easy to access your notes wherever you are.
- Pocket: Pocket is a handy app that lets you save articles, videos, and web pages to read or watch later. It’s ideal for bookmarking content and creating a personalized reading list.
- Evernote Web: Evernote Web is a powerful note-taking and organization app. It allows users to capture ideas, notes, and images, and syncs across devices for easy access and collaboration.
- Todoist: Todoist is a popular task management app that helps you stay organized and productive. It allows you to create to-do lists, set reminders, and track your progress on various projects.
- Pixlr Editor: Pixlr Editor is a robust photo editing app that offers a wide range of tools and features similar to Adobe Photoshop. It’s perfect for quick edits and enhancements to your images.
- Spotify: Spotify is a widely used music streaming app that gives you instant access to millions of songs and podcasts. You can create playlists, discover new music, and enjoy ad-free listening with a premium subscription.
These are just a few examples of the numerous Chrome Apps available. Whether you need tools for productivity, organization, creativity, or entertainment, you’re sure to find a Chrome App that meets your needs. So head over to the Chrome Web Store, browse its extensive collection, and discover the apps that will enhance your browsing experience.
What are Chrome Extensions?
Chrome Extensions are small software programs that can be installed in the Google Chrome browser to enhance its functionality and customize the user experience. They are designed to add specific features, modify existing features, or provide shortcuts to common tasks within the browser.
Extensions are built using web technologies such as HTML, CSS, and JavaScript, and they have access to the Chrome browser’s APIs, allowing them to interact with web content and manipulate browser behavior. This enables developers to create a wide variety of extensions to meet different needs and preferences.
Chrome Extensions offer a multitude of functionality to enhance productivity, improve security, and personalize the browsing experience. Some common examples include:
- Ad Blockers: Extensions such as AdBlock Plus and uBlock Origin block unwanted advertisements, making web browsing faster and more streamlined.
- Password Managers: Extensions like LastPass and Dashlane securely store and autofill passwords, making it easier to manage multiple accounts and improve online security.
- Translator Tools: Extensions like Google Translate and ImTranslator provide instant translation of web page content, making it easier to read and understand foreign languages.
- Screen Capture Tools: Extensions such as Lightshot and Awesome Screenshot allow users to capture screenshots, annotate them, and easily share them with others.
- Productivity Tools: Extensions like Todoist and StayFocusd help users manage tasks, stay focused, and increase productivity by providing task lists, timers, and other useful features.
Installing Chrome Extensions is a simple process and can be done directly from the Chrome Web Store. Once installed, extensions can be accessed and managed from the Chrome browser’s extensions menu, where users can customize their settings, enable or disable them, or remove them completely.
Chrome Extensions are a powerful way to personalize and enhance your browsing experience, allowing you to tailor Chrome to your specific needs and preferences. With thousands of extensions available, there’s no shortage of options to explore and find the ones that best suit your requirements.
Features and Functions of Chrome Extensions
Chrome Extensions offer a wide range of features and functions that enhance the functionality and customize the user experience of the Google Chrome browser. These extensions are designed to provide specific functionalities, modify existing features, and streamline common tasks within the browser.
Here are some features and functions of Chrome Extensions:
- Additional Functionality: Chrome Extensions can add additional functionality to the browser that is not available by default. Whether it’s adding a new toolbar, integrating with third-party services, or providing advanced settings and options, extensions can greatly enhance the capabilities of Google Chrome.
- Customization: Extensions allow users to personalize the appearance and behavior of the browser. They can modify the user interface, change the layout of web pages, apply custom themes, and tweak various settings to create a unique and tailored browsing experience.
- Productivity Tools: Many Chrome Extensions are designed to boost productivity by providing useful tools and features. These tools can include task managers, note-taking apps, email organizers, and calendar integrations to help users stay organized and efficient while browsing the web.
- Security Enhancements: Several extensions focus on improving security while browsing. They can block harmful websites, detect phishing attempts, encrypt web traffic, and provide secure password management, all contributing to a safer and more secure online experience.
- Ad Blocking and Privacy: Ad blockers and privacy extensions are popular among users who want to remove intrusive advertisements, prevent tracking, and safeguard their online privacy. These extensions can significantly increase page load speeds and improve the overall browsing experience.
- Content Accessibility: Extensions can enhance content accessibility by providing text-to-speech functionality, screen readers, and translation tools. These features enable users with visual impairments or language barriers to access web content more easily.
Installing and managing Chrome Extensions is a seamless process through the Chrome Web Store. Users can search for specific extensions, read reviews, and install them with just a few clicks. Extensions can be managed from the Chrome browser’s extensions menu, allowing users to customize their settings, enable or disable them, and remove extensions they no longer need.
With the vast range of Chrome Extensions available, users can customize their browsing experience and tailor Chrome to their specific needs. Whether for productivity, security, customization, or accessibility, the flexibility and functionality offered by extensions make them an invaluable asset for enhancing the Google Chrome browsing experience.
How to Install and Manage Chrome Extensions
Installing and managing Chrome Extensions is a simple and straightforward process that can greatly enhance your browsing experience. Here’s a step-by-step guide on how to install and manage Chrome Extensions:
Step 1: Open the Chrome Web Store: Launch Google Chrome on your computer and click on the Apps icon located on the bookmarks bar or type “chrome://extensions” in the address bar, then press Enter. This will open the Chrome Web Store, where you can find a wide variety of Chrome Extensions.
Step 2: Browse and Search: Use the search bar or browse through different categories to find the Chrome Extension you want to install. You can also read user reviews and check ratings to make an informed decision.
Step 3: Install the Extension: Once you have found the desired Chrome Extension, click on it to view more details. On the extension’s page, click on the “Add to Chrome” button to begin the installation process. A confirmation dialog will appear, asking for your permission to add the extension to your Chrome browser. Click “Add extension” to continue.
Step 4: Access the Extension: After the installation is complete, the Chrome Extension will be added to your browser’s toolbar and can be accessed by clicking on its icon. Some extensions may provide additional options through right-click menus or by integrating with specific websites.
Step 5: Manage Chrome Extensions: To manage your installed Chrome Extensions, go to the Chrome menu (the three vertical dots in the top-right corner) and select “More tools” > “Extensions.” Alternatively, you can type “chrome://extensions” in the address bar and press Enter. This will open the Extensions page, where you can enable or disable extensions, adjust their settings, and uninstall extensions that you no longer need.
Step 6: Update Chrome Extensions: Chrome Extensions are regularly updated by their developers to add new features, fix bugs, and improve performance. The updates are downloaded and installed automatically in the background. However, you can manually check for updates by going to the Extensions page and clicking on the “Update” button next to each extension.
Managing your Chrome Extensions is easy and allows you to customize your browsing experience to suit your needs. With just a few simple steps, you can install, enable, disable, and update your extensions to enhance productivity, security, and overall functionality while using Google Chrome.
Examples of Popular Chrome Extensions
Chrome Extensions offer a wide range of functionalities and can greatly enhance your browsing experience. There are numerous popular Chrome Extensions available in the Chrome Web Store that have gained popularity among users. Here are some examples of widely used and highly regarded Chrome Extensions:
- Grammarly: Grammarly is an essential extension for anyone who wants to ensure correct grammar and spelling while typing online. It provides real-time grammar and spell-checking suggestions, helping users improve their writing across various platforms.
- AdBlock Plus: AdBlock Plus is a popular ad-blocking extension that removes unwanted advertisements on websites, making browsing faster and less cluttered. It also offers additional features like element blocking and privacy protection.
- LastPass: LastPass is a password manager that simplifies managing and generating complex passwords. It securely stores passwords and automatically fills them in for users, eliminating the need to remember multiple passwords.
- HTTPS Everywhere: HTTPS Everywhere is a security-focused extension that forces websites to use a secure HTTPS connection when available. It helps protect user privacy and data by encrypting website communication.
- Dark Reader: Dark Reader is an extension that transforms the websites’ appearance into a dark mode, making them easier on the eyes, especially in low-light environments. It offers customization options and is compatible with most websites.
- Pocket: Pocket is a handy extension for saving articles, videos, and web pages to read or watch later. It syncs across devices, allowing users to access their saved content from anywhere.
These are just a few examples of the numerous Chrome Extensions available. Whether you need tools for productivity, security, ad-blocking, or customization, you’re sure to find a Chrome Extension that suits your needs. Explore the Chrome Web Store to discover an extensive collection of extensions and tailor your browsing experience to your preferences.
What are Chrome Themes?
Chrome Themes are an easy and customizable way to personalize the appearance of Google Chrome. Themes allow users to change the color scheme, background image, and overall design of the browser to suit their preferences and create a unique browsing experience.
When you install a Chrome Theme, it transforms the appearance of the browser, including the tabs, toolbar, and background. You can choose from a wide range of pre-designed themes provided by Google, or you can create your own custom theme using your favorite images or colors.
Chrome Themes offer the following key features:
- Color Schemes: Themes allow you to change the color scheme of the browser to match your style or mood. You can choose from predefined color schemes or create your own custom colors to personalize the browser further.
- Background Images: Themes offer the option to add a custom background image to your browser. You can select from a variety of pre-designed backgrounds or upload your own image to create a unique look and feel.
- Visual Consistency: By applying a theme, you can achieve visual consistency throughout the browser, with the colors and aesthetics carrying over to the tabs, toolbar, and other interface elements.
- Easy Installation: Installing a Chrome Theme is a straightforward process. You can browse the Chrome Web Store for themes, select the one you like, and click the “Add to Chrome” button to apply it instantly.
- Sync Across Devices: When you sign in to Chrome with your Google account, your selected theme will sync across multiple devices. This means that your custom theme will be applied on all devices where you use Chrome, providing a consistent experience.
Chrome Themes allow you to personalize your browser and make it reflect your unique style and taste. Whether you prefer a sleek and minimalist design, a vibrant and colorful theme, or a theme inspired by your favorite movie or artist, there are countless options available in the Chrome Web Store to help you achieve the desired look and feel.
Features and Functions of Chrome Themes
Chrome Themes offer a range of features and functions that allow users to personalize the appearance of their Google Chrome browser. These themes enable users to change the color scheme, background image, and overall design, providing a unique and customized browsing experience. Here are some key features and functions of Chrome Themes:
- Customizable Color Palettes: Chrome Themes offer a variety of predefined color palettes that users can choose from. These color palettes change the colors of the browser’s interface, including the tabs, toolbar, buttons, and menus, allowing users to create a personalized and visually pleasing browsing environment.
- Background Images: Themes also provide the option to add custom background images to the browser. Users can select from a collection of pre-made background images or upload their own images to create a more personalized and visually appealing browsing experience.
- Visual Consistency: Applying a Chrome Theme ensures visual consistency throughout the browsing experience. The selected color scheme and background image are carried over to all tabs, windows, and interface elements, providing a cohesive and unified visual appearance.
- Easy Installation: Installing a Chrome Theme is a simple process. Users can browse the Chrome Web Store for available themes, preview them, and add them to their browser with just a few clicks. Once added, the theme is applied instantly, allowing users to enjoy the new look of their browser right away.
- Sync Across Devices: Chrome Themes can be synchronized across multiple devices. When a user signs in to their Google account on different devices, their selected theme will automatically be applied to Chrome on all synced devices, ensuring a consistent visual experience.
- Enhanced Personalization: Chrome Themes provide an avenue for users to express their personal style and preferences. Whether they prefer a minimalistic design, bold colors, or a theme related to their favorite hobby or interest, users can find or create a theme that truly reflects their personality and makes their browsing experience more enjoyable.
These features and functions highlight the versatility and customization options available with Chrome Themes. By changing the color scheme, background image, and overall design of the browser, users can create a visually appealing and personalized browsing environment that enhances their overall experience while using Google Chrome.
How to Install and Manage Chrome Themes
Installing and managing Chrome Themes is a simple and convenient process that allows users to customize the appearance of their Google Chrome browser. With just a few clicks, you can install a theme that reflects your personal style and preferences. Here’s a step-by-step guide on how to install and manage Chrome Themes:
Step 1: Open the Chrome Web Store: Launch Google Chrome on your computer and click on the Apps icon located on the bookmarks bar or type “chrome://themes” in the address bar, then press Enter. This will open the Chrome Web Store’s dedicated page for themes.
Step 2: Browse and Select a Theme: Explore the collection of available Chrome Themes in the Chrome Web Store. You can use the search bar or browse through the various categories to find a theme that catches your eye. Click on a theme to view its details and preview how it will look in your browser.
Step 3: Install the Theme: Once you’ve found a theme you like, click on the “Add to Chrome” button. A confirmation dialog will appear, displaying information about the permissions the theme requires. Review the permissions, and if you’re comfortable, click “Add extension” to install the theme.
Step 4: Apply the Theme: After installing the theme, it will be applied to your Google Chrome browser automatically. The browser’s color scheme, tab design, and background image will be updated according to the theme you installed. You don’t need to restart the browser to see the changes.
Step 5: Manage Chrome Themes: To manage the installed Chrome Themes or switch to a different theme, open a new tab and type “chrome://settings/appearance” in the address bar. This will take you to the browser’s appearance settings. Here, you’ll be able to see the currently installed theme and browse other available themes. Click on “Reset to default” to remove the installed theme and revert to the default Chrome appearance.
That’s it! You have successfully installed and managed a Chrome Theme. Feel free to explore different themes, experiment with various colors and background images, and find the perfect theme that suits your style and enhances your browsing experience.
Examples of Popular Chrome Themes
Chrome Themes offer a wide array of options to customize and personalize the appearance of your Google Chrome browser. With an extensive selection of themes available in the Chrome Web Store, you can find the perfect theme to suit your style and enhance your browsing experience. Here are some examples of popular Chrome Themes:
- Material Dark: Material Dark is a sleek and modern theme that features a dark color scheme and minimalist design. It provides a clean interface with subtle accents, giving your browser a sophisticated and stylish look.
- Earth View from Google Earth: This captivating theme showcases stunning satellite imagery from Google Earth as your browser’s background. Each time you open a new tab, you’ll be greeted with a breathtaking view of landscapes, landmarks, and natural wonders from around the world.
- Beach Dream: Relax and let your mind wander to the sandy shores with the Beach Dream theme. Featuring warm hues, tranquil beach scenes, and tropical vibes, this theme brings a sense of calmness and serenity to your browsing experience.
- Gamer’s Paradise: If you’re a gaming enthusiast, Gamer’s Paradise is the perfect theme for you. It showcases vibrant colors, gaming-themed backgrounds, and icons inspired by popular video games, creating an immersive and energetic atmosphere for your browser.
- Dark Space: Dark Space takes you on a cosmic journey with its deep, starry background and futuristic design. This theme adds a touch of mystery and elegance to your browser, making it a favorite choice for those who appreciate the wonders of the universe.
- Night Cityscapes: Immerse yourself in the beauty of city skylines at night with the Night Cityscapes theme. This theme features breathtaking photographs of illuminated cities around the world, creating a captivating and urban ambiance for your browsing experience.
These are just a glimpse of the wide variety of Chrome Themes available. Whether you’re looking for a minimalist design, nature-inspired backgrounds, or themes that reflect your hobbies and interests, there are countless options to choose from in the Chrome Web Store. Explore the collection and find the perfect theme to transform the look and feel of your Google Chrome browser.