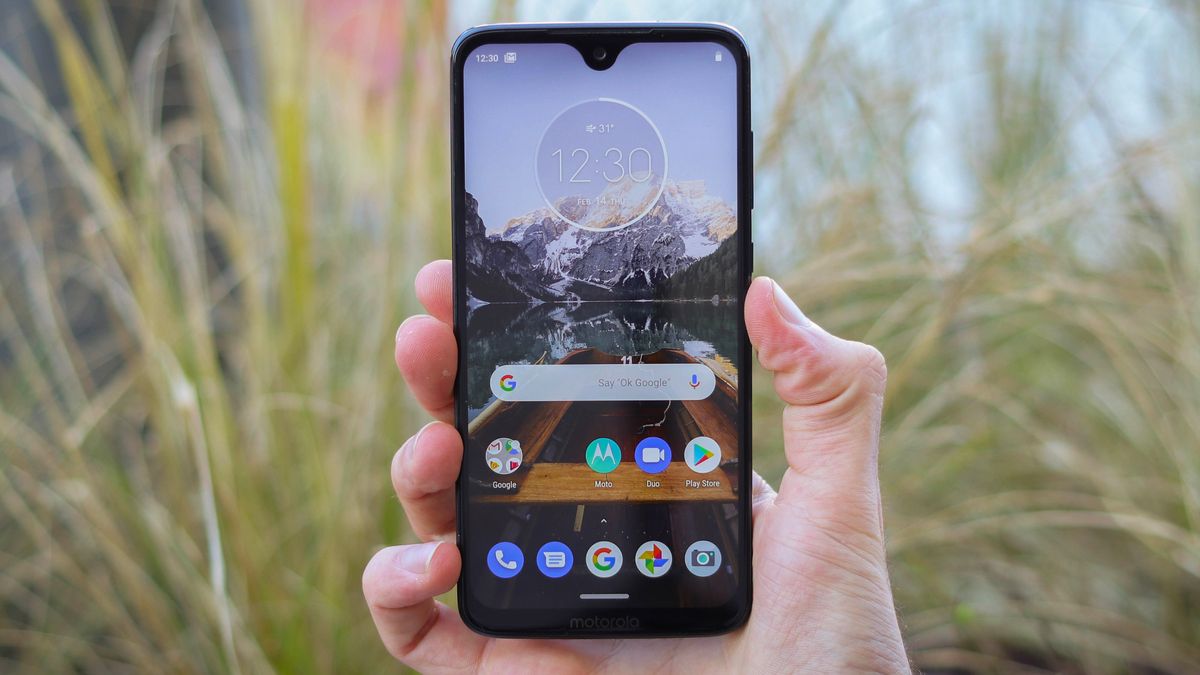How to Access the Downloads Folder on Moto G Phone
Accessing the Downloads folder on your Moto G phone is a straightforward process that allows you to manage and organize your downloaded files with ease. Whether you want to view, delete, or move downloaded content, accessing the Downloads folder is the first step. Here's how you can do it:
-
Using the File Manager App: The File Manager app is a convenient tool for accessing various folders on your Moto G phone, including the Downloads folder. To access the Downloads folder using the File Manager app, follow these steps:
- Open the File Manager app on your Moto G phone.
- Look for the "Downloads" folder in the list of available folders. Tap on it to open and view the downloaded files.
-
Using the Downloads App: The Downloads app provides quick access to all the files you have downloaded. To access the Downloads folder using the Downloads app, follow these steps:
- Open the Downloads app on your Moto G phone.
- You will see a list of all your downloaded files. Tap on any file to open and view it.
-
Using the Notification Panel: When you download a file on your Moto G phone, a notification appears in the notification panel. You can quickly access the Downloads folder from the notification panel by following these steps:
- Swipe down from the top of the screen to open the notification panel.
- Tap on the download notification to directly access the downloaded file or the Downloads folder.
Accessing the Downloads folder on your Moto G phone gives you the flexibility to manage your downloaded files according to your preferences. Whether you prefer using the File Manager app, the Downloads app, or the notification panel, accessing the Downloads folder is the first step to efficiently managing your downloaded content.
Deleting Individual Downloads on Moto G Phone
Deleting individual downloads on your Moto G phone is a simple yet essential task to keep your device organized and free up storage space. Whether it's a document, image, or any other file that you no longer need, removing individual downloads can help streamline your device's storage. Here's a step-by-step guide on how to delete individual downloads on your Moto G phone:
-
Accessing the Downloads Folder: Before you can delete individual downloads, you need to access the Downloads folder on your Moto G phone. You can do this using the File Manager app, the Downloads app, or directly from the notification panel, as mentioned in the previous section.
-
Locate the File to Delete: Once you have accessed the Downloads folder, browse through the list of downloaded files and locate the specific file that you want to delete. You can use the file names, types, or dates to identify the file you wish to remove.
-
Select and Delete the File: Tap and hold the file you want to delete until a menu or options bar appears. Look for the "Delete" option and tap on it to confirm the deletion. Alternatively, some devices may allow you to select multiple files for deletion at once.
-
Confirm Deletion: After selecting the "Delete" option, you may be prompted to confirm the action. Confirm the deletion to remove the individual download from your Moto G phone.
-
Verify Deletion: To ensure that the file has been successfully deleted, you can revisit the Downloads folder and verify that the specific file is no longer present in the list of downloaded files.
By following these steps, you can efficiently delete individual downloads on your Moto G phone, decluttering your device and freeing up valuable storage space. Whether it's to remove outdated documents, clear out unnecessary images, or delete any other downloaded content, managing individual downloads is a fundamental aspect of maintaining an organized and optimized device.
Deleting individual downloads on your Moto G phone is a simple yet essential task to keep your device organized and free up storage space. Whether it's a document, image, or any other file that you no longer need, removing individual downloads can help streamline your device's storage. Here's a step-by-step guide on how to delete individual downloads on your Moto G phone:
-
Accessing the Downloads Folder: Before you can delete individual downloads, you need to access the Downloads folder on your Moto G phone. You can do this using the File Manager app, the Downloads app, or directly from the notification panel, as mentioned in the previous section.
-
Locate the File to Delete: Once you have accessed the Downloads folder, browse through the list of downloaded files and locate the specific file that you want to delete. You can use the file names, types, or dates to identify the file you wish to remove.
-
Select and Delete the File: Tap and hold the file you want to delete until a menu or options bar appears. Look for the "Delete" option and tap on it to confirm the deletion. Alternatively, some devices may allow you to select multiple files for deletion at once.
-
Confirm Deletion: After selecting the "Delete" option, you may be prompted to confirm the action. Confirm the deletion to remove the individual download from your Moto G phone.
-
Verify Deletion: To ensure that the file has been successfully deleted, you can revisit the Downloads folder and verify that the specific file is no longer present in the list of downloaded files.
By following these steps, you can efficiently delete individual downloads on your Moto G phone, decluttering your device and freeing up valuable storage space. Whether it's to remove outdated documents, clear out unnecessary images, or delete any other downloaded content, managing individual downloads is a fundamental aspect of maintaining an organized and optimized device.
Deleting Multiple Downloads at Once on Moto G Phone
Managing multiple downloads on your Moto G phone becomes more efficient when you can delete them in bulk. This feature allows you to declutter your device quickly and free up significant storage space. Here's a detailed guide on how to delete multiple downloads at once on your Moto G phone:
-
Accessing the Downloads Folder: To begin, access the Downloads folder on your Moto G phone using the File Manager app, the Downloads app, or the notification panel.
-
Selecting Multiple Downloads: Once inside the Downloads folder, look for the files you want to delete in bulk. You can tap and hold on a file to initiate the selection process. After the first file is selected, you can tap on additional files to include them in the selection.
-
Bulk Deletion: After selecting the desired downloads, look for the "Delete" option, usually represented by a trash can icon or a delete button. Tap on this option to proceed with the bulk deletion.
-
Confirmation: Depending on your device's settings, you may be prompted to confirm the bulk deletion. Confirm the action to initiate the removal of the selected downloads.
-
Verification: Once the bulk deletion process is complete, verify that the selected downloads have been successfully removed from the Downloads folder. This step ensures that the intended files have been deleted as per your selection.
By following these steps, you can efficiently delete multiple downloads at once on your Moto G phone, streamlining your device's storage and optimizing its performance. Whether it's clearing out a batch of outdated documents, images, or any other downloaded content, the ability to delete multiple downloads simultaneously simplifies the management of your device's storage.
Deleting multiple downloads at once on your Moto G phone is a valuable feature that empowers you to maintain an organized and clutter-free device. It's a practical solution for managing a large number of downloaded files, allowing you to keep your device's storage in check without the need for individual deletions.
Clearing the Entire Downloads Folder on Moto G Phone
Clearing the entire Downloads folder on your Moto G phone is a comprehensive approach to decluttering your device and reclaiming valuable storage space. Whether you want to remove all downloaded files to free up memory or simply start afresh, clearing the entire Downloads folder can be a practical solution. Here's a detailed guide on how to clear the entire Downloads folder on your Moto G phone:
-
Accessing the Downloads Folder: Begin by accessing the Downloads folder on your Moto G phone using the File Manager app, the Downloads app, or the notification panel. This step ensures that you can view all the downloaded files within the folder.
-
Selecting All Downloads: Once inside the Downloads folder, look for the option to select all downloaded files. This option may be represented by a checkbox, a select all button, or a similar feature that allows you to choose all the files within the folder.
-
Initiating the Clearing Process: After selecting all the downloaded files, look for the option to delete or clear them. This action may be labeled as "Delete all," "Clear all," or a similar command that indicates the bulk removal of all downloaded content.
-
Confirmation: Depending on your device's settings, you may be prompted to confirm the action of clearing the entire Downloads folder. Confirm the deletion to initiate the process of removing all downloaded files from the folder.
-
Verification: Once the clearing process is complete, verify that the Downloads folder is now empty. This step ensures that all the downloaded files have been successfully removed, leaving the folder devoid of any previous downloads.
By following these steps, you can effectively clear the entire Downloads folder on your Moto G phone, streamlining your device's storage and optimizing its performance. Whether you're looking to free up memory, remove outdated files, or simply reset the Downloads folder, this process offers a comprehensive solution for managing your device's downloaded content.
Clearing the entire Downloads folder on your Moto G phone provides a fresh start, allowing you to manage your downloaded files more efficiently and maintain an organized device. It's a practical approach to decluttering your device and ensuring that your Downloads folder only contains the files you need, contributing to a seamless user experience and optimal device performance.