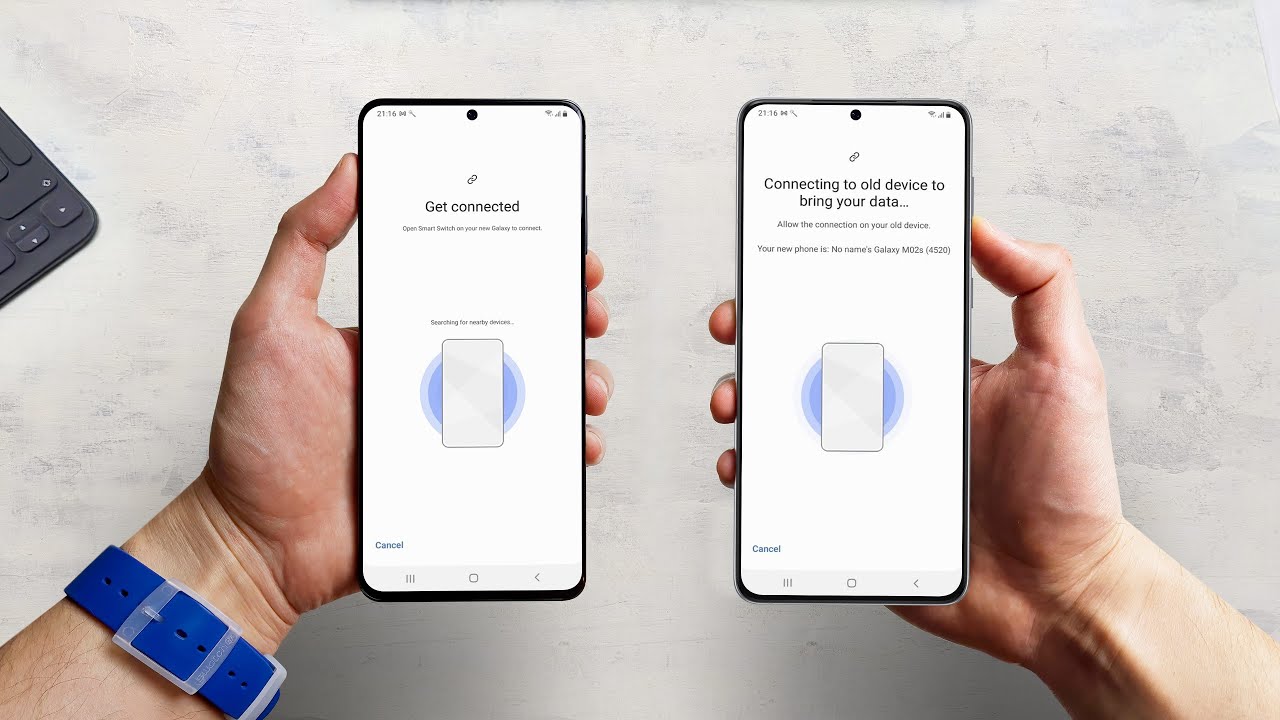Checking Bluetooth Settings on Your Samsung Device
Before initiating a file transfer via Bluetooth, it's essential to ensure that the Bluetooth settings on your Samsung device are properly configured. Here's how you can check and adjust these settings:
-
Accessing Bluetooth Settings: Begin by navigating to the "Settings" on your Samsung device. This can typically be found in the app drawer or by swiping down from the top of the screen and tapping the gear icon. Once in the "Settings" menu, locate and tap on "Connections" or "Connections & Network."
-
Enabling Bluetooth: Within the "Connections" menu, you should see the option for "Bluetooth." Toggle the switch next to it to enable Bluetooth. When Bluetooth is turned on, the switch will appear blue, indicating that the feature is active.
-
Visibility Settings: To ensure that your Samsung device is discoverable by other devices, tap on the visibility or "Make Device Visible" option within the Bluetooth settings. This step is crucial for allowing other devices, such as the receiving Samsung device, to detect and connect to your device for file transfer.
-
Additional Settings: Depending on your device model and software version, there may be additional settings within the Bluetooth menu, such as device name, device visibility duration, and more. Familiarize yourself with these options to optimize your Bluetooth file transfer experience.
-
Bluetooth Version Compatibility: It's worth noting that Bluetooth technology has evolved over the years, with newer versions offering improved speed and range. Ensure that both your sending and receiving Samsung devices support a compatible Bluetooth version for seamless file transfer.
By verifying and adjusting these Bluetooth settings on your Samsung device, you can lay the groundwork for a successful file transfer process. Once Bluetooth is enabled and properly configured, you're ready to pair your Samsung devices and begin transferring files effortlessly.
Ensuring that your Samsung device's Bluetooth settings are accurately configured is the first step towards seamless file transfer. With Bluetooth activated and visibility enabled, your device is primed for pairing and exchanging files with another Samsung device.
Pairing Your Samsung Devices via Bluetooth
Once you have confirmed that Bluetooth is enabled on both your sending and receiving Samsung devices, the next step is to pair them for seamless file transfer. Follow these steps to initiate the pairing process:
- Accessing Bluetooth Settings: Begin by navigating to the "Settings" menu on both Samsung devices and select "Connections" or "Connections & Network." Within this menu, locate and tap on "Bluetooth" to access the Bluetooth settings.
- Pairing Mode: On the sending Samsung device, tap on the option to "Pair" or "Scan" for devices. This action will prompt the device to search for available Bluetooth devices in the vicinity, including the receiving Samsung device.
- Selecting the Receiving Device: From the list of available devices displayed on the sending Samsung device, select the name of the receiving Samsung device to initiate the pairing process. The receiving device may prompt you to confirm the pairing request.
- Pairing Confirmation: Once the pairing request is accepted on the receiving Samsung device, both devices will establish a secure Bluetooth connection. You may receive a notification or prompt indicating that the devices are paired and ready to exchange files.
- Verification: To ensure that the pairing is successful, check the Bluetooth settings on both devices. They should display the paired device's name and indicate that the devices are connected.
Pairing your Samsung devices via Bluetooth creates a direct and secure connection, enabling them to communicate and transfer files seamlessly. Once paired, the devices will remember each other, streamlining future file transfer processes.
By following these steps, you can pair your Samsung devices via Bluetooth with ease, setting the stage for efficient and reliable file transfer. The successful pairing establishes a direct and secure connection between the devices, laying the foundation for the seamless exchange of files.
Selecting and Sending Files via Bluetooth
With your Samsung devices paired via Bluetooth, you can now proceed to select and send files from the sending device to the receiving device. Here’s a step-by-step guide to initiate the file transfer:
- Accessing the File: Navigate to the file manager or gallery on the sending Samsung device to locate the file you wish to transfer. Whether it’s a photo, video, document, or other media, ensure that the file is accessible and ready for transfer.
- Sharing Options: Once you’ve located the file, tap and hold on the file to reveal the sharing options. Select the option to "Share" or "Send via Bluetooth" from the menu. This action will prompt the device to initiate the file transfer process.
- Choosing the Receiving Device: After selecting the sharing option, the sending Samsung device will display a list of available Bluetooth devices, including the paired receiving device. Tap on the name of the receiving device to commence the file transfer.
- Initiating Transfer: Upon selecting the receiving device, the sending Samsung device will begin transferring the selected file via Bluetooth. Depending on the file size and Bluetooth version, the transfer process may take some time to complete.
- Confirmation: Once the file transfer is initiated, you may receive a notification or progress indicator on both the sending and receiving devices, indicating the status of the transfer. Once the transfer is complete, you’ll receive a confirmation message.
By following these steps, you can effortlessly select and send files from one Samsung device to another via Bluetooth. Whether it’s a memorable photo, an important document, or a fun video, Bluetooth file transfer enables you to share content seamlessly between devices.
Transferring files between your Samsung devices via Bluetooth is a convenient and efficient way to share content. By following these steps, you can effortlessly select and send files from one device to another, fostering seamless communication and exchange of digital content.
Receiving Files on the Receiving Samsung Device
Upon initiating the file transfer from the sending Samsung device, the receiving Samsung device plays a pivotal role in accepting and saving the transferred files. Here’s how you can receive files seamlessly on the receiving device:
- Accepting the File: When the sending Samsung device initiates the file transfer, the receiving device will prompt you to accept the incoming file. Tap on the notification or prompt to acknowledge and accept the file transfer.
- Choosing the Storage Location: After accepting the file, the receiving device may prompt you to select a storage location for the transferred file. Choose the appropriate folder or directory where you’d like the file to be saved.
- File Reception: Once the file transfer is accepted and the storage location is confirmed, the receiving Samsung device will proceed to receive the file via Bluetooth. Depending on the file size, the transfer process may take some time to complete.
- Confirmation: Upon successful reception of the file, the receiving device will display a notification or message confirming that the file has been received and saved to the specified location.
- Accessing the Received File: Navigate to the file manager or gallery on the receiving Samsung device to access the received file. It will be available in the designated storage location, ready for viewing, editing, or sharing.
By following these steps, you can seamlessly receive and save files on your Samsung device via Bluetooth. Whether it’s a photo, video, document, or other media, the receiving device plays a crucial role in accepting and storing the transferred content.
Receiving files on your Samsung device via Bluetooth is a straightforward process that allows you to seamlessly accept, save, and access transferred content. By following these steps, you can ensure that the received files are securely stored and readily available for your viewing or sharing convenience.
Troubleshooting Bluetooth File Transfer Issues
While Bluetooth file transfer between Samsung devices is generally smooth, occasional issues may arise. Here are some troubleshooting steps to address common Bluetooth file transfer issues:
- Check Bluetooth Visibility: Ensure that both the sending and receiving Samsung devices have Bluetooth visibility enabled. If the devices cannot detect each other during the pairing process, visibility settings may need adjustment.
- Restart Bluetooth: If the file transfer stalls or encounters errors, try turning off Bluetooth on both devices and then re-enabling it. This simple step can often resolve temporary connectivity issues.
- Verify Pairing: Double-check that the Samsung devices are still paired via Bluetooth. If the pairing is disrupted, re-establish the connection by following the pairing steps outlined earlier.
- Clear Bluetooth Cache: In the device settings, locate the Bluetooth app and clear its cache. This action can help resolve software-related issues that may be affecting the file transfer process.
- Update Software: Ensure that both Samsung devices have the latest software updates installed. Software updates often include bug fixes and improvements that can enhance Bluetooth functionality.
- Check File Size and Type: Some older Bluetooth versions may have limitations on file size and type. Verify that the file you’re attempting to transfer is within the supported parameters of the Bluetooth technology on your devices.
- Physical Obstructions: Bluetooth signals can be obstructed by physical barriers. Ensure that there are no obstructions or interferences between the sending and receiving devices that may hinder the Bluetooth signal.
- Battery Level: Low battery levels can impact Bluetooth functionality. Ensure that both devices have sufficient battery power to sustain the file transfer process.
By troubleshooting these common Bluetooth file transfer issues, you can overcome connectivity challenges and ensure a seamless transfer of files between your Samsung devices. These troubleshooting steps address various aspects of the file transfer process, from initial pairing to the successful reception of files.
Troubleshooting Bluetooth file transfer issues is a valuable skill that can help you address connectivity challenges and ensure the seamless exchange of files between your Samsung devices. By following these troubleshooting steps, you can overcome common issues and optimize the Bluetooth file transfer experience.