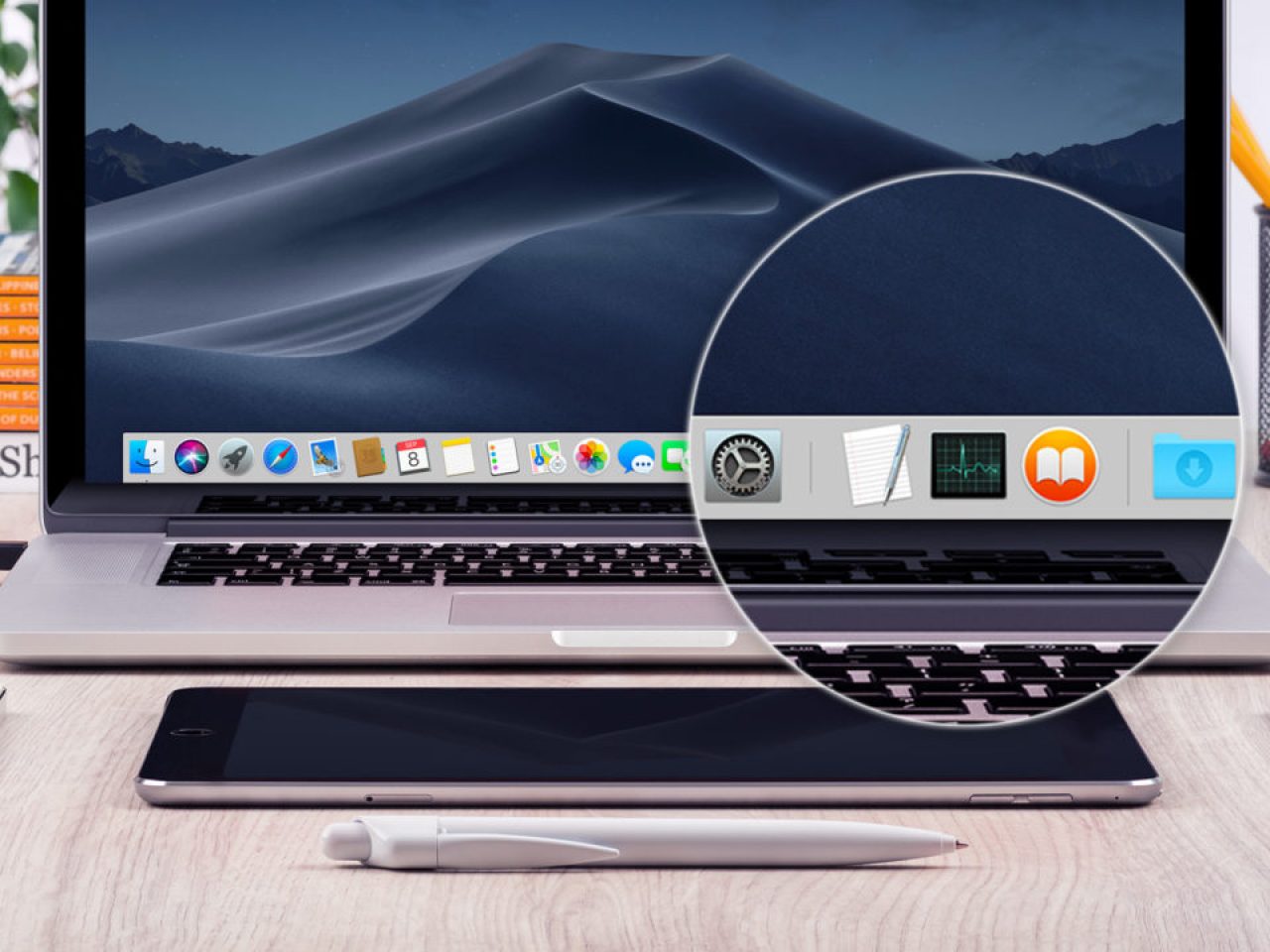Move the Dock to a different edge of the screen
One of the great features of the Dock in macOS is its ability to be customized to your preference. If you’re tired of the default location of the Dock at the bottom of the screen, you can easily move it to a different edge to suit your workflow.
To move the Dock, simply follow these steps:
- Click on the Apple menu located on the top-left corner of the screen.
- Select “System Preferences” from the dropdown menu.
- Click on “Dock” to open the Dock preferences.
- At the top of the preferences window, you’ll see four options for the position of the Dock: “Bottom,” “Left,” “Right,” and “Automatically hide and show the Dock.”
- Select the desired position for the Dock. For example, if you want it on the left side of the screen, click on “Left.”
- Once you’ve chosen a new position, the Dock will automatically move to that edge of the screen.
By moving the Dock to a different edge, you can free up valuable screen real estate or customize the layout to match your preferences. It’s worth experimenting with different positions to find the one that works best for you.
Whether you’re working on a small laptop screen or a large external display, the ability to move the Dock allows for a more personalized and efficient user experience. So go ahead and give it a try – you may find that a different location enhances your productivity and workflow.
Resize the Dock
The default size of the Dock in macOS is designed to be visually pleasing, but it may not be the most efficient size for everyone’s needs. Fortunately, you have the option to resize the Dock to better accommodate your workflow and display preferences.
To resize the Dock, follow these simple steps:
- Click on the Apple menu located on the top-left corner of the screen.
- Select “System Preferences” from the dropdown menu.
- Click on “Dock” to open the Dock preferences.
- Next to the “Size” slider, you’ll see a bar that you can drag left or right to adjust the Dock’s size.
- Click and hold on the bar, then drag it to the left to make the Dock smaller or to the right to make it larger.
- Release the mouse button once you’ve reached the desired size for the Dock.
By resizing the Dock, you can ensure that it takes up just the right amount of screen space, allowing for a more streamlined and organized workspace. If you have a large display, you may want to increase the size of the Dock to make it more easily accessible. On the other hand, if you’re working on a smaller screen, decreasing the Dock’s size can help maximize the available space.
Remember, you can experiment with different sizes to find the perfect balance between functionality and aesthetics. Don’t be afraid to adjust the size of the Dock as your needs change or to suit your personal preferences.
Hide or show the Dock automatically
The Dock in macOS is a convenient way to access your favorite apps and frequently used files. However, if you’re looking to maximize your screen real estate or reduce distractions, you can choose to hide the Dock when it’s not in use.
To hide or show the Dock automatically, follow these straightforward steps:
- Click on the Apple menu located on the top-left corner of the screen.
- Select “System Preferences” from the dropdown menu.
- Click on “Dock” to open the Dock preferences.
- Check the box next to “Automatically hide and show the Dock.”
Once you’ve enabled this option, the Dock will automatically disappear when you’re not actively using it. To access it again, simply move your mouse cursor to the edge of the screen where the Dock is located. It will smoothly slide back into view, allowing you to launch apps or access files as needed. This feature can be especially useful for users with smaller screens, as hiding the Dock can provide more workspace for your active windows.
Don’t worry about losing access to the Dock entirely – even when it’s hidden, you can still access it whenever you need it with a simple flick of the mouse.
On the other hand, if you prefer to keep the Dock visible at all times, simply uncheck the “Automatically hide and show the Dock” box in the Dock preferences menu. The Dock will then remain visible on the edge of your screen continually.
By customizing the visibility of the Dock to suit your workflow, you can create a clutter-free workspace that allows you to focus on the task at hand. Experiment with different settings to find the option that works best for you.
Adjust the magnification level of the Dock icons
The magnification feature of the Dock in macOS allows you to enhance the visibility and accessibility of the icons as you hover over them. By increasing the magnification level, you can make it easier to identify and select the desired app or file. To adjust the magnification level, follow these simple instructions:
- Click on the Apple menu located on the top-left corner of the screen.
- Select “System Preferences” from the dropdown menu.
- Click on “Dock” to open the Dock preferences.
- Move the “Magnification” slider to the left to decrease the magnification level or to the right to increase it.
As you adjust the magnification level, you will notice that the icons in the Dock grow or shrink in size as you hover over them. This dynamic zoom effect helps you quickly locate the desired app or file, making it more convenient to launch or access your frequently used items.
It’s worth noting that while increasing the magnification level can enhance visibility, setting it too high may lead to icons becoming overly large and potentially obstructive. On the other hand, setting the magnification level too low may make it difficult to distinguish between different icons. Experiment with different settings to find the perfect balance that suits your preferences and screen size.
By adjusting the magnification level of the Dock icons, you can optimize your workflow and improve your efficiency when navigating through your favorite apps and files. Find the right level that ensures the Dock is both aesthetically pleasing and easily usable for your specific needs.
Change the position of the Dock on multiple displays
If you’re using multiple displays with your Mac, you have the flexibility to customize the position of the Dock on each screen. This allows you to optimize the setup based on your workflow and preferences.
To change the position of the Dock on multiple displays, follow these steps:
- Click on the Apple menu located on the top-left corner of the screen.
- Select “System Preferences” from the dropdown menu.
- Click on “Displays” to open the Display preferences.
- Click on the “Arrangement” tab.
- You will see a representation of your displays. Each display is represented by a rectangle.
- Click and drag the white bar at the top of the rectangle representing the display where you want to change the Dock’s position.
- Drag the white bar to the desired edge of the display to which you want to move the Dock. You can move it to the bottom, left, or right.
- Repeat the process for each display until you have set the desired position of the Dock for each one.
By changing the position of the Dock on multiple displays, you can create a more cohesive and intuitive workspace. For example, you may want to keep the Dock at the bottom of your primary display and move it to the left or right edge of your secondary display. This configuration can make it easier to navigate between screens and access your apps and files seamlessly.
Don’t be afraid to experiment with different positions to find the setup that works best for you and enhances your productivity. You can always return to the Display preferences to make adjustments as needed.
Keep in mind that the positioning of the Dock on multiple displays is flexible, allowing you to customize it to your unique needs. Whether you’re a designer, content creator, or simply a multitasker, this feature can greatly simplify your workflow and improve your overall user experience.
Enable or disable the Dock’s bounce effect
The Dock in macOS comes with a playful bounce effect that occurs when an app or window needs your attention. This can be useful to draw your attention to important notifications or to indicate which app requires immediate action. However, if the bouncing animation becomes distracting or annoying, you have the option to enable or disable this effect to suit your personal preference.
To enable or disable the Dock’s bounce effect, follow these steps:
- Click on the Apple menu located on the top-left corner of the screen.
- Select “System Preferences” from the dropdown menu.
- Click on “Dock” to open the Dock preferences.
- Check or uncheck the box next to “Animate opening applications.”
By checking the box, you enable the bouncing animation, which occurs when an app or window requires your attention. This can be helpful to stay on top of important notifications, especially when you’re multitasking or have multiple windows open simultaneously.
If you find the bounce effect to be distracting or unnecessary, simply uncheck the box to disable it. This will prevent the Dock from bouncing when an app or window requires your attention.
Enabling or disabling the bounce effect can help create a more focused and less distracting work environment. With this customization option, you have control over how your Dock behaves and can tailor it to your preferences and workflow.
Remember that you can always revisit the Dock preferences and toggle the bounce effect on or off as needed. Find the setting that works best for you to enhance your productivity and minimize distractions.
Customize the Dock using Terminal commands
If you’re a power user and want to take your Dock customization to the next level, you can utilize Terminal commands to tweak various aspects of the Dock’s behavior and appearance. Terminal commands provide advanced customization options that go beyond the standard settings available in the System Preferences.
Here are a few examples of Terminal commands you can use to customize the Dock:
defaults write com.apple.dock autohide-time-modifier -float 0.5: This command adjusts the speed at which the Dock appears or disappears when using the autohide feature. Change the value after-floatto adjust the speed to your preference.defaults write com.apple.dock show-recents -bool false: This command disables the recent apps section in the Dock, preventing recently used apps from appearing there. Changefalsetotrueto re-enable this feature.defaults write com.apple.dock tilesize -int 50: This command changes the size of the Dock icons. Adjust the value after-intto increase or decrease the size of the icons.defaults write com.apple.dock orientation -string left: This command moves the Dock to the left side of the screen. Replaceleftwithbottom,right, ortopto move the Dock to a different edge.
These are just a few examples, and there are many more Terminal commands available to further customize the Dock. However, it’s important to note that using Terminal commands requires caution, as incorrect commands may have unintended consequences or lead to system instability. It’s always recommended to research and understand the commands before executing them.
Terminal commands provide a high level of flexibility for users who want to fine-tune the behavior and appearance of the Dock. They allow you to create a truly customized experience tailored to your specific preferences and workflow.
Remember to exercise caution when using Terminal commands, and always back up your system before making any modifications. With the right commands and a little experimentation, you can transform the Dock into a personalized and efficient tool that enhances your productivity.
Use third-party apps to further customize the Dock
While macOS offers built-in customization options for the Dock, you can also explore third-party apps that provide additional features and customization possibilities. These apps can take Dock customization to the next level, allowing you to personalize the look, behavior, and functionality of the Dock to suit your preferences.
Here are a few popular third-party apps that can help you customize the Dock:
- CandyBar: CandyBar is a popular app that allows you to customize the appearance of your Dock icons. With CandyBar, you can change individual icons, apply custom icon sets, and even create your own personalized icon designs.
- HyperDock: HyperDock adds new functionality to the Dock, enabling features like window previews, window management shortcuts, and customizable keyboard shortcuts. It provides a more efficient way to interact with your apps and windows directly from the Dock.
- uBar: uBar is a powerful Dock replacement app that offers a range of customization options. It allows you to change the layout and appearance of the Dock, add extra features like window previews and app badges, and customize how different apps are displayed.
- DragThing: DragThing is a versatile app that lets you create custom docks, called “Docklings,” which can be placed anywhere on your screen. This allows for a highly customizable approach, where you can create separate docks for different categories of apps or files.
These are just a few examples of the many third-party apps available for Dock customization. Depending on your specific needs and preferences, you can explore different apps and find the one that best suits your requirements.
When using third-party apps, it’s important to ensure that they are compatible with your version of macOS and to download them from reputable sources. It’s also a good practice to read user reviews and explore the features of each app to determine if it meets your customization goals.
By using third-party apps, you can unlock a whole new level of customization for your Dock. Whether it’s changing the appearance of icons, adding extra functionality, or completely reimagining the Dock’s layout, these apps provide a unique and personalized experience tailored to your needs.
Remember to regularly update these apps to ensure compatibility with future macOS updates, and don’t hesitate to explore new apps as they become available in the ever-evolving world of macOS customization.
Troubleshooting common issues with the Dock’s location
While customizing the location of the Dock in macOS is usually a straightforward process, there can be instances where you may encounter issues or unexpected behavior. Here are some common issues that users may face when adjusting the Dock’s location, along with troubleshooting steps to resolve them:
Issue: The Dock is stuck and cannot be moved.
If you’re unable to move the Dock to a different edge or position, try restarting your Mac. This simple step can often resolve minor glitches and restore the Dock’s functionality. If the issue persists, check if any third-party apps or system extensions are interfering with the Dock’s behavior by temporarily disabling them.
Issue: The Dock reverts back to the default location.
Sometimes, after moving the Dock to a different edge or screen, it may revert back to the default location upon restarting your Mac. To prevent this, ensure that the “Keep in Dock” option is enabled for all your desired apps. Open the app, right-click on its icon in the Dock, and select “Options” and make sure “Keep in Dock” is checked. This will ensure that the app remains in the Dock even after a restart.
Issue: The Dock is partially hidden or obstructed.
If the Dock is partially hidden or obstructed by other windows or menu bars, try adjusting the screen resolution or the position of other windows. You can also enable the “Automatically hide and show the Dock” feature, which will hide the Dock when it’s not in use to provide more screen space. Additionally, check if there are any Dock-related settings or preferences in third-party apps that may be conflicting with its visibility.
Issue: The Dock is not visible on an external display.
If you’re using multiple displays and the Dock is not visible on a specific display, go to System Preferences > Displays > Arrangement and make sure the “Mirror Displays” option is unchecked. Additionally, ensure that the “Displays have separate Spaces” option is selected in Mission Control preferences. If the issue persists, try unplugging and reconnecting the display or adjusting its resolution settings.
Issue: The Dock is unresponsive.
If the Dock is unresponsive or not launching apps properly, try restarting the Dock process. Open Terminal from Applications > Utilities, and type the following command: killall Dock. Press Enter to execute the command, and the Dock will restart. If the issue continues, try resetting the Dock to its default settings by deleting the Dock preferences file located in ~/Library/Preferences/com.apple.dock.plist.
These troubleshooting steps should help resolve common issues with the Dock’s location in macOS. If the problem persists or if you encounter more complex issues, it may be helpful to seek further assistance from Apple Support or relevant online communities where experienced users can provide additional guidance.