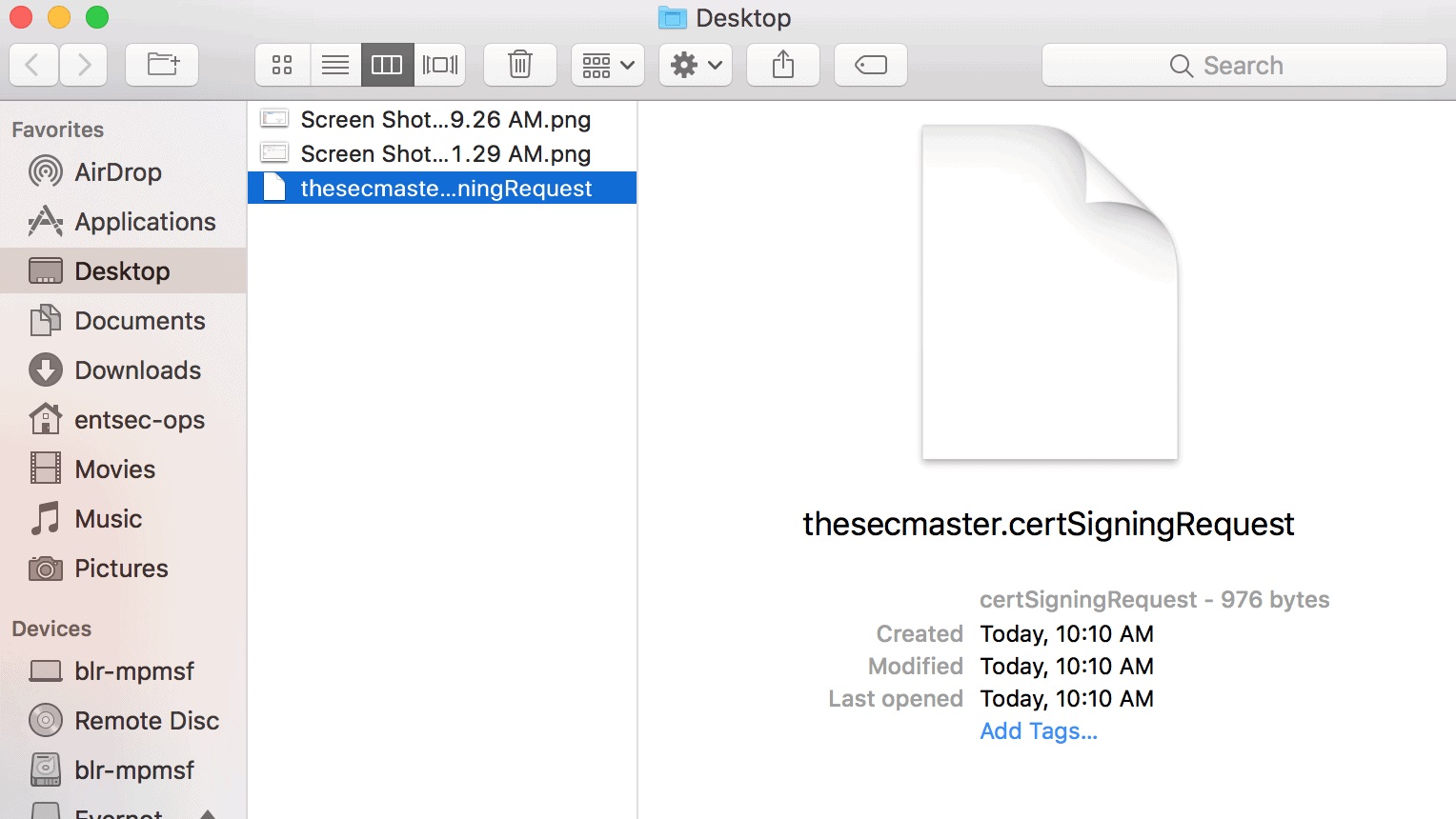What is a CSR File?
A CSR (Certificate Signing Request) file is a specially formatted text file that contains information about an entity or organization applying for an SSL (Secure Sockets Layer) certificate. An SSL certificate is a digital certificate that helps secure a website, encrypting the data transmitted between the web server and the user’s browser.
The CSR file plays a crucial role in the SSL certificate issuance process. It serves as a request to a Certificate Authority (CA), a trusted third-party entity that issues SSL certificates, to generate a certificate for a specific domain or organization. The CSR file contains essential details, such as the domain name, organization name, location, and public key.
The public key within the CSR file is used to encrypt data, ensuring secure communication between the web server and the end-user. The private key, which is generated alongside the CSR file, should be kept securely as it is required to decrypt the encrypted data.
The CSR file is typically generated by the server administrator or the web hosting provider. It is unique to each domain or organization and is an integral part of the SSL certificate installation process.
It’s important to note that the CSR file does not contain the actual SSL certificate. Instead, it is a request for the CA to issue the certificate based on the provided information. Once the CA verifies the information and approves the request, they will generate the SSL certificate, which will then be provided to the entity or organization in a separate file.
Why do you need a CSR File?
Obtaining an SSL certificate for your website is essential for ensuring the security and trustworthiness of your online presence. To acquire an SSL certificate, you will need a CSR (Certificate Signing Request) file. Here are some reasons why a CSR file is necessary:
- Encryption: An SSL certificate enables secure communication between your web server and users’ browsers by encrypting the data transmitted. The CSR file contains the necessary information to verify your website’s identity and generate the certificate.
- Trust and Credibility: SSL certificates provide visual cues, such as the padlock icon and the “https://” prefix, indicating a secure connection. Visitors to your website are more likely to trust and perceive your organization as credible when they see these indicators of security.
- Ecommerce Transactions: If you run an online store or process financial transactions on your website, an SSL certificate is crucial. It protects sensitive customer information, such as credit card details or login credentials, from being intercepted or compromised.
- SEO Benefits: Search engines prioritize websites with SSL certificates in search results. Having an SSL certificate not only enhances your website’s security but also boosts your search engine rankings, potentially bringing more visibility and traffic.
- Compliance: Depending on your industry or location, regulatory requirements may mandate that your website utilizes SSL certificates to protect user data. By having a CSR file and obtaining an SSL certificate, you demonstrate compliance with these regulations.
How to Generate a CSR File
Generating a CSR (Certificate Signing Request) file is a crucial step in obtaining an SSL (Secure Sockets Layer) certificate for your website. Here’s a step-by-step guide on how to generate a CSR file:
- Generate a Private Key: The first step is to generate a private key that will work in conjunction with the SSL certificate. Most web servers offer built-in tools or utilities to generate a private key. Alternatively, you can use third-party software or online CSR generators.
- Create a CSR: Once the private key is generated, the next step is to create the CSR file. Again, most web servers have options or modules that allow you to generate a CSR within their configuration settings. Alternatively, you can use online CSR generators by providing the necessary details such as your domain name, organization name, and location.
- Provide Accurate Information: It’s crucial to provide accurate and up-to-date information when generating the CSR file. Double-check the details, including the organization name, common name (domain name), city, state, country, and email address. Any discrepancies may result in delays or rejection during the SSL certificate issuance process.
- Save and Secure the CSR File: Once generated, save the CSR file securely on your server or local machine. It is a text file with a “.csr” extension. Make sure to backup the CSR file and the private key as they are required during the SSL certificate installation and renewal processes.
It’s important to note that the specific steps to generate a CSR file may vary depending on the web server or hosting provider you are using. Consult the documentation or support resources provided by your server or hosting provider for detailed instructions tailored to your environment.
Steps to Open a CSR File
Opening a CSR (Certificate Signing Request) file is necessary when you need to view or share the information contained within the file. Here are the steps to open a CSR file:
- Locate the CSR File: The first step is to locate the CSR file on your computer or server. It is typically a text file with a “.csr” extension.
- Choose a Text Editor: You can open a CSR file using any text editor of your choice. Common text editors include Notepad (for Windows users), TextEdit (for macOS users), or any code editor like Sublime Text or Visual Studio Code. Right-click on the CSR file and select “Open With” to choose the text editor.
- Open the CSR File: Double-click on the CSR file, or right-click and select the text editor you have chosen to open the file. The CSR file will open in the text editor window.
- View the CSR Details: Once the CSR file is open, you can view the details contained within it. This typically includes information such as the domain name, organization name, location, and public key.
- Share or Use the CSR Information: Depending on your needs, you can share the CSR file with a Certificate Authority (CA) during the SSL certificate issuance process, or you can use the CSR information to configure your web server or hosting environment.
It’s important to note that opening a CSR file does not install an SSL certificate on a server. The CSR file only contains the information needed to request the certificate from a CA. Once the CA approves the request, they will issue the SSL certificate separately, which needs to be properly installed on the server.
Using Windows to Open a CSR File
If you are using a Windows operating system and need to open a CSR (Certificate Signing Request) file, here’s how you can do it:
- Locate the CSR File: First, locate the CSR file on your computer. It is typically a text file with a “.csr” extension.
- Right-click on the CSR File: Right-click on the CSR file to open a context menu.
- Select “Open With”: From the context menu, select the “Open With” option to view a list of compatible programs.
- Choose a Text Editor: Depending on your installed software, choose a text editor from the list. Some commonly used text editors on Windows include Notepad, Notepad++, Sublime Text, or Visual Studio Code.
- Open the CSR File: After selecting a text editor, click on it to open the CSR file. The file will open in the chosen text editor, displaying the CSR details.
- View and Use the CSR Information: Once the CSR file is opened, you can view the information contained within it, such as the domain name, organization name, location, and public key. You can also use this information when applying for an SSL certificate or configuring your web server.
Opening a CSR file on Windows allows you to access the details required for SSL certificate issuance or server configuration. Remember that opening a CSR file does not install the SSL certificate on your server, but rather provides the necessary information to request the certificate from a Certificate Authority (CA).
Using macOS to Open a CSR File
If you are using a macOS operating system and need to open a CSR (Certificate Signing Request) file, you can follow these steps:
- Locate the CSR File: Start by locating the CSR file on your computer. It is usually a text file with a “.csr” extension.
- Right-click on the CSR File: To open a context menu, right-click on the CSR file.
- Select “Open With”: From the context menu, choose the “Open With” option. This will display a list of compatible programs.
- Choose a Text Editor: From the list of available options, select a text editor that you have installed on your macOS system. Some commonly used text editors on macOS include TextEdit, BBEdit, or Sublime Text.
- Open the CSR File: Once you’ve chosen a text editor, click to open the CSR file. The file will open in the selected text editor, displaying the contents of the CSR.
- Review and Use the CSR Information: With the CSR file open, you can review the information within it, such as the domain name, organization name, location, and public key. You can utilize this information to apply for an SSL certificate or configure your web server.
Remember that simply opening a CSR file on macOS does not install the SSL certificate on your server. The CSR file contains the necessary information to request the certificate from a Certificate Authority (CA).
Using Linux to Open a CSR File
If you are using a Linux operating system and need to open a CSR (Certificate Signing Request) file, you can follow these steps:
- Locate the CSR File: Start by locating the CSR file on your Linux system. Typically, the file has a “.csr” extension.
- Open a Terminal: Launch a terminal emulator on your Linux system. This can usually be done by searching for “Terminal” in the application launcher or using the keyboard shortcut.
- Navigate to the CSR File Directory: Use the “cd” command to navigate to the directory where the CSR file is located. For example, if the file is in the “Documents” folder, you can use the command:
cd Documents - Open the CSR File: Once you are in the appropriate directory, you can use a text editor in the terminal to open the CSR file. You can use commands such as
vi,nano, orvimto open the file and view its contents. For example, to open the file with Nano, you can use the command:nano filename.csr - View and Use the CSR Information: Once the CSR file is open, you can review the information it contains, such as the domain name, organization name, location, and public key. You can use this information for SSL certificate application or server configuration purposes.
- Exit the Text Editor: After reviewing the CSR file, you can exit the text editor by following the instructions specific to the editor you are using. For example, in Nano, you can press
Ctrl + Xfollowed byYto save any changes before exiting.
Remember that opening a CSR file on Linux does not install the SSL certificate on your server. The CSR file contains the information needed to request the certificate from a Certificate Authority (CA).
Opening a CSR File on Mobile Devices
If you need to open a CSR (Certificate Signing Request) file on your mobile device, such as a smartphone or tablet, you can follow these steps:
- Transfer the CSR File: Start by transferring the CSR file to your mobile device. You can do this by sending the file via email, using cloud storage services like Dropbox or Google Drive, or connecting your mobile device to your computer and transferring the file through USB.
- Download a Text Editor App: To open and view the contents of the CSR file, you will need a text editor app on your mobile device. There are various text editor apps available for both iOS and Android platforms, such as Notes, Documents by Readdle, or Microsoft Word.
- Open the Text Editor App: Launch the text editor app that you have installed on your mobile device.
- Import or Open the CSR File: Depending on the text editor app you’re using, find the option to import or open files. Use this functionality to browse and select the CSR file you transferred to your mobile device.
- View and Review the CSR Information: Once the CSR file is opened, you can view the information within it, including the domain name, organization name, location, and public key. Take the time to review this information as needed.
- Utilize the CSR Information: Depending on your requirements, you can use the information within the CSR file to apply for an SSL certificate or configure your web server accordingly.
Opening a CSR file on a mobile device allows you to access and review the information contained within it. However, keep in mind that the actual SSL certificate installation on a server typically needs to be performed from a computer or server environment. The CSR file is primarily used to request the SSL certificate from a Certificate Authority (CA), and further steps are required for installation.
Common Issues When Opening a CSR File and How to Troubleshoot Them
While opening a CSR (Certificate Signing Request) file is generally a straightforward process, you may encounter some common issues. Here are a few issues you might face and how to troubleshoot them:
- Unsupported File Format: If you receive an error message stating that the file format is unsupported, ensure that you are using a text editor or application capable of opening text files. If the issue persists, double-check that the file extension is correct (.csr) and attempt to open the file with a different text editor.
- File Corruption or Incomplete Download: If the CSR file fails to open due to corruption or incomplete download, try re-downloading or transferring the file again. Check for any network connectivity issues or file transfer errors. If the problem persists, contact the source or sender for assistance in obtaining a valid CSR file.
- Incorrect Permissions: If you encounter a “Permission Denied” error when attempting to open the CSR file, ensure that you have the necessary permissions to access and open the file. On Unix-based systems, use the “chmod” command to adjust the file permissions accordingly.
- Encoding Issues: If you experience garbled or unreadable characters when opening the CSR file, it may indicate an encoding issue. Try opening the file in a text editor with different encoding options, such as UTF-8 or ASCII, to see if the text becomes readable. If this doesn’t solve the problem, reach out to the source or sender of the CSR file for assistance.
- Mismatched File Extension: Ensure that the file extension is correct and matches the file type. In the case of a CSR file, it should have the “.csr” extension. If the extension is incorrect or missing, rename the file and add the appropriate extension before attempting to open it.
If you continue to experience issues when opening a CSR file, it is advisable to seek assistance from technical support or consult relevant documentation specific to the text editor or application you are using.