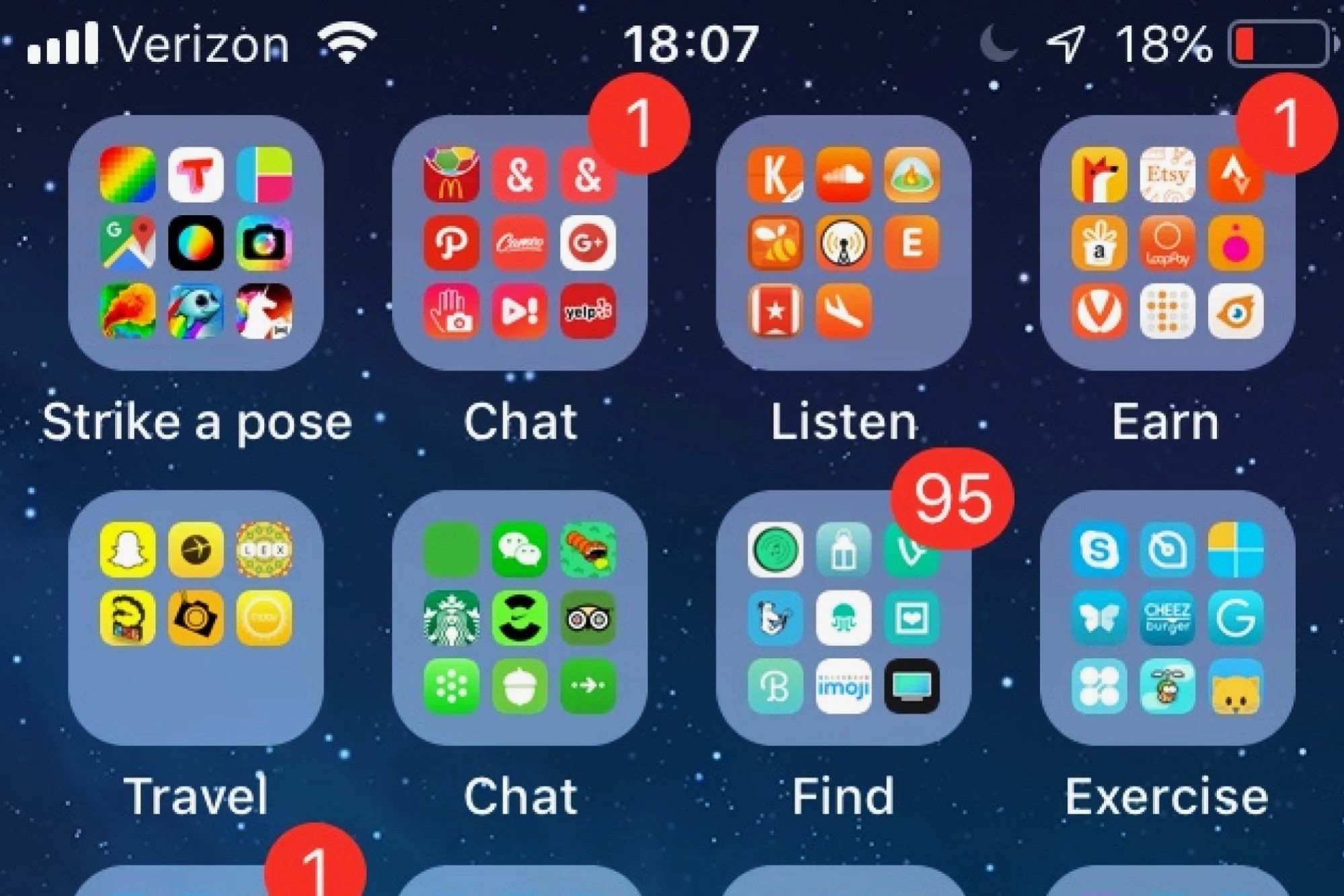Enable File Manager App
Before you can start organizing your files and documents on your Redmi device, you need to ensure that the File Manager app is enabled. The File Manager app is a crucial tool that allows you to navigate through your device's storage, create new folders, and manage your files efficiently.
To enable the File Manager app on your Redmi device, follow these simple steps:
-
Unlock Your Device: If your device is locked, unlock it by entering your PIN, password, or using the fingerprint or face unlock feature.
-
Locate the File Manager App: On your device's home screen, swipe up or down to access the App Drawer. The App Drawer is where all your installed apps are listed. Look for the File Manager app icon, which typically resembles a folder or a file cabinet.
-
Launch the File Manager App: Tap on the File Manager app icon to open it. If this is your first time using the File Manager app, you may be prompted to grant certain permissions, such as access to your device's storage. Follow the on-screen instructions to grant the necessary permissions.
-
Grant Necessary Permissions: In some cases, the File Manager app may require specific permissions to access your device's storage. If prompted, allow the app to access your device's storage to enable full functionality.
By following these steps, you can easily enable the File Manager app on your Redmi device, allowing you to effectively manage your files and folders with ease. Once the File Manager app is enabled, you can proceed to the next steps to create folders and organize your files efficiently.
Now that you have successfully enabled the File Manager app on your Redmi device, you are ready to dive into the world of file organization and management. With the File Manager app at your fingertips, you can effortlessly create folders, move files, and keep your device neatly organized, ensuring easy access to your important documents and media files.
Open File Manager App
Once you have successfully enabled the File Manager app on your Redmi device, the next step is to open the app and familiarize yourself with its interface. The File Manager app serves as a gateway to your device's storage, allowing you to browse through files, create new folders, and manage your documents efficiently.
To open the File Manager app, simply follow these straightforward steps:
-
Locate the File Manager Icon: After unlocking your device, navigate to the home screen or the App Drawer. The App Drawer is where all your installed apps are listed. Look for the File Manager app icon, which typically features a folder or file cabinet symbol. Once located, tap on the icon to launch the File Manager app.
-
Accessing the App Drawer: Depending on your device's settings, you can access the App Drawer by swiping up or down on the home screen. This action will reveal all the installed apps, including the File Manager app. Alternatively, some devices may have the File Manager app icon directly on the home screen for quick access.
-
Launching the File Manager App: Once you have located the File Manager app icon, simply tap on it to open the app. Upon launching the app, you will be greeted by the File Manager interface, which typically displays your device's internal storage and any external storage options, such as SD cards or USB drives.
-
Navigating the File Manager Interface: Upon opening the File Manager app, take a moment to familiarize yourself with the interface. You will typically see a navigation bar at the top, displaying the current directory or folder location. Below the navigation bar, you will find a list of files and folders within the selected directory.
-
Exploring File Manager Features: As you navigate through the File Manager app, take note of the various features and options available, such as the ability to search for specific files, sort items by name or date, and create new folders to organize your files effectively.
By following these steps, you can effortlessly open the File Manager app on your Redmi device and begin exploring its powerful features for file management and organization. With the File Manager app at your disposal, you can streamline the process of creating folders, moving files, and maintaining a well-organized digital environment on your device.
Navigate to the Desired Location
After opening the File Manager app on your Redmi device, the next step is to navigate to the desired location where you intend to create a new folder. Whether you want to organize files within the internal storage, an SD card, or any other connected storage devices, the File Manager app provides a user-friendly interface for seamless navigation.
To navigate to the desired location within the File Manager app, follow these simple steps:
-
Select the Storage Source: If you have multiple storage sources, such as internal storage and an external SD card, tap on the appropriate storage option to access its contents. This step is essential for directing the File Manager app to the specific location where you plan to create a new folder.
-
Browse Through Folders: Once you have selected the storage source, navigate through the folders to locate the precise location where you want to organize your files. The File Manager app typically displays a hierarchical view of folders, allowing you to drill down into the directory structure with ease.
-
Utilize the Search Functionality: If you have a large number of files and folders within the selected storage source, consider using the search functionality within the File Manager app. By entering keywords or file names into the search bar, you can quickly locate the desired location without manually browsing through numerous folders.
-
Accessing External Storage: If you have external storage devices, such as USB drives or cloud storage, connected to your Redmi device, the File Manager app enables seamless access to these additional storage options. Navigate to the external storage location to manage files and create new folders as needed.
-
Customizing View Options: The File Manager app often provides options to customize the view, such as switching between grid and list views, adjusting sorting preferences, and toggling hidden files visibility. These customization features can enhance your navigation experience within the app.
By following these steps, you can effectively navigate to the desired location within the File Manager app on your Redmi device. Whether you are organizing files within the internal storage, an external SD card, or connected storage devices, the File Manager app offers intuitive navigation capabilities to streamline the process of creating new folders and managing your files efficiently.
Tap on "New Folder"
Once you have navigated to the desired location within the File Manager app on your Redmi device, the next step is to create a new folder to organize your files effectively. The process of creating a new folder is straightforward and can be accomplished with a few simple taps, empowering you to maintain a well-structured digital environment for your documents, media files, and other data.
To create a new folder within the File Manager app, follow these detailed steps:
-
Locate the "New Folder" Option: Upon reaching the desired location where you intend to create the new folder, look for the "New Folder" option within the File Manager app's interface. This option is typically represented by a folder icon with a plus sign or a similar visual indicator, making it easily identifiable for users.
-
Tap on "New Folder": Once you have located the "New Folder" option, tap on it to initiate the folder creation process. This action prompts the File Manager app to generate a new, empty folder within the current directory, ready for you to assign a name and begin organizing your files.
-
Enter a Descriptive Folder Name: After tapping on the "New Folder" option, you will be prompted to enter a name for the newly created folder. It is essential to choose a descriptive and relevant name that accurately reflects the contents you intend to store within the folder. Whether it is for documents, photos, music, or any other file type, a clear folder name enhances organization and accessibility.
-
Confirm the Folder Name: Once you have entered the desired folder name, proceed to confirm and save the name. This action finalizes the creation of the new folder within the File Manager app, and the folder is now ready for use. The newly created folder will be displayed within the current directory, providing a dedicated space for organizing your files.
By following these detailed steps and tapping on the "New Folder" option within the File Manager app, you can seamlessly create a new folder to enhance the organization of your files on your Redmi device. With the ability to create custom-named folders at your fingertips, you can efficiently categorize and manage your documents, media files, and other data, ensuring a clutter-free and streamlined digital experience.
Creating folders within the File Manager app empowers you to maintain a well-structured digital environment, facilitating easy access to your files and enhancing overall productivity on your Redmi device. Whether you are organizing work-related documents, personal photos, or entertainment media, the creation of custom folders within the File Manager app offers a convenient solution for efficient file management.
Name the New Folder
After tapping on the "New Folder" option within the File Manager app, you will be prompted to enter a name for the newly created folder. This step is crucial as it defines the purpose and content of the folder, setting the stage for efficient file organization and easy retrieval. Naming the new folder is an opportunity to provide a clear and descriptive label that accurately represents the type of files it will contain.
When naming the new folder, consider the following best practices to ensure optimal organization and accessibility:
-
Descriptive and Relevant Name: The folder name should clearly reflect the contents it will hold. Whether it is intended for documents, photos, music, or specific projects, a descriptive name facilitates quick identification and retrieval of files. For instance, if the folder is meant for vacation photos, a name like "Summer Vacation 2021" provides immediate context.
-
Consistent Naming Convention: Maintaining a consistent naming convention for folders can streamline the overall organization of files on your device. Consider adopting a standardized format for naming folders, such as using dates, categories, or project names, to ensure uniformity and ease of navigation. This approach simplifies the process of locating specific folders within the File Manager app.
-
Avoiding Special Characters: When naming the new folder, it is advisable to avoid using special characters or symbols that may cause compatibility issues or confusion. Stick to alphanumeric characters, underscores, and hyphens to ensure broad compatibility across different platforms and applications.
-
Prioritizing Clarity: Clarity is key when naming the new folder. Opt for names that are concise, yet informative. Avoid overly lengthy names that may become cumbersome to read or manage within the File Manager app. A clear and succinct folder name enhances user understanding and promotes efficient file organization.
-
Reflecting File Content: The folder name should provide a glimpse into the type of files it contains. Whether it is a collection of financial documents, creative projects, or educational materials, the folder name should encapsulate the essence of its contents, allowing users to discern its purpose at a glance.
By adhering to these best practices and thoughtfully naming the new folder within the File Manager app, you can establish a robust foundation for effective file organization and management on your Redmi device. The process of naming the new folder serves as a pivotal step in creating a well-structured digital environment, ensuring that your files are neatly categorized and easily accessible whenever needed.
Confirm the Creation of the New Folder
After entering a descriptive name for the newly created folder within the File Manager app, the final step is to confirm the creation of the folder. This pivotal action solidifies the establishment of the new folder, making it a dedicated space for organizing and storing your files effectively. Confirming the creation of the new folder is a seamless process that ensures the folder is ready for use, allowing you to begin populating it with relevant files and documents.
Upon entering the desired name for the new folder, simply proceed to confirm and save the name within the File Manager app. This action signals the completion of the folder creation process, and the newly named folder is now prominently displayed within the current directory, ready to accommodate your files. The confirmation of the folder creation signifies the successful addition of a purposeful organizational element to your device's digital environment.
With the new folder now confirmed and established, you have effectively expanded your file management capabilities within the File Manager app. The creation of custom-named folders provides a structured framework for categorizing and accessing your files with ease. Whether it is for work-related documents, personal media collections, or project-specific materials, the confirmed new folder serves as a reliable repository for your digital content.
Furthermore, the confirmation of the new folder's creation marks a proactive step toward maintaining an orderly and efficient file organization system on your Redmi device. By systematically creating and confirming new folders within the File Manager app, you contribute to a streamlined and accessible digital environment, enhancing your productivity and overall user experience.
In essence, the act of confirming the creation of the new folder represents a deliberate commitment to file organization and management. It signifies the beginning of a structured approach to storing and accessing your digital content, empowering you to maintain a well-organized and easily navigable file system within the File Manager app.
By confirming the creation of the new folder, you establish a foundation for effective file management, ensuring that your documents, media files, and other data are neatly arranged and readily available whenever needed. This proactive approach to folder creation and confirmation contributes to a harmonious digital ecosystem, allowing you to harness the full potential of the File Manager app for efficient file organization on your Redmi device.