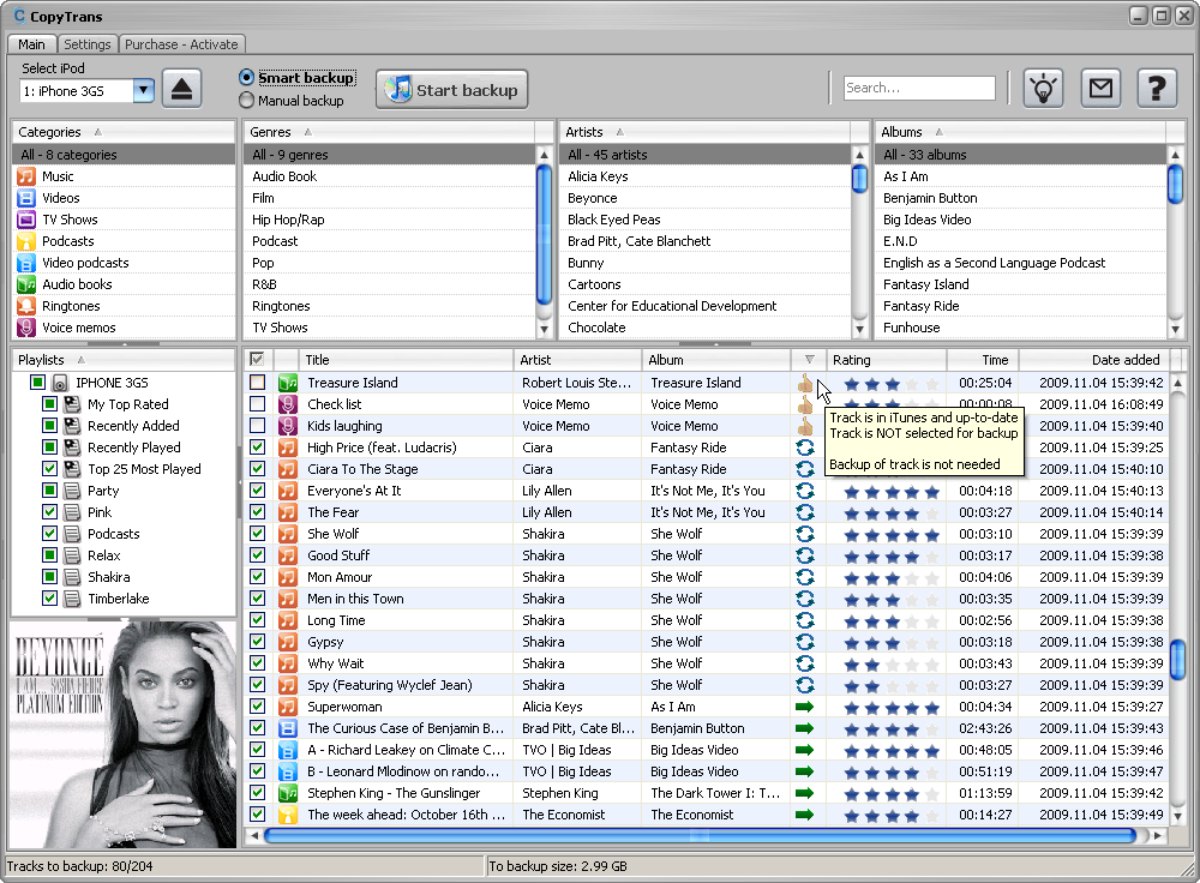Key Features of CopyTrans
CopyTrans is a comprehensive program designed specifically for iPhone and iPod users to efficiently manage and transfer their files between their devices and computers. With a user-friendly interface and a wide range of features, CopyTrans simplifies the process of copying music, photos, videos, contacts, messages, apps, and more. Here are some of the key features of CopyTrans:
- Easy File Transfer: CopyTrans allows users to transfer files from their iPhone or iPod to their computer, and vice versa, with just a few clicks. Whether you want to backup your important data or simply transfer files to free up space on your device, CopyTrans makes it quick and hassle-free.
- Music Management: With CopyTrans, you can easily transfer your favorite songs, playlists, and albums from your iPhone or iPod to your computer. You can also add or remove tracks, edit track information, and organize your music library effortlessly.
- Photo and Video Backup: CopyTrans enables you to backup and transfer your precious photos and videos from your iPhone or iPod to your computer. You can choose to transfer the entire photo library or select specific albums or individual photos/videos for backup.
- Contact and Message Transfer: If you want to backup your contacts or messages from your iPhone or iPod, CopyTrans offers a convenient solution. You can easily export your contacts as vCard or CSV files, and save your messages as HTML or TXT files for future reference.
- App Management: CopyTrans allows you to transfer your apps, including app data and settings, from your iPhone or iPod to your computer. This is especially useful when switching to a new device or when you want to keep a backup of your favorite apps.
- Backup and Restore: CopyTrans provides a reliable backup and restore feature for your iPhone or iPod. You can create complete backups of your device, including your music, photos, videos, contacts, messages, and apps, and easily restore them whenever needed.
- User-Friendly Interface: CopyTrans features a clean and intuitive interface that makes it easy for users of all levels to navigate and utilize its various functions. The step-by-step guides and tooltips further simplify the process of transferring and managing files.
With its wide array of features and intuitive interface, CopyTrans offers a convenient and efficient way for iPhone and iPod users to manage and transfer their files. Whether you want to backup your data, transfer files to your computer, or simply organize your music library, CopyTrans provides a reliable and user-friendly solution.
How to Install CopyTrans on Your Computer
If you’re ready to start managing and transferring your iPhone or iPod files with CopyTrans, follow these simple steps to install the program on your computer:
- Download CopyTrans: Visit the official CopyTrans website and navigate to the “Download” section. Choose the appropriate version of CopyTrans for your operating system (Windows or macOS) and click on the download button to save the installation file to your computer.
- Run the Installer: Locate the downloaded installation file and double-click on it to run the CopyTrans installer. You may be prompted to allow the program to make changes to your computer – click “Yes” or “Allow” to proceed.
- Choose Installation Options: In the installer, you will be presented with various installation options. These may include choosing where CopyTrans will be installed on your computer, creating desktop shortcuts, and selecting additional language options. Customize the installation settings according to your preferences.
- Start the Installation: Once you have selected your desired installation options, click on the “Install” or “Start” button to begin the installation process. CopyTrans will now be installed on your computer, and you will see a progress bar indicating the installation status.
- Finish the Installation: After the installation is complete, you will be presented with a completion message. Depending on your options during installation, you may have the option to launch CopyTrans immediately. If not, you can manually launch the program by locating the CopyTrans icon on your desktop or in the Start menu.
That’s it! You have successfully installed CopyTrans on your computer. You can now start using the program to manage and transfer your iPhone or iPod files with ease.
Note: Make sure to check for any system requirements or compatibility issues before installing CopyTrans to ensure smooth functioning of the program.
How to Transfer Music from iPhone/iPod to Computer with CopyTrans
If you want to backup or transfer your music collection from your iPhone or iPod to your computer, CopyTrans provides a straightforward and efficient solution. Follow these steps to transfer your music with CopyTrans:
- Connect your iPhone or iPod: Use a USB cable to connect your iPhone or iPod to your computer. Launch CopyTrans and make sure your device is recognized by the program.
- Select the Music tab: In CopyTrans, click on the “Music” tab located on the left-hand side of the interface. This will display all the music files on your iPhone or iPod.
- Select the songs to transfer: Choose the music files you want to transfer to your computer. You can select individual songs, entire albums, or create custom selection by holding down the Ctrl key (Windows) or Command key (macOS) while clicking on the desired songs.
- Choose the destination folder: Click on the “Destination” dropdown menu and select the folder on your computer where you want to transfer the music files. You can also create a new folder for the files.
- Start the transfer process: Once you have selected the music files and destination folder, click on the “Start Transfer” button. CopyTrans will begin transferring the selected songs from your iPhone or iPod to your computer.
- Monitor the transfer progress: You can monitor the progress of the transfer in the CopyTrans interface. A progress bar will display the status of each song as it is being transferred.
- Complete the transfer: Once the transfer is complete, you can navigate to the destination folder on your computer to access and enjoy your transferred music files.
With CopyTrans, transferring music from your iPhone or iPod to your computer is a breeze. Whether you want to backup your music library or simply transfer songs to free up space on your device, CopyTrans offers a convenient and efficient solution.
Note: CopyTrans supports various audio formats, including MP3, AAC, M4A, and WAV. The program also preserves metadata, such as album artwork, song titles, and artist names, during the transfer process.
How to Transfer Photos from iPhone/iPod to Computer with CopyTrans
If you have captured beautiful moments on your iPhone or iPod and want to transfer them to your computer for safekeeping or editing, CopyTrans provides a seamless solution. Here’s how you can transfer photos from your device to your computer using CopyTrans:
- Connect your iPhone or iPod: Use a USB cable to connect your iPhone or iPod to your computer. Launch CopyTrans and wait for the program to recognize your device.
- Select the Photos tab: In CopyTrans, click on the “Photos” tab located on the left-hand side of the interface. This will display all the albums and photos on your iPhone or iPod.
- Choose the photos to transfer: Select the albums or individual photos you want to transfer to your computer. You can hold down the Ctrl key (Windows) or Command key (macOS) to select multiple albums or photos.
- Set the transfer destination: Click on the “Destination” dropdown menu and choose the folder on your computer where you want to save the transferred photos. You can also create a new folder for the photos.
- Start the photo transfer: Once you have selected the albums or photos and set the destination folder, click on the “Start Transfer” button. CopyTrans will begin transferring the selected photos from your iPhone or iPod to your computer.
- Monitor the transfer progress: The progress bar in the CopyTrans interface will show you the status of each photo as it gets transferred. You can keep an eye on the progress to know when the transfer is complete.
- Access your transferred photos: Once the transfer is finished, you can open the destination folder on your computer to find and access the transferred photos. They will be saved in the same format and resolution as the original photos on your iPhone or iPod.
With CopyTrans, transferring photos from your iPhone or iPod to your computer becomes a hassle-free task. Whether you want to create a backup of your precious memories or edit the photos on your computer, CopyTrans offers a convenient and reliable solution.
Note: CopyTrans supports various image formats, including JPEG, PNG, and HEIC. The program also retains the original quality and metadata (such as date, location, and camera information) of the transferred photos.
How to Transfer Videos from iPhone/iPod to Computer with CopyTrans
If you have videos stored on your iPhone or iPod that you want to transfer to your computer for backup, editing, or sharing purposes, CopyTrans provides a convenient solution. Here’s a step-by-step guide on how to transfer videos using CopyTrans:
- Connect your iPhone or iPod: Use a USB cable to connect your iPhone or iPod to your computer. Launch CopyTrans and wait for the program to detect your device.
- Select the Videos tab: In CopyTrans, click on the “Videos” tab located on the left side of the interface. This will display all the videos stored on your iPhone or iPod.
- Choose the videos to transfer: Select the videos you want to transfer to your computer. You can hold down the Ctrl key (Windows) or Command key (macOS) to select multiple videos.
- Set the transfer destination: Click on the “Destination” dropdown menu and choose the folder on your computer where you want to save the transferred videos. You can also create a new folder for the videos if desired.
- Initiate the video transfer: Once you have selected the videos and set the destination folder, click on the “Start Transfer” button. CopyTrans will begin transferring the selected videos from your iPhone or iPod to your computer.
- Monitor the transfer progress: You can keep track of the transfer progress in the CopyTrans interface. A progress bar will display the status of each video as it is being transferred.
- Access your transferred videos: After the transfer is complete, you can navigate to the destination folder on your computer to access the transferred videos. You can then use them for editing, sharing, or storing purposes.
By using CopyTrans, you can easily transfer videos from your iPhone or iPod to your computer in just a few simple steps. Whether you want to create a backup of your videos or work with them on your computer, CopyTrans provides a seamless and efficient way to manage your multimedia files.
Note: CopyTrans supports popular video formats, including MP4, MOV, and M4V. The program ensures that the transferred videos retain their original quality and properties, allowing you to enjoy them on your computer with no loss of resolution or clarity.
How to Transfer Contacts from iPhone/iPod to Computer with CopyTrans
If you want to safeguard your important contacts or transfer them to another device, CopyTrans offers a convenient solution. Follow these steps to transfer contacts from your iPhone or iPod to your computer:
- Connect your iPhone or iPod: Use a USB cable to connect your iPhone or iPod to your computer. Launch CopyTrans and wait for the program to recognize your device.
- Select the Contacts tab: In CopyTrans, click on the “Contacts” tab located on the left side of the interface. This will display all the contacts stored on your iPhone or iPod.
- Choose the contacts to transfer: Select the contacts you want to transfer to your computer. You can hold down the Ctrl key (Windows) or Command key (macOS) to select multiple contacts.
- Set the export format: Click on the “Export” dropdown menu and choose the desired format for exporting the contacts. CopyTrans supports popular formats such as vCard and CSV.
- Set the export location: Click on the “Export to” field and choose the folder on your computer where you want to save the exported contacts. You can also create a new folder if necessary.
- Start the contact transfer: Once you have selected the contacts and set the export options, click on the “Start Export” button. CopyTrans will begin exporting the selected contacts from your iPhone or iPod to your computer.
- Access your exported contacts: After the export process is complete, you can navigate to the chosen location on your computer to access the exported contacts. You can now view, edit or import them into other applications or devices as needed.
With CopyTrans, transferring contacts from your iPhone or iPod to your computer becomes a simple task. Whether you want to create a backup of your contacts or transfer them to a new device, CopyTrans provides an efficient and reliable solution.
Note: CopyTrans ensures that all contact information, including names, phone numbers, email addresses, and other details, is preserved during the transfer process. This allows you to maintain the integrity of your contact list and easily manage your important contacts on your computer.
How to Transfer Messages from iPhone/iPod to Computer with CopyTrans
If you want to keep a backup of your important messages or view them on your computer, CopyTrans provides a convenient solution. Follow these steps to transfer messages from your iPhone or iPod to your computer:
- Connect your iPhone or iPod: Use a USB cable to connect your iPhone or iPod to your computer. Launch CopyTrans and wait for the program to detect your device.
- Select the Messages tab: In CopyTrans, click on the “Messages” tab located on the left side of the interface. This will display all the message threads on your iPhone or iPod.
- Choose the messages to transfer: Select the message threads or specific messages that you want to transfer to your computer. You can hold down the Ctrl key (Windows) or Command key (macOS) to select multiple threads or messages.
- Set the export format: Click on the “Export” dropdown menu and choose the desired format for exporting the messages. CopyTrans supports formats such as HTML and TXT, allowing you to view the messages in your preferred format.
- Set the export location: Click on the “Export to” field and choose the folder on your computer where you want to save the exported messages. You can also create a new folder if needed.
- Start the message transfer: Once you have selected the messages and set the export options, click on the “Start Export” button. CopyTrans will begin exporting the selected messages from your iPhone or iPod to your computer.
- Access your exported messages: After the export process is complete, you can navigate to the chosen location on your computer to access the exported messages. You can now view, search, and manage your messages on your computer.
With CopyTrans, transferring messages from your iPhone or iPod to your computer becomes a seamless process. Whether you want to create a backup of your messages or read them on a larger screen, CopyTrans provides a reliable and user-friendly solution.
Note: CopyTrans retains the original formatting and structure of the transferred messages, allowing you to have an accurate representation of your message history on your computer. You can also export attachments, such as photos or videos, along with the messages to ensure a complete backup of your important conversations.
How to Transfer Apps from iPhone/iPod to Computer with CopyTrans
If you want to save a backup of your favorite apps or transfer them to a new device, CopyTrans offers a convenient solution. Here’s how you can transfer apps from your iPhone or iPod to your computer using CopyTrans:
- Connect your iPhone or iPod: Use a USB cable to connect your iPhone or iPod to your computer. Launch CopyTrans and wait for the program to recognize your device.
- Select the Apps tab: In CopyTrans, click on the “Apps” tab located on the left-hand side of the interface. This will display all the installed apps on your iPhone or iPod.
- Choose the apps to transfer: Select the apps you want to transfer to your computer. You can hold down the Ctrl key (Windows) or Command key (macOS) to select multiple apps.
- Set the transfer destination: Click on the “Destination” dropdown menu and choose the folder on your computer where you want to save the transferred apps. You can also create a new folder for the apps.
- Start the app transfer: Once you have selected the apps and set the destination folder, click on the “Start Transfer” button. CopyTrans will begin transferring the selected apps from your iPhone or iPod to your computer.
- Monitor the transfer progress: You can monitor the progress of the app transfer in the CopyTrans interface. A progress bar will display the status of each app as it is being transferred.
- Access your transferred apps: After the transfer is complete, you can navigate to the destination folder on your computer to find the transferred apps. You can store them as backups or use them to install the apps on other devices.
With CopyTrans, transferring apps from your iPhone or iPod to your computer becomes effortless. Whether you want to keep a backup of your apps or transfer them to a new device, CopyTrans provides a reliable and user-friendly solution.
Note: CopyTrans transfers both the app data and settings along with the apps, allowing you to seamlessly restore them on your computer or other devices. Make sure to check for compatibility requirements before installing the apps on your computer.
How to Backup and Restore iPhone/iPod with CopyTrans
If you want to ensure the safety of your valuable data or easily restore it to your iPhone or iPod, CopyTrans offers a reliable backup and restore feature. Here’s how you can backup and restore your device using CopyTrans:
- Connect your iPhone or iPod: Use a USB cable to connect your iPhone or iPod to your computer. Launch CopyTrans and wait for the program to recognize your device.
- Backup your device: In the CopyTrans interface, click on the “Backup” tab located on the left-hand side. Check the boxes next to the data types you want to backup, such as music, photos, videos, contacts, messages, and apps.
- Set the backup location: Click on the “Backup to” field to choose the folder on your computer where you want to save the backup files. You can also create a new folder for the backups.
- Start the backup process: After selecting the data types and backup location, click on the “Start Backup” button. CopyTrans will begin creating the backup of your device, preserving your data and settings.
- Monitor the backup progress: You can monitor the progress of the backup in the CopyTrans interface. The progress bar will show the status of each data type as it is being backed up.
- Restore your device: If you want to restore your device from a previous backup, click on the “Restore” tab in CopyTrans. Choose the backup file you want to restore from and select the data types you want to restore.
- Start the restore process: Once you have selected the backup file and data types, click on the “Start Restore” button. CopyTrans will begin restoring the selected data to your iPhone or iPod.
- Follow on-screen instructions: During the restore process, follow any on-screen instructions provided by CopyTrans to complete the restoration successfully.
With CopyTrans, backing up and restoring your iPhone or iPod becomes a seamless process. Whether you want to safeguard your data or move to a new device, CopyTrans provides a reliable and user-friendly solution.
Note: It is important to regularly back up your device to ensure you have the most up-to-date version of your data. The backup files created by CopyTrans are compatible with the program and can be easily restored to your iPhone or iPod when needed.
Pros and Cons of CopyTrans
CopyTrans offers a range of features and functionalities that make it a popular choice for iPhone and iPod users. However, like any software, it also has its own set of advantages and limitations. Here are the pros and cons of using CopyTrans:
Pros:
- User-Friendly Interface: CopyTrans features a clean and intuitive interface that makes it easy for users of all levels to navigate and utilize its various functions.
- Comprehensive File Transfer: With CopyTrans, you can transfer various types of files, including music, photos, videos, contacts, messages, and apps, between your iPhone or iPod and computer, offering a comprehensive solution for managing your data.
- Backup and Restore: CopyTrans provides a reliable backup and restore feature that allows you to create backups of your iPhone or iPod data and efficiently restore them when needed, ensuring the safety of your valuable information.
- Data Preserved: When transferring files or performing backups, CopyTrans ensures that important metadata, such as album artwork, contact details, and message conversations, are preserved, allowing for a seamless transition of data.
- Wide Format Support: CopyTrans supports various file formats for music, photos, videos, and contacts, ensuring compatibility and flexibility in managing your multimedia files.
- Efficient App Management: CopyTrans allows you to transfer and backup your apps, including app data and settings, providing convenience when switching devices or creating backups of your beloved applications.
- Regular Updates: The CopyTrans team releases regular updates, improving the functionality and addressing any bugs or compatibility issues, ensuring a smooth and reliable experience for users.
Cons:
- Compatibility: CopyTrans primarily supports Windows operating systems, which may limit its accessibility for users with macOS or Linux systems.
- Single Device: CopyTrans is designed to work with one iPhone or iPod at a time, which means multiple devices cannot be managed simultaneously using the program.
- Paid Software: While CopyTrans provides a free trial with limited functionality, the full version of the software requires a purchase, which might not be suitable for users seeking free alternatives.
- Limited Device Support: CopyTrans is primarily focused on iPhone and iPod devices, which means users with other types of devices, such as iPads or Android devices, may not be able to use the software.
While CopyTrans offers numerous benefits in managing and transferring files between your iPhone or iPod and computer, it is important to consider factors such as compatibility, device support, and personal preference before deciding if it is the right software for your specific needs.