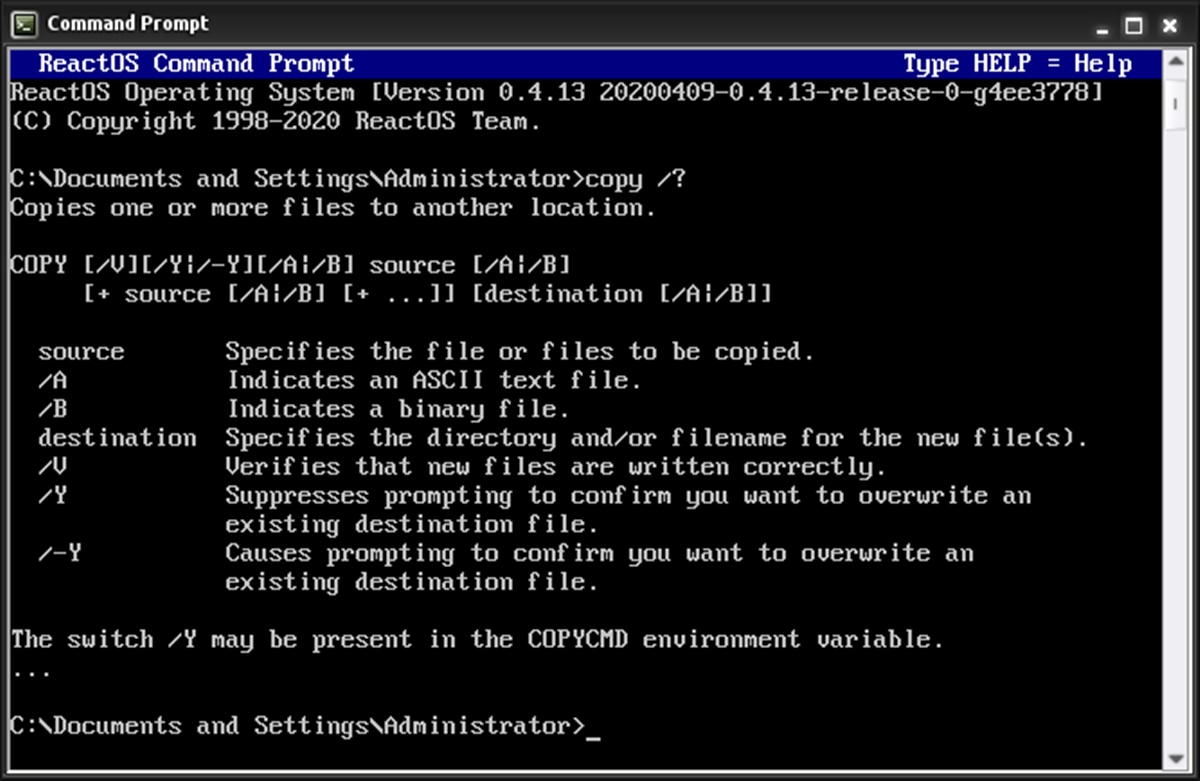Examples
Below are some examples showcasing the usage of the Copy command in different scenarios:
-
Copying a Single File:
To copy a single file to a new location, use the following syntax:
copy <source> <destination>For example, to copy a file named “document.txt” from the current directory to a folder named “backup” located at “C:\”, you would run:
copy document.txt C:\backup\ -
Copying Multiple Files:
To copy multiple files to a destination folder, specify all the files separated by spaces in the source parameter:
copy <source1> <source2> ... <destination>For example, to copy three files named “file1.txt,” “file2.txt,” and “file3.txt” from the current directory to a folder named “backup” located at “D:\”, you would run:
copy file1.txt file2.txt file3.txt D:\backup\ -
Copying Files with Wildcards:
You can use wildcards to copy multiple files that match a specific pattern. For example, to copy all the text files in the current directory to a folder named “text_files” located at “E:\”, you can use the following command:
copy *.txt E:\text_files\ -
Copying Files from Subdirectories:
The Copy command can also copy files from subdirectories. To copy all files from a source directory and its subdirectories to a new location, use the recursive switch (“/s” or “/e”):
copy /s <source> <destination>For example, to copy all files and subdirectories from “C:\source” to “D:\destination”, you would run:
copy /s C:\source D:\destination -
Copying Files without Overwriting:
By default, if a file with the same name already exists in the destination folder, the Copy command will prompt you to confirm if you want to overwrite it. To prevent this prompt and skip copying if the file already exists, use the “/y” switch:
copy /y <source> <destination>
These examples provide a starting point for understanding and utilizing the Copy command in various scenarios. Take the time to explore more options and features, as there are numerous possibilities to suit your specific needs.
Options
The Copy command provides several options to customize the behavior of the copying process. Some commonly used options include:
-
/A:
The “/A” option allows you to copy files with specified attributes. You can use this option to copy files with certain attributes, such as read-only or hidden files. For example, to copy only read-only files from the source directory to the destination folder, you would use:
copy /A:R <source> <destination> -
/D:
The “/D” option is useful for copying files that have been changed on or after a specific date. By specifying a date, you can copy only the files modified on or after that date. This can be handy for performing incremental backups. For example, to copy files modified on or after January 1, 2022, you would use:
copy /D:01-01-2022 <source> <destination> -
/L:
The “/L” option allows you to create symbolic links instead of copying actual files. Symbolic links are pointers that point to a file or folder in another location. This option can help save space and reduce redundancy when dealing with large files or directories. To create symbolic links instead of copying files, you would use:
copy /L <source> <destination> -
/V:
The “/V” option enables verbose output, displaying detailed information about each file being copied. This can be helpful for monitoring the progress of the copying process and identifying any potential errors or issues. To enable verbose output, use:
copy /V <source> <destination> -
/Z:
The “/Z” option enables network resilience during file copying. It allows the copying process to be resumed from where it left off in case the connection is temporarily interrupted. This can be beneficial when copying large files over a network. To enable network resilience, use:
copy /Z <source> <destination>
These options provide greater flexibility and control over the copying process, allowing you to tailor it according to your specific requirements. Experiment with different options to optimize your file copying tasks.
Switches
The Copy command offers a variety of switches that further enhance its functionality. These switches allow you to perform specific actions or modify the behavior of the command. Here are some commonly used switches:
-
/R:
The “/R” switch ensures that the Copy command includes any files with read-only attributes. When copying files, by default, the Copy command does not include read-only files. However, using the “/R” switch ensures that read-only files are also copied to the destination directory. To include read-only files, use:
copy /R <source> <destination> -
/H:
The “/H” switch allows the Copy command to include hidden files when copying. Similar to the “/R” switch, the Copy command does not include hidden files by default. However, using the “/H” switch ensures that hidden files are copied along with other files. To include hidden files, use:
copy /H <source> <destination> -
/K:
The “/K” switch preserves the attributes of the copied files. This includes attributes such as read-only, archive, system, and hidden. By using the “/K” switch, you can maintain the original attribute settings for files in the destination directory. To preserve attributes, use:
copy /K <source> <destination> -
/P:
The “/P” switch displays a prompt before copying each file. It asks for confirmation from the user before copying the file. This can be useful when you want to manually verify and confirm each file copy. To enable the prompt, use:
copy /P <source> <destination> -
/E:
The “/E” switch allows the Copy command to copy directories and subdirectories, including empty ones. This switch is particularly useful when you want to replicate the directory structure of the source directory at the destination. To copy directories, use:
copy /E <source> <destination>
These switches provide additional control and flexibility when using the Copy command. Understanding and utilizing them can help streamline your file copying tasks and tailor them to your specific needs.
Copying Files
The Copy command is primarily used for copying files from one location to another. It provides a simple and efficient way to duplicate individual files or batches of files. Here’s how to copy files using the Copy command:
-
Copying a Single File:
To copy a single file, specify the file name along with its full path as the source and the destination where you want to copy it:
copy <source> <destination>For example, to copy a file named “report.docx” from the current directory to a folder named “backup” located in the “D:\” drive, use:
copy report.docx D:\backup\ -
Copying Multiple Files:
If you want to copy multiple files, specify all the file names separated by spaces:
copy <file1> <file2> ... <destination>For example, to copy three files named “pic1.jpg,” “pic2.jpg,” and “pic3.jpg” to a folder named “images” located on the desktop, use:
copy pic1.jpg pic2.jpg pic3.jpg C:\Users\Username\Desktop\images\ -
Copying Files with Wildcards:
The Copy command supports using wildcards to match files with specific patterns. For instance, to copy all the files with the “.txt” extension in the current directory to a folder named “text_files” located in the “E:\” drive, use:
copy *.txt E:\text_files\This will copy all the text files present in the current directory matching the “*.txt” pattern.
By utilizing the Copy command, you can easily duplicate files and organize them in different locations. Remember to specify the source file or files along with the destination directory where you want to create the copy. Experiment with different file combinations and wildcards to meet your specific file copying needs.
Copying Directories
The Copy command not only allows you to copy individual files, but it also enables you to copy entire directories and their contents. This feature comes in handy when you want to duplicate a directory structure or create a backup of a folder and its files. Here is how you can copy directories using the Copy command:
-
Copying a Single Directory:
To copy a single directory, specify the directory name along with its full path as the source and the destination where you want to copy it:
copy /E <source> <destination>For example, to copy a directory named “Documents” located in the “C:\Users\Username\” directory to a folder named “Backup” located on the desktop, use:
copy /E C:\Users\Username\Documents C:\Users\Username\Desktop\Backup\This will copy the entire “Documents” directory and its contents to the “Backup” folder.
-
Copying Multiple Directories:
You can also copy multiple directories by specifying each directory name in the source parameter:
copy /E <dir1> <dir2> ... <destination>For example, to copy two directories named “Photos” and “Music” located in the current directory to a folder named “Backup” located on an external drive, use:
copy /E Photos Music E:\Backup\This will copy both the “Photos” and “Music” directories and their contents to the “Backup” folder on the external drive.
-
Recursive Copy:
The Copy command also supports the “/S” or “/E” switch to perform a recursive copy of directories and subdirectories, including empty ones. This ensures that the entire directory structure is copied to the destination:
copy /S <source> <destination>For example, to copy a directory named “Project” and all its subdirectories and files to a folder named “Archive” located on a network drive, use:
copy /S "C:\Projects\Project" "\\Server\Shared\Archive\"
Copying directories using the Copy command allows you to duplicate folder structures and preserve the file hierarchy. Experiment with different directory combinations and explore the options available to create efficient and comprehensive copies of your directories.
Recursive Copy
The Copy command provides a convenient way to perform a recursive copy, allowing you to copy not only a directory but also all of its subdirectories and files. This feature is especially useful when you need to duplicate an entire directory structure and ensure that all the files and subdirectories are included. Here’s how you can perform a recursive copy using the Copy command:
-
Using the “/S” Switch:
The “/S” switch enables the Copy command to perform a recursive copy. It copies all files and subdirectories contained within the source directory to the destination directory:
copy /S <source> <destination>For example, to copy all files and subdirectories from the “C:\Source” folder to the “D:\Destination” folder, you would execute the following command:
copy /S C:\Source D:\Destination -
Using the “/E” Switch:
The “/E” switch is another option for performing a recursive copy. It works similarly to the “/S” switch, but additionally includes empty directories in the copy:
copy /E <source> <destination>For example, to copy all files, subdirectories, and empty directories from the “C:\Source” folder to the “D:\Destination” folder, you would use:
copy /E C:\Source D:\Destination -
Preserving Directory Structure:
When performing a recursive copy, the Copy command preserves the directory structure of the source folder in the destination folder. This means that all subdirectories and files will be copied to their respective locations in the destination directory, maintaining the same hierarchy:
copy /S C:\Source D:\DestinationIf the source directory structure includes subdirectories such as “C:\Source\Subdirectory1” and “C:\Source\Subdirectory2,” the Copy command will create “D:\Destination\Subdirectory1” and “D:\Destination\Subdirectory2” to mirror the original structure.
A recursive copy is a powerful feature that allows you to efficiently duplicate an entire directory structure, including all files and subdirectories. It provides a convenient way to backup or transfer a collection of files while preserving the original organization. Experiment with different options and switches to tailor the recursive copy to your specific requirements.
Overwriting Files
When copying files using the Copy command, it’s important to consider how existing files in the destination directory are handled. By default, if a file with the same name already exists in the destination folder, the Copy command will prompt you to confirm whether you want to overwrite it. However, there are ways to control the behavior of overwriting files. Here are some options:
-
Prompt for Confirmation:
By default, if a file with the same name exists in the destination directory, the Copy command will display a confirmation prompt:
copy <source> <destination>For example, if you’re copying a file called “document.docx” and a file with the same name exists in the destination folder, the Copy command will display a prompt asking you to confirm whether you want to overwrite it.
-
Skip Existing Files:
If you want to skip existing files during the copy process, you can use the “/-Y” switch:
copy /-Y <source> <destination>This switch tells the Copy command to skip any files that already exist in the destination folder, without displaying a confirmation prompt.
-
Force Overwrite:
If you want to automatically overwrite existing files without any prompt, you can use the “/Y” switch:
copy /Y <source> <destination>This switch tells the Copy command to overwrite any existing files in the destination folder without asking for confirmation.
Choosing the appropriate option for overwriting files depends on your specific needs. If you want to have control over each file copy, the default prompt for confirmation is useful. If you want to skip existing files or automatically overwrite them, you can use the “/-Y” or “/Y” switch, respectively. Consider these options when copying files to ensure you handle conflicts appropriately and achieve the desired results.
Excluding Files and Directories
When copying files and directories using the Copy command, you may encounter situations where you want to exclude certain files or directories from the copy process. Fortunately, the Copy command provides options to exclude specific files or entire directories. Here are some methods for excluding files and directories:
-
Exclude Specific Files:
To exclude specific files from being copied, you can use the “/EXCLUDE” switch followed by a text file containing the list of files to exclude:
copy <source> <destination> /EXCLUDE:<text_file>For example, if you have a text file named “exclude.txt” that contains a list of files to exclude, you would run:
copy C:\Source\*.* D:\Destination\ /EXCLUDE:C:\exclude.txtMake sure the text file includes the paths and filenames of the files you want to exclude, separated by line breaks.
-
Exclude Specific Directories:
If you want to exclude entire directories from the copy process, you can use the “/XD” switch followed by the directory paths to be excluded:
copy <source> <destination> /XD <directory1> <directory2> ...For example, to exclude two directories named “Logs” and “Temp” from the copy process, you would run:
copy C:\Source\*.* D:\Destination\ /XD C:\Source\Logs C:\Source\TempThis will exclude the specified directories and their contents from being copied to the destination directory.
By utilizing the file and directory exclusion options, you can tailor the Copy command to your specific requirements. This allows you to perform selective copies and customize which files or directories are included or excluded during the copy process, providing more control and flexibility.
Preserving File Attributes
When copying files using the Copy command, you may want to preserve the attributes of the original files, such as read-only, hidden, or system attributes. The Copy command provides options to ensure that the copied files retain their original attributes. Here are some methods for preserving file attributes:
-
Using the “/A” Switch:
The “/A” switch allows you to copy files with specified attributes. You can use this switch to ensure that files with certain attributes, such as read-only or hidden, are copied. For example, to copy all read-only files from the source directory to the destination directory, you would use:
copy /A:R <source> <destination>This command copies only files with the read-only attribute set to the destination directory, preserving their original attribute settings.
-
Using the “/K” Switch:
The “/K” switch preserves the attributes of the copied files. This includes attributes such as read-only, archive, system, and hidden. By using the “/K” switch, you can maintain the original attribute settings for files in the destination directory:
copy /K <source> <destination>This command ensures that all attributes of the copied files are preserved in the destination directory.
Preserving file attributes during the copy process can be crucial to maintaining the integrity and functionality of the copied files. By utilizing the appropriate switches, you can ensure that the copies retain the same attribute settings as the original files. This allows you to maintain consistency and access controls when duplicating files using the Copy command.
Copying Permissions
When copying files using the Copy command, you may also want to preserve the permissions or access control settings of the original files. However, the Copy command does not inherently copy permissions. To preserve permissions during the copy process, you can use additional tools or methods. Here are some options:
-
Robocopy:
Robocopy (Robust File Copy) is a robust command-line tool included with Windows that can handle advanced file copying tasks, including copying permissions. Robocopy provides various options to copy files while preserving permissions and other attributes. For example, to copy files from the source directory to the destination directory while maintaining permissions, you can use the following command:
robocopy <source> <destination> /COPYALLThis command ensures that the copied files retain their original permissions and other attributes.
-
Third-Party Software:
There are third-party software applications available that specialize in file copying and include features to preserve permissions during the copy process. These tools often provide user-friendly interfaces and advanced options for copying files with their permissions intact. Research and choose a reliable third-party tool that suits your needs and supports preserving permissions.
-
Manual Permission Settings:
If you prefer a more hands-on approach, you can manually set permissions on the destination files and folders after the copy process. By configuring the appropriate permissions using the Windows Security settings, you can replicate the desired access controls on the copied files.
Preserving permissions during the file copy process is essential for maintaining security and access control on the copied files. Consider utilizing tools like Robocopy or other third-party software that offer options to copy files while preserving permissions. Alternatively, manually setting the appropriate permissions on the destination files and folders can also ensure the desired access controls are maintained.
Verbose Output
The Copy command offers the option to provide verbose output, which displays detailed information about each file being copied. This feature can be useful for monitoring the progress of the copy process and identifying any potential issues. Here’s how you can enable verbose output using the Copy command:
-
Using the “/V” Switch:
The “/V” switch enables verbose output during the copy process. When this switch is used, the Copy command will display detailed information, such as the source and destination file names, the number of files copied, and any error messages that may occur:
copy /V <source> <destination>For example, if you want to copy all files from the “C:\Source” directory to the “D:\Destination” directory with verbose output, you would run:
copy /V C:\Source D:\Destination -
Benefits of Verbose Output:
Verbose output can be particularly helpful when copying a large number of files or when performing complex file copy tasks. Some benefits of using verbose output include:
- Real-time Progress Tracking: Verbose output provides a continuous display of the files being copied, allowing you to monitor the progress of the copy operation.
- Error Identification: With verbose output enabled, any errors encountered during the copy process, such as files that couldn’t be copied due to permission issues or file conflicts, will be displayed. This helps you identify and address any potential issues promptly.
- Audit Trail: Verbose output serves as an audit trail, providing a log of the files copied and any errors encountered. This can be useful for reference or troubleshooting purposes.
Enabling verbose output with the Copy command provides you with more transparency and insight into the copy process. It allows you to actively monitor the progress, detect errors, and gather information about the copied files. Consider using verbose output whenever you need detailed feedback during the file copy operation.