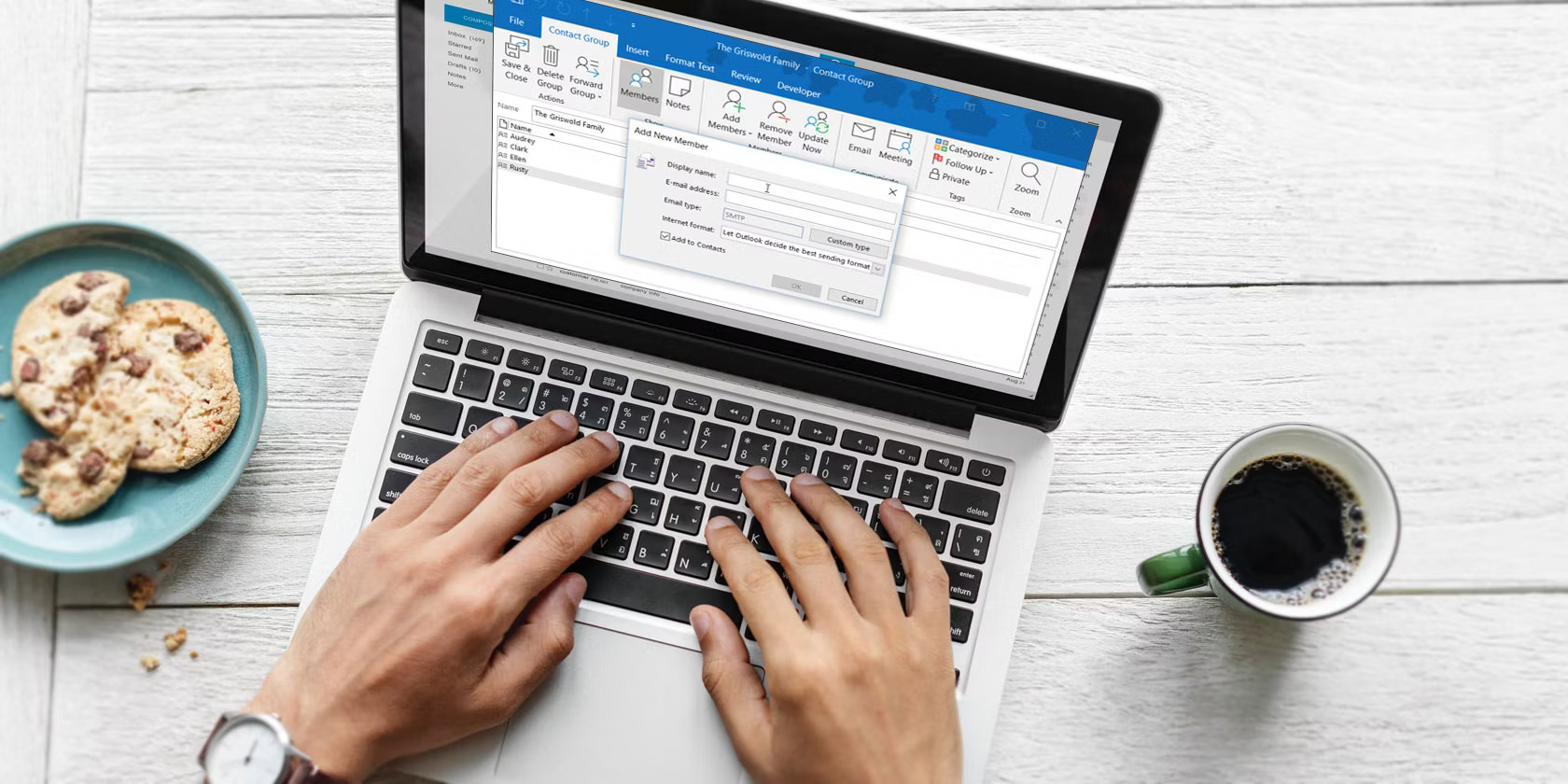What are Contact Categories?
Contact categories in Outlook are a useful feature that allows you to organize and group your contacts based on specific criteria. Essentially, contact categories act as labels or tags that you can assign to your contacts to make them easier to find and manage. These categories can be customized based on your needs and can range from simple categories like “Friends” and “Family” to more specific groups like “Work Contacts” or “Customers.”
By assigning contact categories, you can quickly filter and locate specific groups of contacts without having to search through your entire contact list. This makes it incredibly convenient, especially when you have a large number of contacts or need to send emails to a specific group of people.
It’s important to note that contact categories are separate from contact lists or distribution lists in Outlook. While contact lists are predefined groups with fixed members, contact categories allow for more flexibility and customization as you can assign multiple categories to a single contact.
With contact categories, you have the freedom to organize your contacts in a way that makes sense to you. Whether you want to create categories based on project teams, geographical locations, or any other criteria, the choice is entirely up to you.
Overall, contact categories provide an efficient and intuitive way to manage your contacts in Outlook. Whether you are an individual user or part of a team, utilizing contact categories can help streamline your contact management process and improve productivity.
How to create Contact Categories in Outlook
Creating contact categories in Outlook is a straightforward process that can be done in just a few simple steps. Here’s a step-by-step guide on how to create contact categories:
- Launch Outlook and navigate to the “Contacts” tab or folder.
- Click on the “Home” tab at the top of the screen.
- In the “Tags” group, click on the “Categorize” button.
- A dropdown menu will appear with various default categories. To create a new category, click on the “All Categories” option at the bottom of the menu.
- The “Color Categories” window will open, displaying a list of existing categories (if any). To create a new category, click on the “New” button.
- A new window will appear where you can enter the name of the category you want to create. Type a descriptive name for the category in the “Name” field. You can also choose a color for the category by clicking on the color dropdown menu.
- Once you have entered the category name and selected a color, click on the “OK” button to create the category.
That’s it! You have successfully created a contact category in Outlook. The newly created category will now be available for you to assign to your contacts.
It’s worth mentioning that you can create multiple categories, each with its own unique name and color. This allows for better organization and differentiation between different groups of contacts.
Additionally, Outlook also provides the option to rename or delete categories if needed. To do this, simply follow the same steps mentioned above and choose the appropriate option in the “Color Categories” window.
By creating contact categories in Outlook, you can easily manage and sort your contacts based on your specific needs and preferences. This helps keep your contact list organized and makes it quicker and more efficient to find and communicate with specific groups of individuals.
Adding Contacts to Contact Categories
Once you have created contact categories in Outlook, the next step is to assign your contacts to these categories. Here’s how to add contacts to contact categories:
- Open Outlook and navigate to your “Contacts” folder.
- Select the contact you want to add to a category by clicking on it.
- In the toolbar at the top, click on the “Categorize” button.
- A dropdown menu will appear displaying your available contact categories. Select the desired category by clicking on it.
- The contact will now be assigned to the chosen category. You can verify this by looking for a colored category label next to the contact’s name.
- To assign multiple contacts to the same category, select all the contacts you want to add and follow the same steps as above.
It’s important to note that a contact can belong to multiple categories. This allows for maximum flexibility in organizing and grouping your contacts based on different criteria.
If you did not create contact categories in advance, you can also add a contact to a new category directly from the contact’s details page. Simply open the contact’s details, click on the “Categorize” button in the toolbar, and choose the option to create a new category. Follow the prompts to create the category and assign the contact to it.
By adding contacts to contact categories, you can easily filter and locate specific groups of contacts within your Outlook contacts folder. This makes it much more efficient to send targeted emails to specific groups and helps in staying organized.
It’s worth mentioning that you can also assign categories to contacts when you create a new contact in Outlook. Simply fill in the contact’s details and use the “Categorize” button to assign the appropriate category or categories.
Overall, adding contacts to contact categories in Outlook is a simple process that allows you to efficiently organize your contacts based on your unique requirements. By using this feature, you can easily manage and navigate through your contacts to find the information you need with ease.
Editing Contact Categories
Once you have created contact categories in Outlook, you may find the need to make changes or edits to these categories. Whether it’s renaming a category, changing its color, or deleting it altogether, Outlook provides the flexibility to easily edit contact categories. Here’s how:
- Open Outlook and navigate to the “Contacts” folder.
- Click on the “Home” tab at the top of the screen.
- In the “Tags” group, click on the “Categorize” button.
- A dropdown menu will appear with the option “All Categories.” Click on this option to open the “Color Categories” window.
- In the “Color Categories” window, you will see a list of existing categories. To edit a category, select it by clicking on it.
- To rename the category, click on the “Rename” button. Enter the new name for the category in the provided field and click “OK” to save the changes.
- If you want to change the color of the category, click on the color dropdown menu and select a new color from the available options.
- To delete a category, select it and click on the “Delete” button. A confirmation prompt will appear, asking if you want to delete the category. Click on “Yes” to proceed.
- After making the desired changes, click on “OK” to apply the modifications to the contact categories.
It’s important to note that editing a contact category will only update the category’s name or color. It will not affect the contacts that have already been assigned to that category.
If you want to make changes to a specific contact’s category assignment, you can do so directly from the contact’s details. Open the contact, click on the “Categorize” button in the toolbar, and choose the new category or remove the existing category as needed.
By providing the ability to edit contact categories, Outlook allows you to customize and refine your contact management system. You can adapt the categories to better suit your evolving needs and ensure that your contacts remain well-organized and easy to access.
Having the flexibility to edit contact categories adds to the efficiency and effectiveness of using Outlook for contact management. It allows you to maintain an up-to-date and well-structured system that aligns with your specific preferences and requirements.
Deleting Contact Categories
In Outlook, contact categories provide a convenient way to organize and group your contacts efficiently. However, there may come a time when you no longer need a particular contact category and want to remove it from your Outlook account. Deleting contact categories is a straightforward process, and here’s how you can do it:
- Launch Outlook and navigate to the “Contacts” folder.
- Click on the “Home” tab at the top of the screen.
- In the “Tags” group, click on the “Categorize” button.
- A dropdown menu will appear with the option “All Categories.” Click on this option to open the “Color Categories” window.
- In the “Color Categories” window, you will see a list of existing categories. Select the category you want to delete by clicking on it.
- Once the category is selected, click on the “Delete” button.
- A confirmation prompt will appear, asking if you want to delete the category. Click on “Yes” to proceed with the deletion.
- The selected contact category will be deleted from Outlook.
It’s important to note that deleting a contact category will not delete any contacts associated with that category. The contacts will remain in your address book or contacts folder. However, the category label will no longer be assigned to the contacts.
If you have contacts that were exclusively assigned to the deleted category and you would like to retain their categorization, you can manually assign them to different categories or create a new category to include them.
Deleting unnecessary contact categories helps keep your Outlook account organized and avoids clutter. It allows you to maintain a streamlined contact management system with only the categories that are relevant and meaningful to your current needs.
Remember to exercise caution when deleting contact categories, as it’s a permanent action and cannot be undone. Make sure to double-check and confirm that you want to delete the category before proceeding.
By regularly evaluating your contact categories and deleting any that are no longer needed, you can ensure that your Outlook account remains well-organized and efficient in helping you manage and access your contacts effectively.
Using Contact Categories as Distribution Lists
One of the useful features of contact categories in Outlook is the ability to use them as distribution lists. A distribution list allows you to send emails to a group of contacts with just one click, saving you time and effort. By leveraging the contact categories you have created, you can easily create distribution lists for specific groups of individuals. Here’s how you can use contact categories as distribution lists:
- Open Outlook and create or navigate to the email composition window.
- In the “To” field of the email, enter the name of the contact category you want to use as a distribution list.
- Outlook will automatically recognize the contact category and display it as a suggestion in a dropdown menu. Select the category by clicking on it.
- The selected category will be added to the recipients field with all the contacts assigned to that category included.
- Compose your email as usual, and when you are ready to send, click on the “Send” button.
Outlook will send the email to all the contacts assigned to the chosen category. This eliminates the need to manually add each recipient individually, saving you time and ensuring that you don’t miss anyone.
It’s important to note that using contact categories as distribution lists gives you the flexibility to easily send emails to a specific group without needing to create and manage separate distribution lists. Any updates or changes made to the contact category will automatically reflect in the distribution list as well.
Furthermore, you can combine multiple categories in the recipients field to send the email to recipients from different contact categories. This allows you to reach a broader audience or target specific groups with customized messages.
By utilizing contact categories as distribution lists, you can streamline your email communication and improve efficiency. This feature is particularly beneficial when sending newsletters, updates, or announcements to specific groups of individuals in your contact list.
Additionally, using contact categories as distribution lists ensures that you can maintain accurate and up-to-date recipient lists. When you add or remove contacts from a category, they are automatically included or excluded from the distribution list, eliminating the need for manual updates.
Overall, leveraging contact categories as distribution lists in Outlook simplifies the process of sending emails to groups of contacts. It provides a convenient way to personalize and target your communication, enhancing productivity and ensuring effective communication with your contacts.
Sending Emails to Contact Categories
In Outlook, sending emails to contact categories is a straightforward process that allows you to reach multiple contacts with just a few clicks. By utilizing this feature, you can save time and effort when communicating with specific groups of individuals. Here’s how you can send emails to contact categories:
- Open Outlook and create a new email.
- In the “To” field of the email composition window, start typing the name of the contact category you want to send the email to.
- As you type, Outlook will suggest the contact category based on what you have entered. Select the desired category from the suggestions by clicking on it.
- The contact category will now be added to the “To” field of the email with all the contacts assigned to that category included.
- Compose your email, including the subject, message, and any attachments you want to include.
- Once you have finished composing the email, click on the “Send” button to send it to all the contacts in the selected category.
Outlook will send the email to every contact assigned to the chosen category, ensuring that your message reaches the intended recipients without the need to add each contact individually. This not only saves time but also eliminates the chance of missing any necessary recipients.
Additionally, you can combine multiple contact categories in the “To” field to send the email to recipients from different categories. This enables targeted communication and allows you to personalize your message for different groups of contacts.
It’s important to note that when sending emails to contact categories, recipients will see each other’s email addresses in the “To” field unless you use the BCC (Blind Carbon Copy) field to protect their privacy. This is a good practice, especially when sending emails to a large group of contacts.
Sending emails to contact categories keeps your communication organized and makes it easier to manage your email distribution. You can update the contact categories anytime by adding or removing contacts, and the changes will be automatically reflected in future emails sent to the category.
By utilizing the contact categories feature in Outlook, you can streamline your email communication and ensure that your messages reach the appropriate recipients efficiently. Whether you are sending updates to a project team, announcements to a specific department, or newsletters to a group of clients, sending emails to contact categories simplifies the process and enhances your productivity.
Benefits of using Contact Categories for Distribution Lists
Using contact categories as distribution lists in Outlook offers several benefits that can enhance your email communication and contact management. Here are some key advantages of utilizing contact categories for distribution lists:
1. Efficiency and Time Savings: By assigning contacts to categories, you can quickly and easily send emails to specific groups of individuals. This saves time and effort compared to manually adding each recipient’s email address, especially when dealing with large contact lists.
2. Organized Communication: Categorizing contacts allows for more organized and targeted communication. You can create categories based on specific criteria, such as departments, projects, or client types, ensuring that your messages reach the right recipients efficiently.
3. Flexibility and Customization: Contact categories provide flexibility in managing your contact groups. You can easily add or remove contacts from categories as needed, allowing you to adapt to changes in your contact list without the need to create new distribution lists.
4. Consistency: Utilizing contact categories as distribution lists ensures that all recipients within a category receive the same message. This helps maintain consistency in your communication and minimizes the risk of forgetting to include someone in a particular group.
5. Easy Updates: When contact details change, you only need to update the contact information once within the contact category. The change will be automatically reflected in any future emails sent to that category, eliminating the need for manual updates in multiple distribution lists.
6. Improved Communication Flow: By simplifying the process of reaching out to specific groups of contacts, contact categories enhance the overall flow of communication. This is particularly beneficial in scenarios where regular updates or announcements need to be shared with specific teams or departments.
7. Segregation of Audiences: Contact categories allow you to segment your contacts based on various criteria. This enables you to tailor your message to different audiences, ensuring that you provide relevant and personalized communication to each group.
8. Seamless Integration: Contact categories seamlessly integrate with other Outlook features, such as the address book and search functionalities. This makes it easy to find and select the appropriate category when composing emails or searching for specific contacts.
9. Improved Productivity: The ability to send emails to contact categories saves time and reduces the chance of errors or omissions. This enhances productivity and allows you to focus on other important tasks, knowing that your email distribution is efficiently handled.
10. Scalability: Contact categories can accommodate a large number of contacts. Whether you have a small team or a vast network of clients, using contact categories for distribution lists can effectively handle the task of sending emails to multiple recipients.
Limitations of Using Contact Categories for Distribution Lists
While contact categories in Outlook offer many advantages when used as distribution lists, there are also a few limitations to consider. Being aware of these limitations will help you make informed decisions when using contact categories for your email communication. Here are some limitations:
1. No Dynamic Updating: Contact categories are static lists that do not automatically update based on changes to contact details. If you add or remove contacts from a category, you will need to manually update the category or create a new one to reflect the changes.
2. No Hierarchical Structure: Outlook’s contact categories do not support a hierarchical structure. You can’t create subcategories within categories, which may limit your ability to organize contacts in a more detailed and hierarchical manner.
3. No Shared Categories: Contact categories are specific to each individual’s Outlook account and are not shared across a team or organization. If you need to use the same set of contact categories among multiple users, each user would need to create and manage their own categories separately.
4. No Permissions or Access Control: Outlook’s contact categories do not provide permission settings or access control. Any user with access to your Outlook account can view and modify the contact categories, which may not be ideal in situations where you want to restrict editing capabilities.
5. No Custom Fields: Contact categories do not support custom fields or additional data beyond the contact’s basic information. If you require more detailed or custom information for each contact, you may need to explore other features or tools within Outlook.
6. No Group Collaboration: Collaboration within a contact category is limited. While you can send emails to a contact category, there are no built-in collaborative features like shared notes or tasks that allow for team collaboration within a category.
7. No Exclusion of Contacts: When sending emails to a contact category, it includes all contacts assigned to that category. There is no built-in option to exclude specific contacts within a category, which may be necessary in certain communication scenarios.
8. Limitation on the Number of Categories: Outlook has a limitation on the number of categories that can be created. While the exact limit may vary depending on the version of Outlook being used, exceeding the limit may result in performance issues or the inability to create new categories.
9. No Customization of Category Colors: While you can assign colors to contact categories, the range of available colors for customization is limited. If you have specific color preferences or color-coding requirements, the options provided may not fully meet your needs.
10. Limited Integration with External Tools: Contact categories in Outlook may have limited integration with certain external tools or platforms. If you rely heavily on third-party software or specific applications for contact management, compatibility and integration may be constrained.
Understanding these limitations can help you determine if using contact categories for distribution lists meets your specific requirements and workflow. While contact categories offer convenience and organization, it’s important to assess whether they align with the complexity and scalability needed for your communication needs.