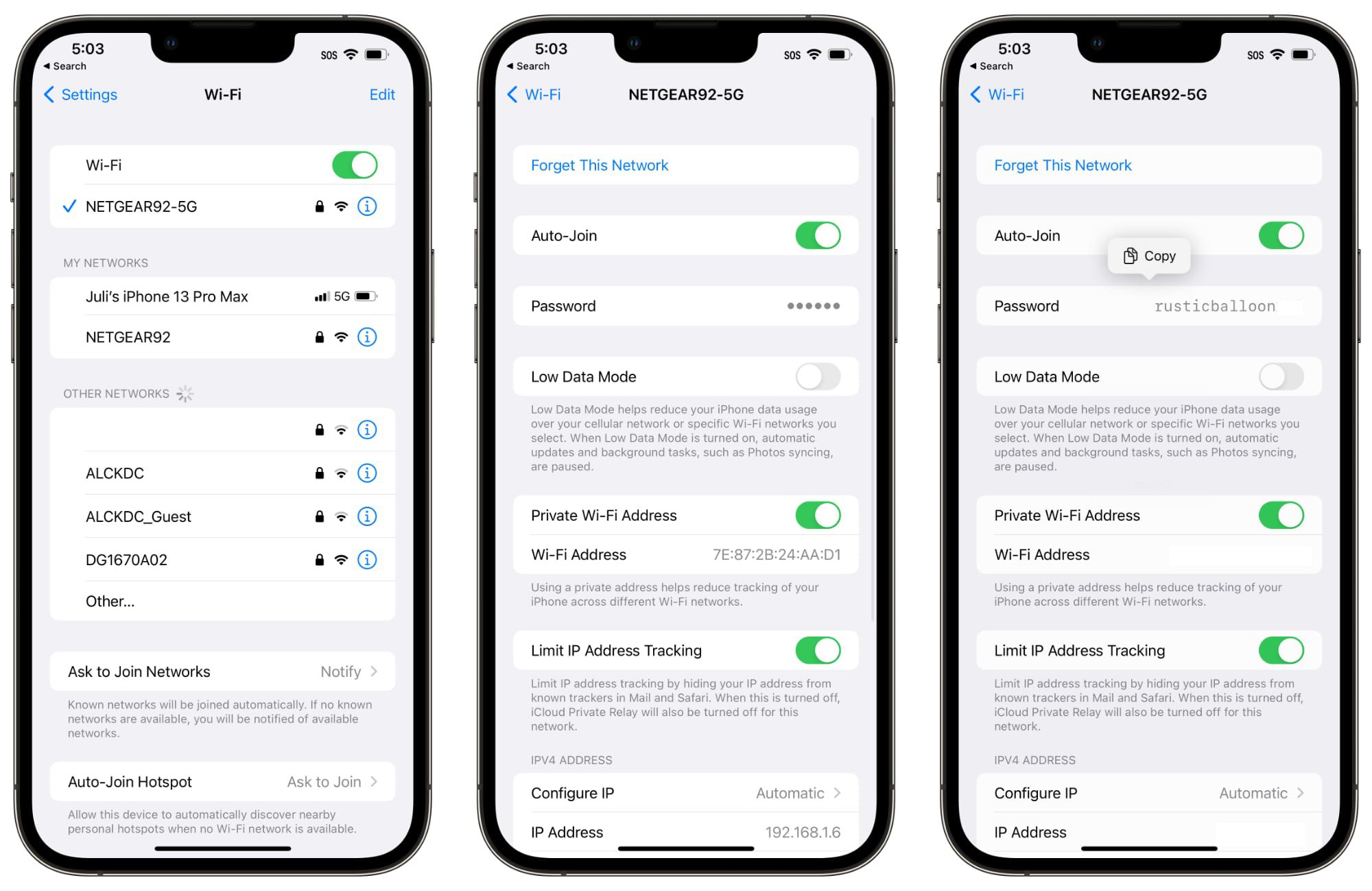Checking WiFi Network
When encountering connectivity issues with your iPhone 13, the first step is to assess the status of your WiFi network. This involves verifying the strength of the WiFi signal and ensuring that the network is functioning optimally. Here's how you can effectively check your WiFi network:
-
Signal Strength: Begin by checking the signal strength indicator on your iPhone 13. This can be found in the upper-left corner of the screen. The more bars displayed, the stronger the WiFi signal. If the signal is weak or fluctuating, it may indicate a problem with the network's coverage or the distance between your device and the router.
-
Router Status: Proceed to the location of your WiFi router and inspect its status. Ensure that the router is powered on and that the indicator lights are displaying normal operation. If any lights are flashing or displaying unusual patterns, it may indicate a problem with the router itself.
-
Other Connected Devices: Take note of other devices connected to the WiFi network. If these devices are experiencing similar connectivity issues, it suggests that the problem may lie with the network itself rather than the iPhone 13.
-
Network Congestion: Consider the possibility of network congestion, especially if you're in a crowded area or during peak usage times. This can significantly impact WiFi performance, leading to slow or intermittent connectivity.
-
WiFi Network Name: Verify that your iPhone 13 is connected to the correct WiFi network. Sometimes, multiple networks may be available, and your device could inadvertently connect to an unintended network.
By thoroughly examining these aspects of your WiFi network, you can gain valuable insights into the potential causes of connectivity issues on your iPhone 13. This initial assessment serves as a crucial foundation for troubleshooting and resolving WiFi-related problems effectively.
Restarting iPhone 13
Restarting your iPhone 13 can often serve as a simple yet effective solution to address various connectivity issues, including WiFi-related problems. This process involves powering off the device and then turning it back on, which can help reset certain system functions and clear temporary glitches that may be affecting the WiFi connection.
To restart your iPhone 13, follow these steps:
-
Power Off: Begin by pressing and holding the side button along with either volume button until the power off slider appears on the screen.
-
Slide to Power Off: Once the power off slider is displayed, use your finger to drag the slider, effectively turning off the device.
-
Power On: After the iPhone 13 has been powered off, wait for a few moments before pressing and holding the side button again until the Apple logo appears. This indicates that the device is powering back on.
By performing a restart, you are essentially giving your iPhone 13 a fresh start, allowing it to reestablish connections and recalibrate its system processes. This can often resolve minor software hiccups that may be impeding the device's ability to maintain a stable WiFi connection.
Additionally, restarting the iPhone 13 is a quick and straightforward troubleshooting step that can be performed without the need for technical expertise or specialized tools. It is a fundamental method recommended by Apple support for addressing a wide range of issues, making it a go-to strategy for resolving connectivity concerns.
In many cases, a simple restart can effectively restore the iPhone 13's ability to connect to WiFi networks, providing a swift resolution to the connectivity issues you may have encountered. This uncomplicated yet impactful action can be a valuable first step in your efforts to ensure seamless and reliable WiFi connectivity on your iPhone 13.
Forget and Reconnect to WiFi Network
One of the most effective troubleshooting methods for resolving WiFi connectivity issues on your iPhone 13 is to forget the problematic WiFi network and then reconnect to it. This process essentially involves removing the network's credentials from your device and establishing a fresh connection, which can help eliminate any underlying issues that may be hindering stable connectivity.
To forget and reconnect to a WiFi network on your iPhone 13, follow these steps:
-
Access WiFi Settings: Begin by navigating to the "Settings" app on your iPhone 13 and selecting "WiFi" from the list of options. This will display a list of available WiFi networks.
-
Forget the Network: Locate the WiFi network that is experiencing connectivity issues and tap on it to view more details. Then, select the "Forget This Network" option. Confirm the action when prompted. This will remove the network's credentials from your device.
-
Reconnect to the Network: After forgetting the network, return to the list of available WiFi networks and select the same network again. Enter the network password if required and proceed to reconnect to the network.
By forgetting and reconnecting to the WiFi network, you are essentially initiating a fresh connection that can help resolve underlying issues related to network authentication, configuration, or signal interference. This method can effectively address common WiFi connectivity problems such as intermittent disconnections, slow network speeds, or the inability to establish a stable connection.
Moreover, forgetting and reconnecting to the WiFi network is a straightforward process that does not require advanced technical knowledge or specialized tools. It is a user-friendly troubleshooting method recommended by Apple support for addressing WiFi-related issues on iOS devices.
By following these steps, you can leverage the forget and reconnect method to potentially restore seamless and reliable WiFi connectivity on your iPhone 13. This approach serves as a proactive and practical solution for resolving connectivity issues, empowering you to enjoy uninterrupted access to WiFi networks on your device.
Reset Network Settings
Resetting the network settings on your iPhone 13 can be a powerful troubleshooting step to address persistent WiFi connectivity issues. This process effectively clears all network-related configurations and preferences on the device, providing a clean slate for establishing new connections and resolving underlying network conflicts.
To initiate a network settings reset on your iPhone 13, follow these steps:
-
Access Settings: Begin by navigating to the "Settings" app on your iPhone 13. From the list of options, select "General" to proceed to the next step.
-
Reset Network Settings: Within the "General" settings, locate and select the "Reset" option. From the available reset options, choose "Reset Network Settings." You may be prompted to enter your device passcode to confirm the action.
-
Confirm the Reset: After selecting "Reset Network Settings," a confirmation prompt will appear, informing you that this action will delete all network settings and return them to their default state. Confirm the reset to proceed with the process.
Upon completing these steps, your iPhone 13 will undergo a network settings reset, effectively clearing all WiFi, cellular, and VPN configurations, along with any saved network passwords. It's important to note that personal data and media will not be affected by this reset, ensuring that your device's content remains intact.
Resetting network settings can serve as a comprehensive solution for addressing a wide range of WiFi connectivity issues. By clearing out any conflicting network configurations or corrupted settings, this process can effectively eliminate obstacles that may be impeding the device's ability to establish and maintain stable WiFi connections.
Furthermore, a network settings reset can be particularly beneficial when dealing with persistent WiFi problems such as frequent disconnections, inability to join networks, or slow network speeds. It provides a systematic approach to troubleshooting network-related issues, offering a fresh start for your iPhone 13's connectivity functions.
It's important to keep in mind that after performing a network settings reset, you will need to reconfigure WiFi and other network settings on your device. This involves reconnecting to WiFi networks, re-entering network passwords, and adjusting any custom network configurations as needed.
By leveraging the network settings reset feature on your iPhone 13, you can effectively address complex WiFi connectivity issues and restore seamless network functionality. This proactive troubleshooting step empowers you to overcome persistent network challenges, ensuring that your device maintains reliable and consistent connectivity to WiFi networks.
Update iOS Software
Keeping your iPhone 13's iOS software up to date is essential for ensuring optimal performance and addressing potential connectivity issues, including WiFi-related concerns. Apple regularly releases iOS updates that not only introduce new features and enhancements but also include crucial bug fixes and improvements to the device's network functionality.
To update the iOS software on your iPhone 13, follow these steps:
-
Access Software Update: Begin by navigating to the "Settings" app on your iPhone 13. From the list of options, select "General," and then tap on "Software Update." This will initiate a check for available updates for your device.
-
Download and Install: If a new iOS update is available, you will be prompted to download and install it. Ensure that your device is connected to a stable WiFi network and has sufficient battery life or is connected to a power source to facilitate the update process.
-
Follow On-Screen Instructions: Once the update is downloaded, follow the on-screen instructions to proceed with the installation. Your iPhone 13 will restart as part of the update process, and you may be required to enter your device passcode to complete the installation.
Updating the iOS software on your iPhone 13 can deliver a range of benefits, particularly in relation to WiFi connectivity. iOS updates often include optimizations and fixes that directly impact the device's ability to maintain stable and reliable connections to WiFi networks. By staying current with the latest iOS version, you can leverage these improvements to enhance your device's network performance and address any underlying issues that may be affecting WiFi connectivity.
Furthermore, iOS updates are designed to address known software bugs and vulnerabilities that could potentially impact network functionality. By installing the latest updates, you can benefit from enhanced security measures and stability, ensuring a more secure and consistent WiFi experience on your iPhone 13.
It's important to note that updating the iOS software is a proactive measure that can preemptively resolve WiFi connectivity issues and contribute to the overall reliability and performance of your device. By prioritizing the installation of iOS updates, you can stay ahead of potential network-related challenges and maintain a seamless and efficient WiFi connection on your iPhone 13.
In summary, regularly updating the iOS software on your iPhone 13 is a fundamental strategy for optimizing network performance, addressing connectivity issues, and ensuring a secure and reliable WiFi experience. By staying current with the latest iOS version, you can harness the full potential of your device's network capabilities and enjoy uninterrupted connectivity to WiFi networks.
Contacting Internet Service Provider
In situations where persistent WiFi connectivity issues persist despite troubleshooting efforts on the iPhone 13, reaching out to the Internet Service Provider (ISP) can be a crucial step in resolving underlying network-related challenges. The ISP plays a pivotal role in delivering and maintaining the internet connection to your home or business, making them a key resource for addressing connectivity issues.
When considering the option of contacting your ISP, it's important to keep the following considerations in mind:
-
Service Outages: ISPs may experience service outages or disruptions due to maintenance activities, technical issues, or external factors such as severe weather conditions. By contacting the ISP, you can inquire about any ongoing service disruptions in your area and gain insights into the expected resolution time.
-
Network Configuration: ISPs are responsible for managing the configuration and performance of the internet network. If your iPhone 13 is experiencing persistent WiFi issues, the ISP can provide guidance on optimizing network settings, addressing compatibility issues, or adjusting router configurations to enhance connectivity.
-
Signal Quality: The ISP can assess the quality and stability of the internet signal reaching your premises. They can perform remote diagnostics to identify potential signal interferences, signal degradation, or other factors that may impact WiFi connectivity, providing recommendations for improving signal strength and reliability.
-
Equipment Evaluation: ISPs can evaluate the condition and performance of the networking equipment provided to you, such as modems and routers. If hardware issues are suspected to be contributing to the WiFi connectivity problems, the ISP can facilitate equipment diagnostics or replacements to ensure optimal network performance.
-
Technical Support: ISPs often offer dedicated technical support channels to assist customers with resolving connectivity issues. By contacting the ISP's support team, you can receive personalized assistance, troubleshooting guidance, and tailored solutions to address the specific WiFi challenges encountered on your iPhone 13.
When initiating contact with the ISP, it's beneficial to have relevant details readily available, including your account information, a description of the WiFi issues experienced, and any troubleshooting steps already undertaken. This information can facilitate a more efficient and targeted discussion with the ISP's support representatives, enabling them to provide tailored assistance and expedite the resolution process.
By proactively engaging with your ISP, you can leverage their expertise and resources to address complex WiFi connectivity issues, ultimately ensuring a reliable and seamless internet experience on your iPhone 13. The collaboration with the ISP serves as a valuable resource in troubleshooting and resolving network-related challenges, empowering you to optimize the WiFi connectivity and maximize the potential of your device's network capabilities.