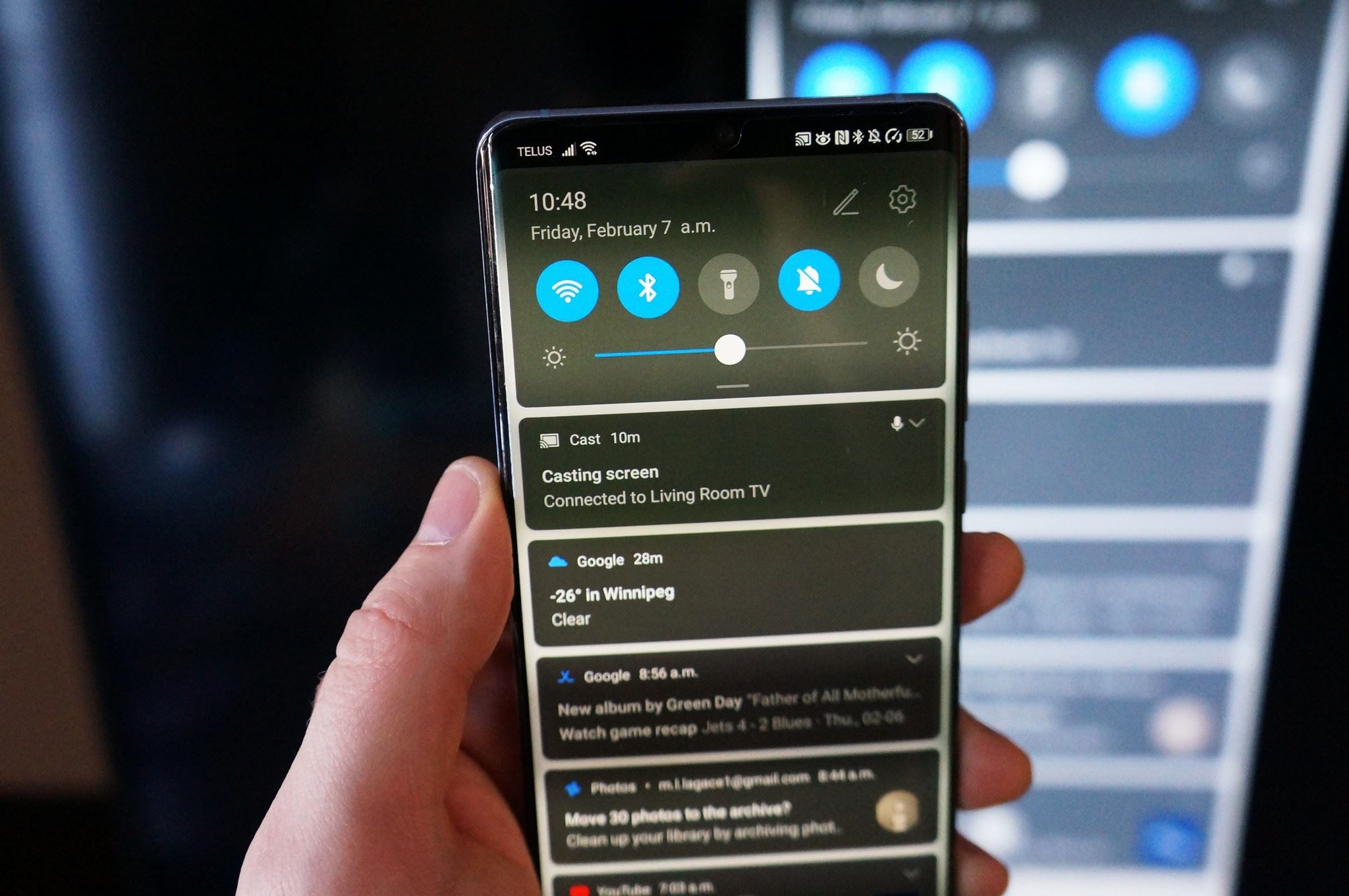Compatibility Check: Ensuring Your Pixel 6 and Samsung TV are Compatible for Casting
Before delving into the exciting world of casting your Pixel 6 to your Samsung TV, it's crucial to ensure that both devices are compatible for a seamless and enjoyable experience. Here's a detailed guide to help you verify the compatibility of your Pixel 6 and Samsung TV for casting.
-
Device Compatibility:
- Start by confirming that your Pixel 6 and Samsung TV support the necessary casting technologies. The Pixel 6 is equipped with Google's casting technology, while Samsung TVs typically support Google's casting protocol, making them generally compatible. However, it's essential to ensure that your Samsung TV is a relatively recent model, as older models may not fully support casting from a Pixel 6.
-
Operating System Updates:
- Check for any pending software updates on both your Pixel 6 and Samsung TV. Keeping your devices up to date ensures that they have the latest compatibility features and bug fixes, which can significantly enhance the casting experience.
-
Network Connectivity:
- Verify that both your Pixel 6 and Samsung TV are connected to the same Wi-Fi network. Casting relies on a stable and shared network connection, so it's imperative that both devices are linked to the same network for seamless communication.
-
Casting App Compatibility:
- Ensure that your Pixel 6 has the necessary casting app installed. Google's casting technology is typically integrated into the operating system, allowing you to cast content from compatible apps directly. However, for a more comprehensive casting experience, consider installing the Google Home app, which provides additional casting controls and features.
-
TV Input and Settings:
- Double-check that your Samsung TV is set to the correct input source for casting. This is usually labeled as "Screen Mirroring" or "Casting" in the TV's input menu. Additionally, explore your TV's settings to ensure that casting features are enabled and properly configured.
By meticulously examining these compatibility factors, you can ensure that your Pixel 6 and Samsung TV are primed for a seamless casting experience. Once you've confirmed compatibility, you'll be ready to embark on the exciting journey of casting your favorite content from your Pixel 6 to the expansive screen of your Samsung TV.
Connecting Pixel 6 to Samsung TV: Step-by-Step Guide
Now that you've ensured the compatibility of your Pixel 6 and Samsung TV for casting, it's time to embark on the exciting journey of connecting these two devices. Follow this comprehensive step-by-step guide to seamlessly cast your favorite content from your Pixel 6 to the expansive screen of your Samsung TV.
-
Activate Wi-Fi and Bluetooth: Ensure that both your Pixel 6 and Samsung TV have Wi-Fi and Bluetooth activated. These connectivity features are essential for establishing a seamless connection between the devices.
-
Access Quick Settings on Pixel 6: Swipe down from the top of your Pixel 6 screen to access the Quick Settings menu. Tap on the "Cast" icon to initiate the casting process.
-
Select Your Samsung TV: Your Pixel 6 will scan for available devices to cast to. Once your Samsung TV appears in the list of available devices, tap on it to establish the connection.
-
Initiate Casting: After selecting your Samsung TV, your Pixel 6 will prompt you to confirm the casting action. Tap "Start Now" to initiate the casting process.
-
Enjoy Content on the Big Screen: Once the connection is established, your Pixel 6 screen will be mirrored on your Samsung TV. You can now enjoy your favorite movies, videos, photos, and apps on the expansive display of your Samsung TV.
-
Control and Manage Casting (Optional): If you have the Google Home app installed on your Pixel 6, you can use it to control and manage the casting session. The app allows you to adjust volume, play/pause content, and even cast content from compatible apps directly.
-
End Casting: When you're done casting, simply access the Quick Settings menu on your Pixel 6, tap the "Cast" icon, and select "Disconnect" next to your Samsung TV. This will end the casting session and return your Pixel 6 to its regular display mode.
By following these simple yet effective steps, you can seamlessly connect your Pixel 6 to your Samsung TV and unlock a world of entertainment on the big screen. Whether it's streaming your favorite shows or sharing memorable moments with loved ones, casting from your Pixel 6 to your Samsung TV offers a captivating and immersive experience. So, grab your Pixel 6, settle into your favorite spot, and let the casting adventure begin!
Troubleshooting: Common Issues and Solutions for Casting Pixel 6 to Samsung TV
Casting your Pixel 6 to your Samsung TV can introduce you to a world of seamless entertainment, but like any technological endeavor, it may encounter occasional hiccups. Fear not, as we've compiled a comprehensive troubleshooting guide to help you overcome common issues and ensure a smooth casting experience.
1. Connectivity Challenges
Issue: Your Pixel 6 fails to detect your Samsung TV during the casting process.
Solution:
- Ensure that both devices are connected to the same Wi-Fi network. Inconsistent network connections can hinder device discovery.
- Restart your Wi-Fi router and ensure a stable network connection.
- Check for any obstructions or interference that may disrupt the Wi-Fi signal between your Pixel 6 and Samsung TV.
2. Audio or Video Lag
Issue: You notice a delay between the audio and video when casting from your Pixel 6 to your Samsung TV.
Solution:
- Close unnecessary apps running in the background on your Pixel 6 to free up system resources, which can help reduce lag.
- Check for software updates on both your Pixel 6 and Samsung TV, as updated firmware often includes optimizations for casting performance.
- If available, use a 5GHz Wi-Fi network for a faster and more stable connection, which can minimize audio and video lag.
3. Intermittent Disconnects
Issue: The casting connection between your Pixel 6 and Samsung TV frequently drops or disconnects unexpectedly.
Solution:
- Move your Pixel 6 closer to your Wi-Fi router to improve signal strength and stability.
- Check for physical obstructions or electronic devices that may cause interference between your devices.
- If possible, consider using a wired Ethernet connection for your Samsung TV to eliminate potential Wi-Fi-related disconnects.
4. Inconsistent Casting Quality
Issue: The quality of the casted content, such as resolution or audio clarity, is not optimal.
Solution:
- Verify that the content you're casting is of high quality and compatible with casting to a larger screen.
- Adjust the display settings on your Samsung TV to optimize the viewing experience for the casted content.
- If available, use the Google Home app to fine-tune casting settings and preferences for a more personalized experience.
By addressing these common issues and implementing the suggested solutions, you can elevate your casting experience from your Pixel 6 to your Samsung TV. Embrace the troubleshooting process as an opportunity to enhance your technical prowess and unlock the full potential of casting, bringing your favorite content to life on the expansive canvas of your Samsung TV.