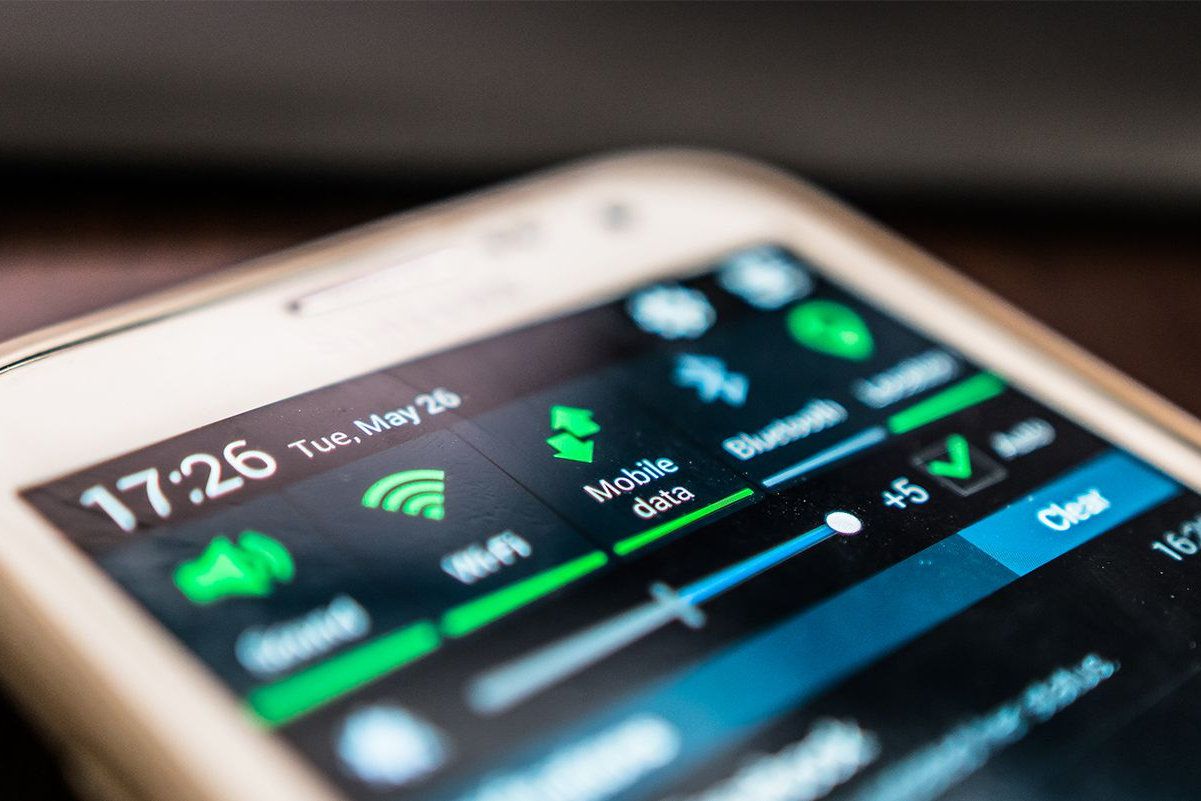Checking Mobile Data Usage
Before delving into the intricacies of mobile data usage on your Google Pixel 6, it's essential to have a firm grasp on how to check your current data consumption. Keeping tabs on your data usage not only helps you avoid exceeding your plan's limits but also allows you to identify apps or services that may be consuming an excessive amount of data in the background.
To check your mobile data usage on the Google Pixel 6, follow these simple steps:
-
Navigate to Settings: Begin by tapping the "Settings" icon on your home screen or app drawer. This will open the main settings menu, where you can access a wide range of device configurations and options.
-
Select "Network & internet": Within the Settings menu, scroll down and tap on "Network & internet." This section houses all the settings related to your device's connectivity, including mobile data, Wi-Fi, and Bluetooth.
-
Access "Mobile network": Once inside the "Network & internet" settings, tap on "Mobile network." This will take you to a dedicated menu for managing your mobile data connection and related settings.
-
View data usage: Within the "Mobile network" settings, you should see an option labeled "Data usage" or "Mobile data usage." Tap on this option to access a detailed breakdown of your data usage, including a list of apps and the amount of data they have consumed.
-
Monitor usage and set limits: Here, you can view your current data usage cycle, set data usage warnings, and even impose a hard limit on your data usage to prevent overages. This empowers you to take control of your data consumption and make informed decisions about your usage patterns.
By regularly checking your mobile data usage using these steps, you can stay informed about your data consumption and take proactive measures to ensure that you stay within your plan's limits. This knowledge also enables you to identify any apps or services that may be using an excessive amount of data, allowing you to take appropriate action to optimize your data usage and preserve your plan's resources.
Remember, staying mindful of your mobile data usage not only helps you avoid unnecessary charges but also ensures a smooth and efficient online experience on your Google Pixel 6.
Turning On Mobile Data
Enabling mobile data on your Google Pixel 6 is a fundamental step in accessing the internet and staying connected while on the go. Whether you're checking emails, streaming music, or browsing social media, having mobile data at your disposal ensures that you can stay connected to the digital world wherever you are. Here's a comprehensive guide on how to turn on mobile data on your Google Pixel 6:
-
Accessing the Quick Settings Panel: To begin, swipe down from the top of your screen to open the Quick Settings panel. This can be done from the home screen or any app, providing quick access to essential device settings.
-
Locating the Mobile Data Icon: Within the Quick Settings panel, look for the mobile data icon. It typically resembles a small cellular signal indicator or may simply say "Mobile Data" or "Data."
-
Enabling Mobile Data: Tap the mobile data icon to turn it on. Once activated, the icon should change to indicate that mobile data is now active. You may also see a small "LTE," "4G," or "5G" icon appear next to the cellular signal indicator, signifying that mobile data is operational.
-
Verifying Connectivity: After enabling mobile data, it's advisable to open a web browser or a data-dependent app to confirm that your Pixel 6 is indeed connected to the internet. Browsing a website or refreshing your social media feed can provide immediate feedback on the status of your mobile data connection.
-
Using the Settings Menu: Alternatively, you can access the mobile data settings through the main Settings app. Simply tap the "Settings" icon, navigate to "Network & internet," and select "Mobile network." From there, you can toggle the mobile data switch to turn it on.
By following these straightforward steps, you can easily activate mobile data on your Google Pixel 6, granting you access to the vast resources of the internet while on the move. Whether you're sending a quick email, checking directions, or simply staying connected with friends and family, having mobile data readily available ensures that you can make the most of your Pixel 6's capabilities.
Remember, it's essential to be mindful of your data usage, especially when outside the coverage of Wi-Fi networks. While mobile data provides unparalleled convenience, managing your data consumption effectively ensures that you can enjoy a seamless online experience without exceeding your plan's limits.
Managing Mobile Data Settings
Managing the mobile data settings on your Google Pixel 6 empowers you to fine-tune your data usage, optimize connectivity, and ensure efficient utilization of your data plan. By delving into the mobile data settings, you gain access to a wealth of options and controls that allow you to tailor your data usage to your specific needs. Here's a detailed exploration of the various aspects involved in managing mobile data settings on your Pixel 6:
Data Saver Mode
The Data Saver mode is a valuable feature that enables you to conserve data by restricting background data usage for apps. When enabled, this mode prevents apps from using data in the background, thereby reducing overall data consumption. To activate Data Saver mode, navigate to Settings > Network & internet > Data Saver, and toggle the switch to turn it on. This feature is particularly useful when you're nearing your data limit or when using a limited data connection.
App Data Usage Control
Within the mobile data settings, you have the ability to monitor and control the data usage of individual apps. This granular control allows you to identify data-hungry apps and take proactive measures to limit their data usage. By accessing Settings > Network & internet > Mobile network > App data usage, you can view a detailed breakdown of data consumption by each app and set restrictions or warnings for specific apps as needed.
Mobile Hotspot Configuration
The Google Pixel 6 offers robust mobile hotspot capabilities, allowing you to share your mobile data connection with other devices. Within the mobile data settings, you can configure the mobile hotspot to control who can connect, set a network name and password, and manage the connected devices. This level of control ensures that you can share your data connection securely and efficiently, enhancing the versatility of your Pixel 6.
Roaming Settings
When traveling internationally or outside your regular network coverage area, managing roaming settings becomes crucial. The mobile data settings on your Pixel 6 provide options to control data roaming, ensuring that you can stay connected while minimizing potential roaming charges. By accessing Settings > Network & internet > Mobile network > Roaming, you can adjust roaming preferences and set data usage warnings to avoid unexpected charges while roaming.
Data Usage Cycle Monitoring
To maintain a clear understanding of your data usage patterns, the mobile data settings offer the ability to monitor your data usage cycle. By setting the start and end dates of your billing cycle and specifying your data plan's limit, you can receive accurate data usage warnings and prevent overages. This proactive approach to data management empowers you to stay within your plan's limits and avoid unnecessary charges.
By exploring and leveraging the diverse array of mobile data settings on your Google Pixel 6, you can personalize your data usage experience, optimize connectivity, and ensure efficient utilization of your data plan. Whether it's conserving data with Data Saver mode, controlling app data usage, or managing roaming settings, the mobile data settings provide a comprehensive toolkit for tailoring your data usage to your specific requirements.
Troubleshooting Mobile Data Issues
Encountering mobile data issues can be frustrating, especially when you rely on a seamless internet connection for various tasks. However, with the Google Pixel 6, troubleshooting mobile data issues can be a straightforward process. By following a systematic approach, you can identify and resolve common issues that may impede your device's mobile data connectivity. Here's a comprehensive guide to troubleshooting mobile data issues on your Google Pixel 6:
Check Signal Strength
The first step in troubleshooting mobile data issues is to assess the signal strength in your current location. Weak or fluctuating signals can significantly impact your device's ability to maintain a stable data connection. To check the signal strength on your Pixel 6, simply glance at the cellular signal indicator on the status bar. If the signal appears weak or nonexistent, consider relocating to an area with better reception.
Airplane Mode Toggle
Toggling the Airplane mode is a quick and effective way to reset your device's network connections, potentially resolving temporary connectivity issues. To initiate this process, swipe down from the top of your screen to access the Quick Settings panel, then tap the Airplane mode icon to enable it. After a few seconds, disable Airplane mode and observe if the mobile data connectivity improves.
Data Roaming Settings
If you're experiencing mobile data issues while traveling or in areas with weak network coverage, it's essential to review your data roaming settings. Access the mobile network settings in the Settings app and navigate to the "Roaming" section. Ensure that data roaming is enabled if you are in an area outside your regular network coverage.
Network Operator Selection
Manually selecting a network operator can sometimes resolve mobile data connectivity issues, especially when your device struggles to connect to the default network. To access the network operator selection menu, navigate to Settings > Network & internet > Mobile network > Network operators. From here, you can manually search for available networks and select a different operator to establish a stable data connection.
Reset APN Settings
Accessing the Access Point Names (APN) settings and resetting them to default can rectify configuration-related issues that may hinder mobile data connectivity. Navigate to Settings > Network & internet > Mobile network > Access Point Names, and select the option to reset APN settings. After doing so, restart your device and check if the mobile data connection is restored.
Software Update Check
Ensuring that your Google Pixel 6 is running the latest software version is crucial for addressing potential software-related bugs or compatibility issues affecting mobile data connectivity. To check for software updates, go to Settings > System > System updates, and initiate a manual check for any available updates. If updates are available, proceed with the installation to potentially resolve mobile data issues.
By systematically addressing these troubleshooting steps, you can effectively identify and resolve mobile data issues on your Google Pixel 6, ensuring a reliable and consistent data connection for your day-to-day activities. If persistent issues persist after attempting these troubleshooting steps, contacting your mobile service provider or seeking assistance from Google support may be necessary to address more complex underlying issues.