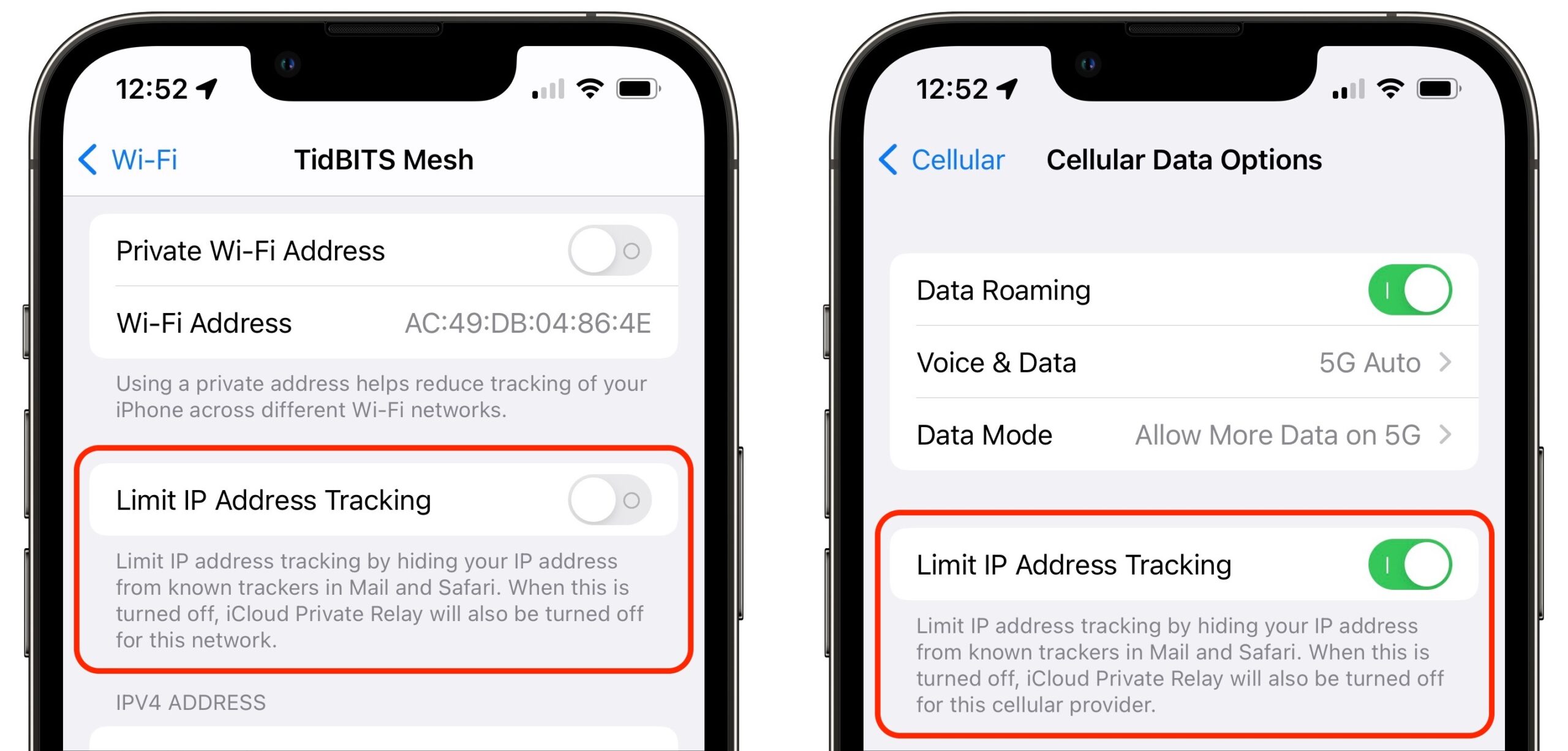Understanding Wi-Fi Status Icons
When it comes to staying connected on your iPhone 10, understanding the Wi-Fi status icons is crucial for ensuring a seamless online experience. These icons provide valuable insights into the current state of your device's Wi-Fi connection, allowing you to take appropriate action when necessary. Let's delve into the meaning behind these icons and how they can help you stay connected with clarity.
1. Wi-Fi Signal Strength Indicator
The Wi-Fi signal strength indicator is represented by a series of curved lines, typically found in the top-right corner of the iPhone's screen. This icon reflects the strength of the Wi-Fi signal being received by your device. The more lines that are filled, the stronger the signal. A full set of lines indicates a robust connection, while fewer lines suggest a weaker signal. Understanding this indicator can help you identify areas with poor Wi-Fi coverage and make informed decisions about where to position yourself for optimal connectivity.
2. Wi-Fi Network Status
Another important Wi-Fi status icon is the network status indicator, which appears next to the Wi-Fi signal strength icon. This icon provides information about the current state of your Wi-Fi connection. When the Wi-Fi network is active and functioning properly, a checkmark symbol is displayed. However, if there are issues with the network, such as a loss of connectivity or authentication problems, a warning symbol may appear instead. Being mindful of this indicator can alert you to potential connectivity issues and prompt you to take the necessary steps to address them.
3. VPN Connection Status
For users who utilize a Virtual Private Network (VPN) to secure their internet connection, the VPN status icon is an essential indicator. This icon appears when a VPN connection is active, providing assurance that your online activities are protected. It serves as a visual cue to confirm that your VPN is operational and that your data is being transmitted through a secure channel.
By familiarizing yourself with these Wi-Fi status icons, you can gain valuable insights into the state of your iPhone 10's connectivity. Whether you're assessing signal strength, monitoring network status, or verifying VPN connectivity, these icons empower you to make informed decisions that enhance your online experience. Understanding and interpreting these icons can help you troubleshoot connectivity issues, optimize your Wi-Fi usage, and maintain a reliable connection for all your digital endeavors.
Checking Wi-Fi Signal Strength
Understanding the Wi-Fi signal strength on your iPhone 10 is pivotal in ensuring a consistent and reliable connection to the internet. The Wi-Fi signal strength indicator, represented by a series of curved lines in the top-right corner of the screen, provides valuable insights into the quality of the Wi-Fi signal being received by your device. This visual cue serves as a quick reference for assessing the strength of your connection.
When all the lines are filled, it signifies a robust Wi-Fi signal, indicating an optimal connection quality. Conversely, if only a few lines are filled or the icon appears empty, it suggests a weaker signal, which may lead to slower data speeds and potential connectivity issues. By being mindful of this indicator, you can proactively identify areas with poor Wi-Fi coverage, enabling you to adjust your location for improved connectivity.
To further gauge the Wi-Fi signal strength, you can navigate to the Wi-Fi settings on your iPhone 10. By selecting a specific network, you can view additional details, including the signal strength measured in decibels (dBm). A higher dBm value indicates a stronger signal, while a lower value signifies a weaker signal. This information can aid in pinpointing the areas where the Wi-Fi signal is strongest, allowing you to optimize your positioning for enhanced connectivity.
Moreover, utilizing third-party apps designed to measure Wi-Fi signal strength can provide a more comprehensive analysis of the network's performance. These apps offer detailed insights into signal quality, channel interference, and network congestion, empowering you to make informed decisions about your Wi-Fi usage.
By regularly monitoring the Wi-Fi signal strength on your iPhone 10, you can proactively identify and address potential connectivity issues. Whether you're at home, in a public space, or on the go, being cognizant of the signal strength empowers you to optimize your Wi-Fi experience, ensuring seamless connectivity for all your online activities.
Troubleshooting Wi-Fi Connection Issues
Experiencing Wi-Fi connection issues on your iPhone 10 can be frustrating, disrupting your online activities and hindering productivity. However, by employing effective troubleshooting techniques, you can swiftly identify and resolve common connectivity issues, ensuring a seamless online experience.
-
Restart Your Device: Begin by restarting your iPhone 10. This simple yet effective step can help resolve temporary glitches and refresh the device's network settings, potentially resolving Wi-Fi connectivity issues.
-
Check Wi-Fi Signal Strength: Assess the Wi-Fi signal strength indicator on your device. If the signal is weak, consider repositioning yourself closer to the router to improve connectivity. Additionally, ensure that there are no physical obstructions or interference sources affecting the Wi-Fi signal.
-
Verify Wi-Fi Network Settings: Navigate to the Wi-Fi settings on your iPhone 10 and ensure that the correct network is selected. Verify the network password and security settings to ensure a secure and stable connection.
-
Reset Network Settings: If persistent connectivity issues persist, consider resetting the network settings on your iPhone 10. This action can resolve underlying network configuration issues that may be impacting Wi-Fi connectivity.
-
Update iOS: Ensure that your device is running the latest version of iOS. Software updates often include bug fixes and enhancements that can address Wi-Fi connectivity issues.
-
Forget and Reconnect to Wi-Fi Network: If you continue to experience connectivity problems, forget the Wi-Fi network on your device and then reconnect to it. This process can refresh the network connection and resolve authentication or connection issues.
-
Check for Interference: Identify potential sources of interference, such as other electronic devices or neighboring networks operating on the same Wi-Fi channel. Adjust your router's channel settings to minimize interference and optimize Wi-Fi performance.
-
Contact Your Internet Service Provider: If troubleshooting steps fail to resolve the Wi-Fi connectivity issues, reach out to your internet service provider to ensure that there are no service outages or network-related issues impacting your connection.
By systematically addressing these troubleshooting steps, you can effectively diagnose and resolve Wi-Fi connection issues on your iPhone 10, restoring seamless connectivity for your digital endeavors. These proactive measures empower you to overcome common Wi-Fi challenges and maintain a reliable connection for all your online activities.
Using Wi-Fi Assist to Maintain Connectivity
Utilizing Wi-Fi Assist on your iPhone 10 can be a game-changer in ensuring consistent connectivity, especially in scenarios where the Wi-Fi signal may be weak or unstable. Wi-Fi Assist seamlessly transitions your device to cellular data when the Wi-Fi connection is poor, effectively maintaining a reliable internet connection for your digital activities.
When enabled, Wi-Fi Assist automatically detects when the Wi-Fi signal is weak and seamlessly switches to cellular data to ensure uninterrupted internet access. This feature is particularly beneficial in situations where you may be on the edge of a Wi-Fi network's coverage area or experiencing intermittent signal fluctuations. By seamlessly transitioning to cellular data, Wi-Fi Assist mitigates the impact of a weak Wi-Fi signal, allowing you to stay connected without disruptions.
To enable Wi-Fi Assist on your iPhone 10, navigate to the "Settings" app, select "Cellular," and scroll down to locate the Wi-Fi Assist option. Once enabled, your device will intelligently manage the transition between Wi-Fi and cellular data, prioritizing a stable and reliable connection for your online activities.
While Wi-Fi Assist offers significant advantages in maintaining connectivity, it's essential to be mindful of potential data usage implications. As the feature seamlessly switches to cellular data when needed, it may result in increased data consumption, particularly in situations where the Wi-Fi signal is consistently weak. Therefore, it's advisable to monitor your data usage and consider your cellular plan's limitations when utilizing Wi-Fi Assist.
Moreover, Wi-Fi Assist empowers you to navigate seamlessly between different network environments, such as transitioning from a home Wi-Fi network to cellular data when leaving the premises. This fluid transition ensures that your online activities remain uninterrupted, regardless of changes in the Wi-Fi signal strength or network availability.
By leveraging Wi-Fi Assist on your iPhone 10, you can proactively maintain connectivity, mitigate the impact of weak Wi-Fi signals, and ensure a seamless online experience. This feature serves as a valuable tool in optimizing your device's connectivity capabilities, empowering you to stay connected and productive across various environments and network conditions.