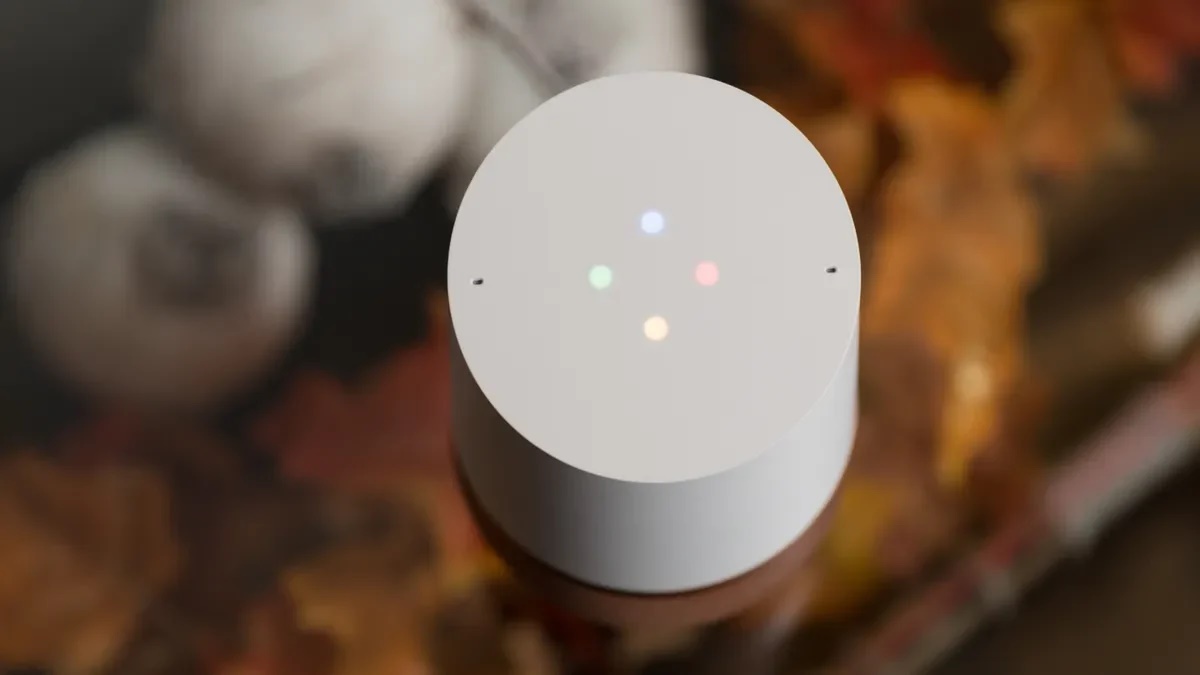Wi-Fi Connectivity Issues
One of the common issues users may face with their Google Home device is Wi-Fi connectivity problems. If your Google Home is experiencing difficulties connecting to your Wi-Fi network, here are a few troubleshooting steps you can take to resolve the issue.
1. Check your Wi-Fi signal: Ensure that your Google Home is within range of your Wi-Fi router. Walls and obstacles can interfere with the signal, so consider moving your device closer to the router or repositioning the router itself for a stronger connection.
2. Restart your router: Sometimes, a simple router restart can resolve connectivity issues. Unplug your router, wait for a minute, and then plug it back in. Give it a few minutes to restart and establish a connection before testing your Google Home again.
3. Check network congestion: If your Wi-Fi network is experiencing high traffic, it can result in poor connectivity. Disconnect other devices from the network or limit bandwidth usage to see if it improves the performance of Google Home.
4. Restart your Google Home: If the issue persists, try restarting your Google Home device. You can do this by unplugging it from the power source, waiting for a few seconds, and then plugging it back in. Once it powers back on, attempt to connect it to your Wi-Fi network again.
5. Reset network settings: If all else fails, you can try resetting the network settings on your Google Home. To do this, open the Google Home app, go to Device Settings, and select “Forget Network.” Then, reconnect your device to Wi-Fi by following the app’s instructions.
By following these steps, you can troubleshoot and resolve Wi-Fi connectivity issues with your Google Home. If the problem persists, reach out to Google Home support for further assistance.
Unresponsive Google Home
Another common issue that Google Home users may encounter is an unresponsive device. If your Google Home is not responding or seems to be frozen, here are some steps you can take to address the problem.
1. Check the power source: Ensure that your Google Home is properly plugged into a power source and that the power cable is securely connected. Try unplugging it and plugging it back in to see if that resolves the issue.
2. Restart your Google Home: If your device is unresponsive, try restarting it. Simply unplug it from the power source, wait for a few seconds, and then plug it back in. This should force a reboot and may resolve the problem.
3. Perform a factory reset: If restarting doesn’t help, you can try performing a factory reset on your Google Home. Keep in mind that this will erase all your device settings and data, so only proceed with this step if necessary. To do a factory reset, look for a small reset button on the back or bottom of your device. Use a paperclip or a similar tool to press and hold the button until you see the LED lights flashing. Follow the prompts in the Google Home app to complete the reset.
4. Check for software updates: Ensure that your Google Home is running the latest software updates. Open the Google Home app, go to Device Settings, and check for any available updates. If updates are available, install them and see if that resolves the unresponsiveness issue.
5. Contact Google Home support: If your Google Home continues to be unresponsive despite trying the above steps, it may be a hardware issue. Contact Google Home support or refer to the device’s warranty information for further assistance or a possible device replacement.
By following these troubleshooting steps, you can address unresponsiveness issues with your Google Home and get it back up and running smoothly.
Trouble with Google Assistant
If you are experiencing difficulties with the Google Assistant on your Google Home device, there are a few steps you can take to troubleshoot and resolve the issue.
1. Check your microphone: Ensure that the microphone on your Google Home device is not covered or obstructed. Clear any obstacles in the surrounding area that may be interfering with the microphone’s ability to pick up your voice commands.
2. Verify your voice match settings: If you have multiple users linked to your Google Home, make sure that your voice match settings are correctly configured. Open the Google Home app, go to Account Settings, and check that your voice match is enabled and recognizes your voice properly.
3. Update your language settings: If the Google Assistant is not understanding your commands or responding correctly, check your language settings. Make sure that both your device language and Google Assistant language settings are set correctly. You can adjust these settings in the Google Home app under Language & Input.
4. Improve speech recognition: Sometimes, background noise or a low-quality microphone can affect the Google Assistant’s speech recognition. Try moving your Google Home to a quieter location or using an external microphone if available. This can help improve the accuracy of voice commands.
5. Reset Google Assistant settings: If you are still experiencing issues, you can try resetting your Google Assistant settings. Open the Google Home app, go to More Settings, then scroll down and tap on “Assistant” and select “Reset Google Assistant.” This will restore the default settings and may resolve any underlying software issues.
6. Contact Google Home support: If none of the above steps solve the problem, it’s recommended to reach out to Google Home support for further assistance. They can provide specific troubleshooting steps or escalate the issue if necessary.
By following these troubleshooting steps, you can address any trouble you may be experiencing with the Google Assistant on your Google Home device and enjoy a seamless interaction with your smart speaker.
Music Playback Problems
If you’re encountering issues with music playback on your Google Home device, there are a few troubleshooting steps you can take to resolve the problem and enjoy uninterrupted music.
1. Check your internet connection: Ensure that your Google Home is connected to a stable and reliable internet connection. Poor connectivity or slow internet speeds can cause music playback problems. Consider moving your device closer to your Wi-Fi router or upgrading your internet plan if necessary.
2. Restart your Google Home and music app: Sometimes, a simple restart can resolve playback issues. Start by restarting both your Google Home device and the music app you’re using (e.g., Spotify, Google Play Music). Unplug your Google Home, wait for a few seconds, and then plug it back in. For the music app, close it completely and reopen it.
3. Update your music app: Ensure that your music app is up to date with the latest version. Updates often include bug fixes and improvements that can help resolve playback issues. Go to your app store and check for any available updates for the music app you’re using.
4. Check the volume settings: Make sure that the volume on your Google Home is turned up to an audible level. You can control the volume by using the touch controls on the device or adjusting it through voice commands. Also, check the volume settings within the music app to ensure it is not muted or set to a low volume level.
5. Clear cache and data on the music app: If you’re still experiencing playback issues, you can try clearing the cache and data on the music app. This can help resolve any temporary glitches or conflicts. Go to your device’s settings, find the app manager or applications menu, locate your music app, and select the options to clear cache and data.
6. Try a different music service: If the problems persist with one music app, try using a different music service to see if the issue lies with the app itself. Google Home supports multiple music streaming services, so you can try switching to another app to see if it resolves the playback problems.
If you continue to experience music playback issues, it’s recommended to reach out to the support channels of the specific music app or contact Google Home support for further assistance. They can provide you with specific troubleshooting steps or investigate if there are any known issues affecting music playback.
Home Automation Troubles
If you’re experiencing troubles with the home automation features of your Google Home device, there are a few steps you can take to troubleshoot and resolve the issue.
1. Check device compatibility: Ensure that the smart devices you are trying to control with your Google Home are compatible with the device. Not all smart devices work with Google Home, so double-check the compatibility list provided by Google to ensure that your devices are supported.
2. Sync your smart devices: Make sure that your smart devices are properly synced or connected to your Google Home. Check the respective smart device app to ensure that they are connected to the same Wi-Fi network as your Google Home and that they are properly set up and linked to your Google account.
3. Ensure device firmware is up to date: Smart devices often receive firmware updates to improve compatibility and add new features. Check if there are any available firmware updates for your smart devices and ensure that they are up to date. This can help address any compatibility issues with Google Home.
4. Reboot your Google Home and smart devices: Sometimes, a simple restart can resolve communication issues between your Google Home and your smart devices. Try unplugging your Google Home and the problematic smart devices from their power sources, wait for a few seconds, and then plug them back in. Allow them to restart and establish a connection before testing the home automation features.
5. Check device naming and grouping: Ensure that the names of your smart devices are clear and distinct. If you have multiple devices with similar names, Google Home may have difficulty recognizing and controlling them. Also, check if you have properly grouped your devices in the Google Home app to execute commands on multiple devices simultaneously.
6. Consider compatibility bridges: If you have smart devices that are not directly compatible with Google Home, you can explore using compatible bridges or hubs. These devices act as intermediaries, allowing Google Home to control devices that would otherwise not be supported. Research and choose a bridge or hub that is compatible with your specific smart devices.
If the above steps do not resolve the home automation troubles, consult the support resources provided by your smart device manufacturers or contact Google Home support for further assistance. They can provide you with specific troubleshooting steps or investigate if there are any known issues affecting the home automation features of your Google Home.
Bluetooth Pairing Problems
If you’re encountering issues with Bluetooth pairing on your Google Home device, there are a few troubleshooting steps you can take to resolve the problem and connect your devices successfully.
1. Check device compatibility: Ensure that the device you are trying to pair with your Google Home is compatible with Bluetooth connectivity. Some older devices or certain models may not support Bluetooth pairing. Check the device’s specifications or consult the manufacturer’s documentation to confirm compatibility.
2. Enable Bluetooth on your device: Make sure that Bluetooth is turned on and discoverable on the device you are attempting to pair with your Google Home. Check the device’s settings and ensure that Bluetooth is enabled and not in a hidden or airplane mode.
3. Restart your Google Home: If you’ve verified Bluetooth settings on the device and are still unable to pair, try restarting your Google Home device. Unplug it from the power source, wait for a few seconds, and then plug it back in. This can sometimes resolve temporary issues or conflicts.
4. Restart your device: Similar to restarting your Google Home, try restarting the device you want to pair with. Turn off the device, wait for a few seconds, and then turn it back on. Once it has fully powered on, attempt the Bluetooth pairing process again.
5. Clear existing pairings: If you have previously paired devices with your Google Home, but they are not working or interfering with the current pairing, it’s recommended to clear these pairings. Open the Google Home app, go to Device Settings, and navigate to the Bluetooth section. Remove any existing pairings and then try pairing the desired device again.
6. Consult the device’s documentation: If you’re still unable to pair your Bluetooth device with Google Home, consult the device’s user manual or online documentation. Look for specific instructions or troubleshooting tips related to Bluetooth connectivity. It’s possible that there may be unique steps or requirements for that particular device.
If the Bluetooth pairing problems persist, it’s recommended to contact the support channels of the device manufacturer or reach out to Google Home support for further assistance. They can provide you with specific troubleshooting steps or information regarding any known Bluetooth pairing issues with your Google Home device.
Google Home App Issues
If you’re experiencing issues with the Google Home app on your mobile device, there are several troubleshooting steps you can follow to resolve the problem and ensure smooth functioning.
1. Check for app updates: Ensure that you are using the latest version of the Google Home app. Updates often include bug fixes and improvements that can address various app issues. Go to your device’s app store and check for any available updates for the Google Home app.
2. Clear cache and data: If you’re encountering persistent app issues, try clearing the app’s cache and data. This can help eliminate any temporary files or data that may be causing conflicts. Go to your device’s settings, find the app manager or applications menu, locate the Google Home app, and select the options to clear cache and data.
3. Restart your mobile device: Sometimes, restarting your mobile device can resolve app-related issues. Turn off your device, wait for a few seconds, and then turn it back on. Once it has fully powered on, open the Google Home app and see if the issues persist.
4. Check device compatibility: Ensure that your mobile device meets the minimum requirements for running the Google Home app. Outdated operating systems or incompatible devices may encounter compatibility issues. Check the app’s official documentation or support resources for the recommended device specifications.
5. Force stop and relaunch the app: If the app becomes unresponsive or sluggish, try force stopping it and then relaunching it. Go to your device’s settings, find the app manager or applications menu, locate the Google Home app, and select the option to force stop. Then, open the app again and see if the issues have been resolved.
6. Reinstall the app: If none of the previous steps have resolved the issues, you can try uninstalling and reinstalling the Google Home app. This can help resolve any underlying software issues or corrupted files. Uninstall the app from your device, go to your app store, search for the Google Home app, and reinstall it.
If the Google Home app issues persist, it’s recommended to contact Google Home support or refer to their official support resources for further assistance. They can provide you with specific troubleshooting steps or investigate any known app issues that may be affecting your experience.
Chromecast Streaming Issues
If you’re facing streaming issues with your Chromecast device, there are a few troubleshooting steps you can take to resolve the problem and enjoy uninterrupted streaming on your TV.
1. Check your Wi-Fi connection: Ensure that your Chromecast and the device you’re streaming from are connected to the same Wi-Fi network. A strong and stable connection is crucial for smooth streaming. Make sure that you have a reliable internet connection as well.
2. Verify power and HDMI connections: Ensure that your Chromecast is properly connected to a power source and that the HDMI cable is securely plugged into your TV. If you have an external power supply, make sure it is connected correctly.
3. Restart your Chromecast: A simple restart of your Chromecast can often resolve streaming issues. Unplug the Chromecast from the power source, wait for a few seconds, and then plug it back in. Give it a moment to restart, and then try streaming again.
4. Restart your streaming device: If you’re experiencing issues with a specific streaming device, such as a phone or tablet, try restarting that device. Sometimes, a restart can help clear any temporary glitches or conflicts that may be affecting the streaming process.
5. Check for Chromecast and streaming app updates: Ensure that both your Chromecast and the streaming app you’re using are up to date with the latest software versions. Updates often include bug fixes and improvements that can help resolve streaming issues. Check for updates in the Chromecast app and the app store of your streaming device.
6. Disable VPN or proxy: If you’re using a virtual private network (VPN) or proxy connection, it may interfere with Chromecast streaming. Temporarily disable any VPN or proxy settings and try streaming again to see if the issue is resolved.
7. Ensure sufficient Wi-Fi signal strength: If your Wi-Fi router is located far from your Chromecast device, you may encounter streaming issues due to a weak signal. Consider moving your router closer to the Chromecast or using Wi-Fi range extenders to boost the signal strength.
8. Check for network congestion: If there are multiple devices using the Wi-Fi network simultaneously, it can lead to network congestion and affect streaming performance. Disconnect devices that are not in use or limit bandwidth usage to prioritize streaming on your Chromecast.
If the Chromecast streaming issues persist, consult the support resources provided by Google or contact their customer support for further assistance. They can provide you with specific troubleshooting steps or investigate if there are any known issues affecting Chromecast streaming.
Volume Control Problems
If you’re experiencing volume control problems with your Google Home device, there are several troubleshooting steps you can take to address the issue and regain control over the audio levels.
1. Check the physical volume controls: Make sure that the physical volume controls on your Google Home device are not stuck or obstructed. Ensure that you can freely adjust the volume using the touch controls or buttons on the device itself.
2. Use voice commands: Try using voice commands to control the volume on your Google Home device. You can say “Hey Google, increase/decrease the volume” or “Hey Google, set the volume to [#]” to adjust the volume level. Make sure that the device’s microphone is not muted or obstructed.
3. Adjust volume in the app: Open the Google Home app on your mobile device and make sure that the volume settings are correctly configured. You can adjust the volume using the on-screen slider or buttons within the app. Also, ensure that the volume is not muted or set to a very low level.
4. Restart your Google Home: Sometimes, restarting your Google Home device can resolve volume control issues. Unplug it from the power source, wait for a few seconds, and then plug it back in. Once it has fully powered on, attempt to adjust the volume again.
5. Check connected devices: If you have external speakers or audio devices connected to your Google Home, ensure that their volume controls are not interfering with the volume control on your Google Home device. Check the volume on these connected devices and ensure that they are properly set up and functioning correctly.
6. Adjust equalizer settings: Some Google Home devices have adjustable equalizer settings that can affect the overall volume and audio quality. Open the Google Home app, go to Device Settings, and explore the equalizer settings. Make necessary adjustments if required.
7. Contact Google Home support: If the volume control problems persist, it’s recommended to contact Google Home support or refer to their official support resources for further assistance. They can provide you with specific troubleshooting steps or investigate any known issues that may be affecting the volume control functionality on your Google Home device.
By following these troubleshooting steps, you can address volume control problems and regain control over the audio levels on your Google Home device.
LED Lights Malfunctioning
If you’re experiencing issues with the LED lights on your Google Home device, such as flickering, not turning on, or displaying incorrect colors, there are a few troubleshooting steps you can take to address the problem and ensure the proper functioning of the LED lights.
1. Check the power connection: Ensure that your Google Home device is properly connected to a power source and that the power cable is securely plugged in. A loose connection can cause issues with the LED lights. Try unplugging the device and plugging it back in to ensure a secure power connection.
2. Restart your Google Home: Sometimes, a simple restart can resolve LED light malfunctioning. Unplug your Google Home from the power source, wait for a few seconds, and then plug it back in. Allow the device to power back on and check if the LED lights are functioning correctly.
3. Update the device firmware: Ensure that your Google Home device is running the latest firmware. Updating the firmware can often help resolve software-related issues, including LED light malfunctions. Open the Google Home app, go to Device Settings, and check for any available firmware updates. If updates are available, install them and check if the LED lights are working properly.
4. Reset the device: If the LED lights continue to malfunction, you can try resetting your Google Home device. Keep in mind that resetting the device will erase all your settings and data, so only proceed with this step if necessary. Look for a small reset button on the device and use a paperclip or a similar tool to press and hold the button until the LED lights flash. Follow the prompts in the Google Home app to complete the reset.
5. Check the LED customization settings: Some Google Home devices offer LED customization options. Open the Google Home app and navigate to the device’s settings. Look for LED customization settings and ensure that they are properly configured. Make any necessary adjustments and check if the LED lights are functioning correctly.
6. Contact Google Home support: If the LED lights on your Google Home device are still malfunctioning after trying the above steps, it’s recommended to contact Google Home support or refer to their official support resources for further assistance. They can provide you with specific troubleshooting steps or investigate any known issues that may be affecting the LED lights on your device.
By following these troubleshooting steps, you can address LED light malfunctioning on your Google Home device and ensure that the lights are functioning correctly.
Google Home Speaker Distortion
If you’re experiencing speaker distortion issues with your Google Home device, such as crackling or distorted sound, there are several troubleshooting steps you can take to address the problem and improve audio quality.
1. Adjust the volume: Check the volume level on your Google Home device. If the volume is set too high, it can cause distortion. Try lowering the volume and see if the distortion improves. Additionally, ensure that the volume levels on the connected devices, such as smartphones or tablets, are appropriately balanced.
2. Check the audio source: Test different audio sources to determine if the distortion is specific to one source. Try playing different music tracks or streaming from various apps to see if the issue persists. If the distortion is only present with certain sources, it may indicate an issue with the audio file or the streaming app itself.
3. Restart your Google Home: A simple restart can often resolve speaker distortion issues. Unplug your Google Home from the power source, wait for a few seconds, and then plug it back in. Allow the device to power back on and check if the distortion is reduced or eliminated.
4. Check for wireless interference: Wireless interference can disrupt audio quality. Move any wireless devices, such as smartphones or routers, away from your Google Home to minimize potential interference. Additionally, ensuring that your Google Home is positioned away from walls, corners, or other obstructions can help improve the wireless signal reception.
5. Check for software updates: Ensure that your Google Home device is running the latest firmware and software updates. Updates often include bug fixes and improvements that can address audio-related issues. Open the Google Home app, go to Device Settings, and check for any available updates. If updates are available, install them and see if the distortion improves.
6. Reset or adjust equalizer settings: Some Google Home devices offer equalizer settings that allow you to adjust the audio output based on your preferences. If available, explore the equalizer settings on your Google Home device or through the Google Home app. Resetting or making adjustments to the equalizer may alleviate speaker distortion issues.
7. Contact Google Home support: If the speaker distortion issues persist after trying the above steps, it’s recommended to contact Google Home support or refer to their official support resources for further assistance. They can provide you with specific troubleshooting steps or investigate any known issues that may be affecting the audio quality of your Google Home device.
By following these troubleshooting steps, you can address speaker distortion issues on your Google Home device and improve the audio quality for an enjoyable listening experience.