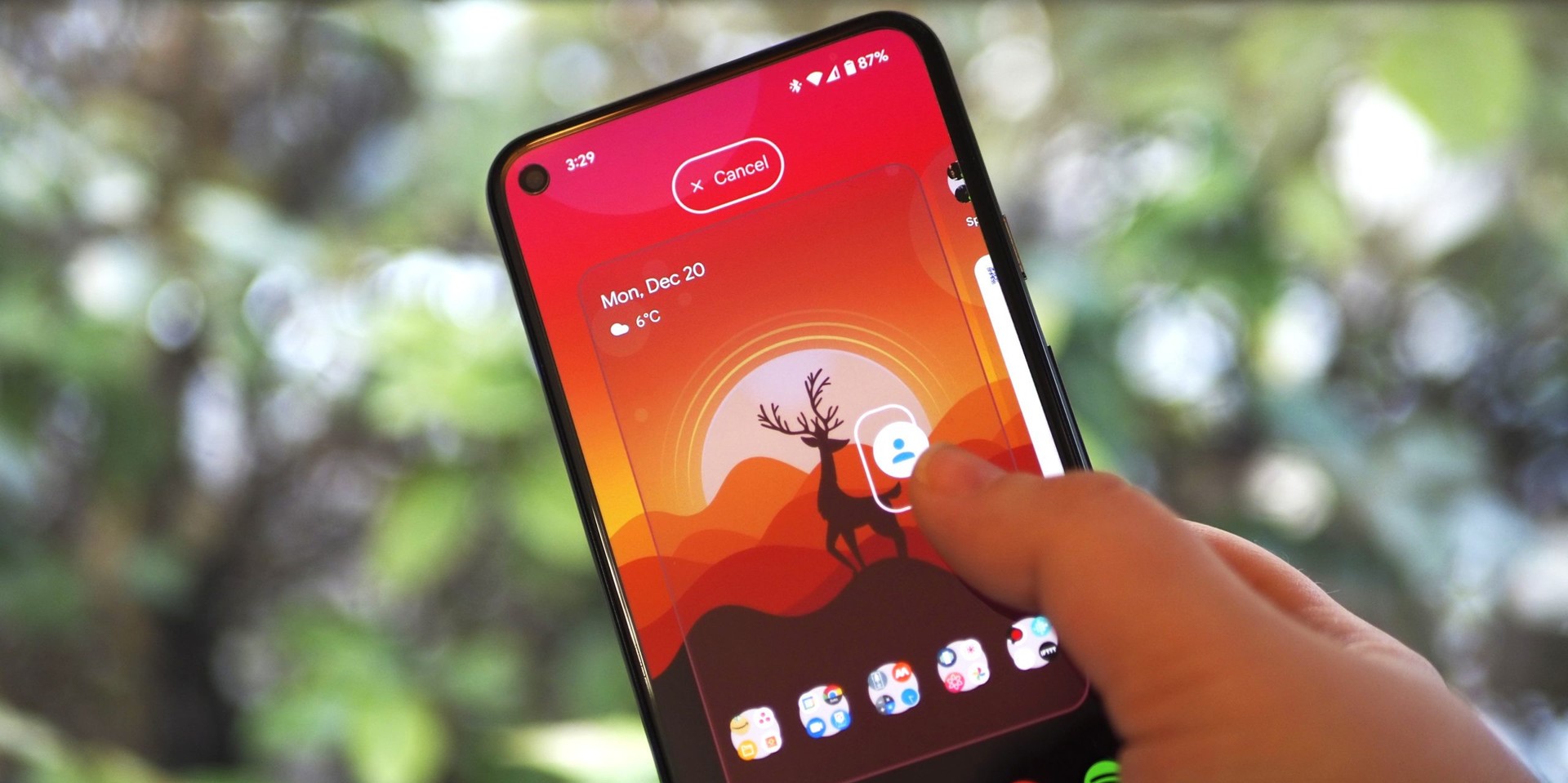Single-Tap Gestures
Single-tap gestures are among the most basic yet essential gestures on your Android device. With just a simple tap of your finger, you can interact with various elements on your phone or tablet. Here are some common single-tap gestures:
- App Launch: Simply tapping on an app icon on your home screen launches the corresponding application. This is the primary way to access your apps and start using them.
- Button Selection: Tapping on buttons within apps allows you to trigger actions such as submitting a form, confirming a selection, or initiating a search.
- Link Navigation: Tapping on hyperlinks in web browsers or within apps enables you to navigate to different web pages or sections within an app.
- Menu Activation: Many apps and settings menus have tap-activated options. By tapping on a specific icon or item, you can expand or collapse menus to access additional functions or settings.
Single-tap gestures are incredibly versatile and contribute to the fluidity of your Android experience. Whether you’re launching apps, selecting buttons, navigating hyperlinks, or accessing menus, single-tap gestures provide a seamless interaction between you and your device.
Next, let’s explore the world of double-tap gestures and see how they can enhance your Android experience even further.
Double-Tap Gestures
Double-tap gestures offer a versatile way to interact with your Android device by performing rapid consecutive taps on the screen. These gestures provide additional functionality and convenience in various scenarios. Let’s take a closer look at some common double-tap gestures:
- Zoom In/Out: When viewing images or web content, you can double-tap to zoom in or out. This gesture allows you to get a closer look at details or quickly adjust the level of magnification.
- Text Auto-Zoom: In some apps, such as web browsers or document readers, double-tapping on a block of text automatically adjusts the zoom level to fit the content to the screen size. This makes reading and scrolling through text more comfortable and efficient.
- Camera Quick Launch: On certain Android devices, double-tapping the power button quickly launches the camera app, allowing you to capture spontaneous moments without the hassle of searching for the camera icon.
- Screen Wake-Up: Some Android devices can be set to wake up the screen when double-tapped. This eliminates the need to press the power button to activate your device, providing a convenient way to check notifications or access the home screen.
Double-tap gestures add a layer of convenience and efficiency to your Android experience. Whether you’re zooming in on content, automatically adjusting text, launching the camera, or waking up the screen, these gestures make interacting with your device more intuitive and streamlined.
Next, we’ll explore how long-press gestures can offer even more functionality and options on your Android device.
Long-Press Gestures
Long-press gestures are a powerful and versatile way to access additional options and features on your Android device. By pressing and holding your finger on the screen or a specific element, you can unlock a range of functionalities. Let’s explore some common long-press gestures:
- App Options: Long-pressing an app icon on your home screen or in the app drawer brings up a context menu with various options. This allows you to quickly access app-specific settings, uninstall an app, or create shortcuts.
- Text Selection and Editing: When composing messages or editing text, long-pressing on a word initiates the text selection mode. From there, you can drag the selection handles to highlight specific portions of text, enabling you to copy, cut, or paste content with ease.
- Link Actions: Long-pressing a hyperlink offers different options, such as opening the link in a new tab, copying the link address, or sharing it with others. This is particularly useful when browsing the web or using messaging apps.
- Widget Customization: Long-pressing on a widget allows you to resize it, move it to a different location on the home screen, or access additional customization options. This lets you personalize your Android device to suit your preferences and needs.
Long-press gestures provide quick access to advanced functions, making your Android experience more efficient and customizable. Whether you’re managing apps, editing text, interacting with links, or customizing widgets, long-press gestures empower you to take full control of your device.
Next, let’s dive into the world of swipe gestures and see how they can enhance navigation on your Android phone or tablet.
Swipe Gestures
Swipe gestures are a fundamental and intuitive way to navigate and interact with content on your Android device. By sliding your finger across the screen in various directions, you can perform a range of actions and access different features. Let’s explore some common swipe gestures:
- Home Screen Navigation: Swiping from left to right or right to left on the home screen allows you to switch between various panels or screens, enabling you to access different app icons, widgets, and shortcuts.
- App Switching: Swiping horizontally from the edges of the screen, commonly known as the “App Switcher” gesture, lets you quickly switch between recently used apps or navigate back and forth in an app.
- Notification Drawer: Swiping downwards from the top of the screen opens the notification drawer, where you can view and interact with incoming notifications, access quick settings, and check the time and date.
- Dismiss and Delete: Swiping across items, such as emails, messages, or notifications, from right to left or left to right, allows you to dismiss or delete them, providing a convenient way to manage your digital clutter.
Swipe gestures offer a seamless and efficient way to navigate through your Android device. Whether you’re moving between home screens, switching between apps, accessing notifications, or managing content, swipe gestures make the overall user experience more intuitive and fluid.
Next, let’s explore how scroll gestures can enhance your browsing and content consumption on your Android phone or tablet.
Scroll Gestures
Scroll gestures are essential for navigating through various types of content on your Android device. By swiping or flicking your finger up or down, you can scroll through documents, web pages, lists, and more. Let’s explore some common scroll gestures:
- Vertical Scrolling: The most common scroll gesture, swiping up or down on the screen allows you to scroll through text, images, and other content that extends beyond the visible area. This is used in apps such as web browsers, social media feeds, and messaging apps.
- Horizontal Scrolling: In certain scenarios, like viewing photo galleries or navigating horizontally-oriented content, swiping left or right enables you to scroll through images, pages, or sliders.
- Inertial Scrolling: When you swipe and release your finger quickly, the content keeps scrolling with momentum until it comes to a natural stop. This mimics the physics of real-world scrolling and provides a smooth and natural scrolling experience.
- Scroll Bars: Some apps and documents feature scroll bars, which are thin, vertical or horizontal bars that appear on the screen to indicate your current position within a larger content area. You can tap and drag the scroll bar to quickly navigate to a specific section.
Scroll gestures allow you to effortlessly navigate through lengthy documents, web pages, and other content on your Android device. Whether you’re vertically scrolling through articles or messages, horizontally browsing through images or pages, leveraging the inertia for seamless navigation, or using scroll bars for precision, scroll gestures enhance your overall user experience.
Next, we’ll dive into the world of pinch-to-zoom gestures and discover how they enable you to interact with visual elements on your Android phone or tablet.
Pinch-to-Zoom Gestures
Pinch-to-zoom gestures are a popular and intuitive way to interact with visual content on your Android device. With just a simple gesture using two fingers, you can zoom in or out on images, websites, maps, and more. Let’s explore the functionality and benefits of pinch-to-zoom gestures:
- Zoom In: To zoom in on content, place two fingers (usually your thumb and index finger) on the screen and spread them apart. This gesture allows you to enlarge images, text, or maps, providing a closer and more detailed view of the content.
- Zoom Out: Conversely, if you want to zoom out, touch the screen with two fingers (thumb and index finger) and pinch them together. This gesture reduces the size of the content, allowing you to see a broader perspective or fit more information on the screen.
- Webpage Scaling: When viewing web pages, pinch-to-zoom gestures enable you to adjust the scale of the page, making it easier to read small text, view images in detail, or navigate through complex layouts.
- Maps Exploration: Pinch-to-zoom gestures are particularly useful when using map applications. They allow you to zoom in to see street details and zoom out to get a bigger picture of an area, making it easier to navigate and plan routes.
Pinch-to-zoom gestures add a layer of control and interactivity to your Android experience. Whether you’re zooming in to examine fine details, zooming out for a broader perspective, adjusting webpage scaling, or exploring maps, these gestures provide a seamless and immersive way to interact with visual content on your device.
Next, let’s explore rotate gestures and see how they enable you to manipulate and interact with content in a unique way.
Rotate Gestures
Rotate gestures allow you to manipulate the orientation of your Android device’s screen and interact with content in a unique way. By rotating your device or using specific gestures, you can change the orientation of images, videos, and apps. Let’s explore how rotate gestures enhance your interaction with your Android device:
- Auto-Rotate: By default, most Android devices have auto-rotate enabled, which means the screen adjusts automatically depending on the device’s orientation. For example, when you tilt your device from portrait to landscape mode, the screen content will rotate accordingly, providing an optimal display experience for videos and certain apps.
- Manual Rotate: In some cases, auto-rotate may be disabled, or you may want to lock the screen orientation to a specific mode. You can do this by accessing the quick settings menu or the device’s settings and manually selecting the desired orientation.
- Gesture-Based Rotation: On certain Android devices, you can enable gesture-based rotation. This allows you to rotate the screen by using specific gestures, such as twisting your wrist or making a circular motion with your device. This provides a more interactive and intuitive way to adjust the screen orientation.
- Photo and Video Viewing: When viewing photos or videos, rotate gestures enable you to change the orientation of the content with a simple twist of your device. This allows you to view images or videos in landscape or portrait mode, depending on your preference.
Rotate gestures offer a dynamic and customizable way to interact with visual content on your Android device. Whether you’re using auto-rotate for seamless orientation adjustments, manually selecting the screen orientation, using gesture-based rotation, or enjoying a personalized viewing experience for photos and videos, rotate gestures enhance your overall usability and engagement with your device.
Next, let’s explore drag and drop gestures and how they empower you to rearrange and interact with elements on your Android screen.
Drag and Drop Gestures
Drag and drop gestures provide a flexible and intuitive way to rearrange, move, and interact with elements on your Android device’s screen. By using your finger to drag items across the screen and drop them to desired locations, you can customize your device and enhance your productivity. Let’s explore how drag and drop gestures empower you:
- Home Screen Customization: On your Android device’s home screen, you can long-press an app icon or widget and then drag it to a new location. This allows you to customize the layout of your home screen, organize your apps or widgets, and create an interface that suits your preferences and needs.
- App Sorting: In certain apps, such as photo galleries or file managers, you can use drag and drop gestures to rearrange the order of items. This lets you prioritize important files, group similar photos together, or simply organize content in a way that makes it easier to find and access.
- Text and Image Sharing: With drag and drop gestures, you can easily share text or images between apps. For example, you can select a block of text and drag it to a messaging app to quickly share it with a contact. Similarly, you can drag and drop images from one app to another, such as moving a photo from your gallery to a social media platform.
- File Management: In file management apps, drag and drop gestures allow you to move files from one folder to another or even across different storage locations. This simplifies the process of organizing and managing your files, making it more efficient and intuitive.
Drag and drop gestures provide you with a sense of control and customization on your Android device. Whether you’re rearranging your home screen, sorting content in apps, sharing text and images, or managing your files, these gestures empower you to personalize your device and optimize your workflow.
Next, let’s explore shake gestures and how they can trigger specific actions or functions on your Android device.
Shake Gestures
Shake gestures offer a unique and engaging way to interact with your Android device. By shaking your device, you can trigger specific actions, functions, or features. Let’s explore how shake gestures add a touch of playfulness and functionality to your Android experience:
- Undo or Redo: Some apps, like text editors or note-taking apps, utilize shake gestures to perform undo or redo actions. If you make a mistake or want to revert changes, simply give your device a quick shake to undo the previous action. Shake again to redo the action.
- Randomization: Certain apps, such as music or photo gallery apps, adopt shake gestures to introduce an element of surprise and randomness. You can shake your device to shuffle the playlist or to display a random photo from your collection, adding an element of spontaneity to your entertainment experience.
- Shake to Search: In some web browsers, shaking your device triggers a quick search function. This allows you to initiate a search without typing by simply shaking your device, providing a hands-free and convenient way to find information.
- Game Interactions: Shake gestures are frequently used in gaming apps to trigger specific in-game actions or functions. For example, you might need to shake your device to perform a special attack or activate a power-up, adding an immersive and interactive element to your gaming experience.
Shake gestures bring a touch of fun, interactivity, and convenience to your Android device. Whether you’re undoing or redoing actions, enjoying randomization in media apps, initiating a search, or engaging in game interactions, shake gestures provide an alternative and engaging way to interact with your device.
Next, let’s explore fling gestures and how they enable you to navigate and interact with content in a fluid and intuitive manner.
Fling Gestures
Fling gestures offer a quick and fluid way to navigate and interact with content on your Android device. By swiping your finger across the screen with a swift and deliberate motion, you can perform various actions and trigger specific functions. Let’s explore how fling gestures enhance your interaction with your Android device:
- Scrolling: Fling gestures are commonly used for scrolling through long lists or content. With a quick swipe, you can scroll through emails, social media feeds, web pages, and more, enabling you to navigate and consume content at your desired pace.
- Dismissal: Fling gestures provide an efficient way to dismiss notifications, pop-up alerts, or overlays. A quick swipe in the appropriate direction dismisses the content, allowing you to clear your screen and focus on what’s important.
- App Switching: On Android devices with gesture navigation, a diagonal swipe from the bottom corner of the screen triggers the app switcher. This allows you to quickly switch between your recently used apps and seamlessly transition between different tasks.
- Revealing Hidden Options: In some apps, a fling gesture from the edge of the screen reveals hidden options, menus, or additional controls. This provides you with quick access to additional functionalities without cluttering the main interface.
Fling gestures offer a smooth and intuitive way to interact with your Android device. Whether you’re scrolling through content, dismissing notifications, switching between apps, or revealing hidden options, fling gestures enhance your productivity and make the overall user experience more efficient.
Next, let’s explore two-finger gestures on Android and how they expand your interaction possibilities on your device.
Two-Finger Gestures
Two-finger gestures on Android devices open up a world of expanded interaction possibilities. By using two fingers simultaneously, you can perform a range of actions and access specific features that enhance your overall user experience. Let’s explore some common two-finger gestures:
- Two-Finger Swipe: Swiping with two fingers in the same direction allows you to scroll through content horizontally or vertically. This is particularly useful when browsing long articles, images, or documents, providing a smooth and controlled scrolling experience.
- Two-Finger Pinch-to-Zoom: Using two fingers to pinch in or out on the screen enables you to zoom in or out on various content, such as images, webpages, or maps. This gesture provides a precise and intuitive way to adjust the level of magnification.
- Two-Finger Rotation: By rotating two fingers in a circular motion on the screen, you can perform rotation actions. This is useful when viewing images or maps and allows you to adjust the orientation or position of the content with ease.
- Two-Finger Spread/Close: Spreading two fingers apart or bringing them closer together is another gesture commonly used for zooming or scaling actions. This gesture can be used to adjust the size of images, manipulate objects in certain apps, or control the zoom level in specific scenarios.
Two-finger gestures provide a more advanced level of control and interaction on your Android device. Whether you’re swiping to scroll, pinch-to-zoom for detailed viewing, rotating orientation with precision, or spreading/closing fingers for scaling, these gestures enhance your touchscreen experience and allow for more precise control over the content you interact with.
Next, let’s explore three-finger gestures and discover how they bring additional functionality to your Android phone or tablet.
Three-Finger Gestures
Three-finger gestures on Android devices introduce even more advanced and versatile interaction options. By utilizing three fingers simultaneously, you can perform specific actions and access additional functions that enhance your overall user experience. Let’s explore some common three-finger gestures:
- Three-Finger Swipe: Swiping with three fingers in a horizontal or vertical motion can trigger various actions, such as switching between recently used apps or navigating through browser tabs. This gesture provides a quick and convenient way to navigate between different tasks or view multiple screens simultaneously.
- Three-Finger Tap: Tapping on the screen with three fingers can have different effects depending on the context. For example, in some video playback apps, a three-finger tap might pause or play the video. In certain productivity apps, it can activate specific functions or bring up quick shortcuts.
- Three-Finger Pinch: Pinching with three fingers can trigger certain actions or functions, such as capturing a screenshot or opening a specific app or menu. This gesture provides a unique and efficient way to perform tasks without relying solely on traditional single-finger interactions.
- Three-Finger Spread: Spreading three fingers apart on the screen can perform specific actions, like expanding a selected area or zooming out to show a broader view of content. This gesture is often used in mapping apps or when working with detailed graphics or diagrams.
Three-finger gestures provide a more advanced level of interaction on your Android device. Whether you’re swiping to switch between apps, tapping to trigger actions, pinching for quick access, or spreading for a broader view, these gestures enhance your multitasking abilities and streamline your navigation through various tasks and content.
Next, let’s explore four-finger gestures and discover how they can further expand your Android device’s interaction capabilities.
Four-Finger Gestures
Four-finger gestures provide advanced and specialized interaction options on your Android device. By utilizing four fingers simultaneously, you can perform specific actions and access unique features that enhance your overall user experience. Let’s explore some common four-finger gestures:
- Four-Finger Swipe: Swiping with four fingers in a certain direction can trigger specific actions, such as switching between virtual desktops or navigating through different sections within an app. This gesture is particularly useful for multitasking or managing complex workflows on your device.
- Four-Finger Tap: Tapping the screen with four fingers allows you to activate specific functions or shortcuts, depending on the context and app you’re using. This gesture is often utilized in productivity apps or text editors to perform actions like formatting text or creating new documents.
- Four-Finger Pinch: Pinching with four fingers can trigger certain actions or functions, such as minimizing or hiding windows in a multi-window mode or displaying an overview of all open apps. This gesture enhances your ability to manage and organize multiple tasks or app windows efficiently.
- Four-Finger Spread: Spreading four fingers apart on the screen can perform actions like expanding a selected area or revealing additional controls or settings. This gesture is commonly used in creative apps or graphic design tools to manipulate elements or access advanced editing options.
Four-finger gestures offer a higher level of interaction and control on your Android device. Whether you’re swiping to navigate between virtual desktops, tapping to activate functions, pinching to manage multiple windows, or spreading to access advanced editing options, these gestures enhance your multitasking abilities and provide a seamless and efficient user experience.
Next, let’s explore the concept of multi-touch gestures and how they enable even more complex and dynamic interactions on your Android device.
Multi-Touch Gestures
Multi-touch gestures revolutionize the way we interact with our Android devices by allowing simultaneous touch inputs from multiple fingers. With multi-touch gestures, you can perform complex and dynamic actions that enhance your user experience. Let’s explore some popular multi-touch gestures:
- Pinch-to-Zoom with Two Fingers: Using two fingers to pinch the screen enables you to zoom in or out on images, documents, or webpages. This gesture provides precise control over the level of magnification and enhances your ability to view details or navigate through content.
- Rotate with Two Fingers: Rotating two fingers on the screen allows you to rotate images, maps, or other visual elements. This gesture enables you to adjust the orientation or angle of the content with ease, providing a more immersive and interactive experience.
- Scroll with One Finger and Select with Another: Simultaneously using one finger to scroll through content while using another finger to select items provides efficient navigation and selection in various apps. This gesture allows you to scroll through long lists while keeping certain items in view for easy selection.
- Swipe and Tap Combination: Combining swiping and tapping gestures allows for advanced interactions. For example, you can swipe with one finger to scroll through a web page and then tap with another finger to open a link or activate a button. This gesture combination streamlines your navigation and interaction within apps.
Multi-touch gestures offer a sophisticated and versatile way to interact with your Android device. Whether you’re pinching to zoom for detailed viewing, rotating to adjust orientation, combining scrolling and selecting for seamless navigation, or using a combination of swipe and tap gestures, multi-touch gestures provide a more fluid, intuitive, and precise touchscreen experience.
Next, let’s explore how you can customize and even disable certain gestures on your Android device to tailor the interaction to your preferences and needs.
How to Customize and Disable Gestures
Android devices offer flexibility and customization options when it comes to gestures. You can customize or disable specific gestures based on your preferences and needs. Here’s how you can customize and disable gestures on your Android device:
- Access Gesture Settings: Open the Settings app on your Android device and navigate to the “Gestures” or “Advanced Settings” section. Here, you’ll find options to customize and manage various gestures.
- Customize Gesture Actions: Depending on your device and Android version, you may have the option to customize certain gestures. For example, you can assign different actions to swipe gestures, adjust the sensitivity of pinch-to-zoom gestures, or change the behavior of tap gestures.
- Disable Gestures: If you find certain gestures to be more of a nuisance or prefer not to use them, you can disable them completely. Look for options such as “Disable Gestures” or “Toggle Gestures Off” within the gesture settings menu. This allows you to prevent accidental gestures or streamline your interaction with the device.
- Third-Party Gesture Apps: Some Android devices offer third-party apps that specialize in gesture customization. These apps provide additional features and options for fine-tuning gestures according to your preferences. Search the Google Play Store for gesture customization apps and choose one that suits your needs.
- System Accessibility Options: Depending on your device, you might find additional gesture customization options in the system accessibility settings. These options are designed to cater to users with specific accessibility needs and offer more in-depth control over gestures.
By customizing or disabling gestures on your Android device, you can personalize the interaction to better suit your workflow and preferences. Whether you want to assign different actions, disable certain gestures, explore third-party apps, or utilize system-level accessibility options, the ability to customize gestures allows you to tailor your device’s behavior to your liking.
Remember to explore the settings and options specific to your Android device to discover the full range of gesture customization and disablement possibilities available to you.