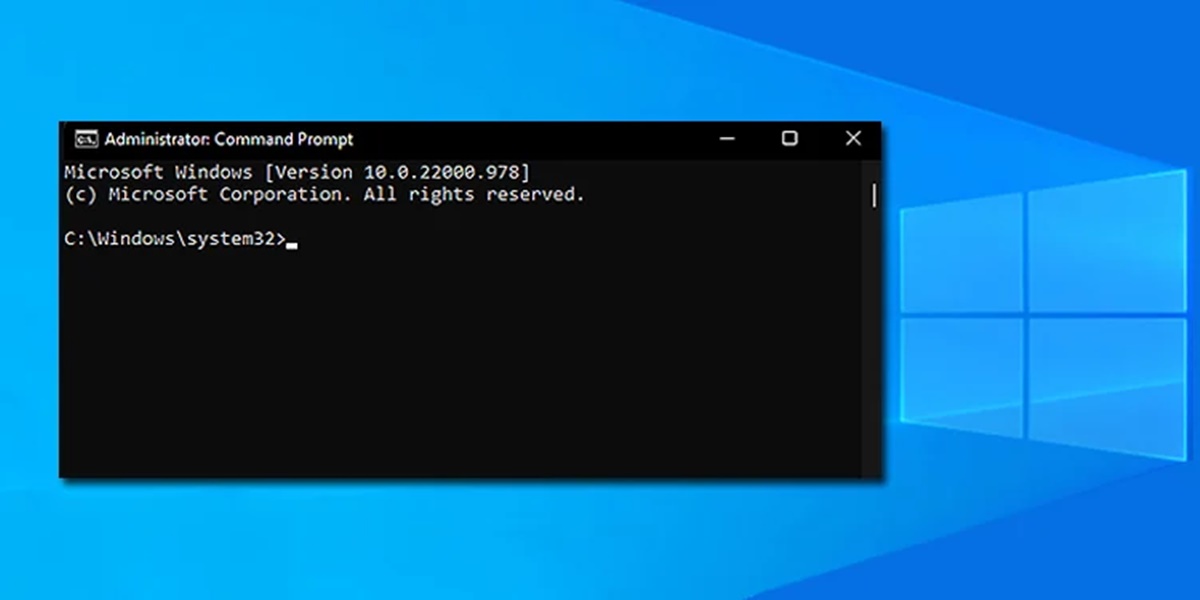What is Command Prompt
The Command Prompt, also known as the Windows Command Prompt or CMD, is a powerful tool provided by the Windows operating system. It allows users to interact with the computer through a command-line interface, executing commands to perform various tasks.
Unlike the graphical user interface (GUI) that most users are familiar with, which relies on icons, windows, and menus, the Command Prompt operates solely through text-based commands. It provides a direct way to communicate with the computer’s operating system, giving users more control and flexibility.
When you run Command Prompt, you are presented with a black console window where you can type in commands. These commands are instructions that tell the computer to perform specific actions, such as launching programs, navigating through directories, manipulating files, and more.
The Command Prompt is a versatile tool, suitable for a wide range of tasks. It is commonly used by advanced users, system administrators, developers, and power users who require more precise control over their computer systems. However, even for casual users, learning the basics of the Command Prompt can be beneficial as it allows for automation and provides access to additional features not available through the GUI.
One of the key advantages of using Command Prompt is its efficiency. Since commands are executed directly through text input, it can be much faster than navigating through multiple menus and windows in the GUI. Additionally, Command Prompt commands can be scripted and automated, making it easier to perform repetitive tasks and batch operations.
It is worth noting that the Command Prompt has its own syntax and set of commands. While the majority of commands are universal, some are specific to the Windows operating system. Therefore, it is essential to familiarize yourself with the available commands and syntax to effectively use the Command Prompt.
Overall, the Command Prompt is a powerful tool that provides users with direct access to their computer’s operating system. Whether you are a casual user or a power user, learning how to use the Command Prompt can enhance your productivity and allow you to accomplish tasks more efficiently.
Command Prompt vs Graphical User Interface
Command Prompt and Graphical User Interface (GUI) are two different ways of interacting with a computer system. While both methods serve the same purpose of allowing users to control and perform tasks on their computers, they have distinct characteristics and serve different needs.
The Graphical User Interface, commonly referred to as GUI, is the visual interface that most users are familiar with. It employs icons, windows, menus, and other graphical elements to provide a user-friendly and intuitive way to interact with the computer. GUI allows users to perform tasks using a mouse and keyboard, with visual feedback and a more accessible learning curve.
On the other hand, the Command Prompt operates through a text-based interface, where commands are inputted via the keyboard and executed directly by the operating system. It is designed for users who prefer a more technical and precise approach to performing tasks. Command Prompt relies on text-based commands, which can be more efficient for advanced users, system administrators, and developers who require precise control over their systems.
One significant distinction between Command Prompt and GUI is their level of control and flexibility. Using the Command Prompt, users have direct access to the underlying operating system, allowing them to execute powerful commands and perform advanced tasks. This level of control is not possible through the GUI, which is designed to cater to a wider audience and prioritize ease of use over granular control.
While the GUI provides a visually appealing and user-friendly environment, it may not always be the best choice for certain tasks. For example, performing batch operations or automating tasks is often more efficient using Command Prompt, as it allows for scripting and executing commands in a streamlined manner.
Furthermore, the Command Prompt can be valuable in troubleshooting and diagnosing issues. By executing specific commands, users can gather information and perform system checks that may not be easily accessible through the GUI. This level of diagnostic capability can be beneficial for advanced users and system administrators.
Ultimately, the choice between Command Prompt and GUI depends on the user’s needs and preferences. While GUI provides a user-friendly interface for most day-to-day tasks, Command Prompt offers more control and efficiency for advanced operations and system management. Both methods have their advantages and can coexist to provide a comprehensive computing experience.
Basic Command Prompt Commands
When using the Command Prompt, there are several basic commands that can help you navigate through directories, view and manage files, and perform various tasks. Here are some of the essential command prompt commands:
- cd: This command is used to change the current directory. For example, “cd Documents” will take you to the “Documents” directory.
- dir: Use the dir command to list the files and directories in the current directory. It displays the file names, sizes, and other details.
- mkdir: The mkdir command is used to create a new directory. For instance, “mkdir NewFolder” will create a new folder named “NewFolder”.
- rmdir: To delete an empty directory, you can use the rmdir command. For example, “rmdir OldFolder” will remove the directory named “OldFolder”.
- ren: The ren command is used to rename files or directories. To rename a file, use “ren oldname newname”. For directories, you can use the same command.
- copy: The copy command is used to copy files from one location to another. It is used as “copy source destination”.
- del: Use the del command to delete files. For example, “del myfile.txt” will delete the file named “myfile.txt”.
- cls: The cls command is used to clear the Command Prompt screen, giving you a clean slate to work with.
- help: The help command provides information about various commands and how to use them. It can be used to get detailed help on specific commands.
- exit: The exit command is used to close the Command Prompt window.
These are just a few of the basic commands you can use in Command Prompt. There are many more commands available, each serving specific purposes. Understanding and utilizing these commands can greatly enhance your productivity and efficiency when using the Command Prompt.
It is worth noting that command prompt commands are case-insensitive, which means that they can be typed in uppercase or lowercase. Additionally, you can use the TAB key to auto-complete commands or directory names, which can help save time and minimize errors.
Experimenting with these basic commands and exploring more advanced ones can help you become more proficient in using the Command Prompt. With practice, you can leverage the power of the Command Prompt to perform various tasks more efficiently and gain greater control over your computer system.
Navigating Through Directories
When using the Command Prompt, navigating through directories is a fundamental skill. Understanding how to move between different folders and access files is essential for efficient command line usage. Here are some basic commands for navigating through directories:
- cd: The cd command is used to change the current directory. You can specify the directory name to which you want to navigate. For example, “cd Documents” will take you to the “Documents” directory.
- cd ..: This command allows you to move up one level in the directory hierarchy. For instance, if you are in the “Documents” directory and want to go back to the parent directory, you can use “cd ..”.
- cd /: The cd / command takes you to the root directory of the current drive.
- cd \: Use the cd \ command to go to the root directory of the current drive, similar to cd /.
- cd ~: The cd ~ command takes you to the current user’s home directory.
- cd /d: To navigate to a specific drive, you can use the cd /d command followed by the drive letter. For example, “cd /d D:” takes you to the D drive.
When navigating through directories in Command Prompt, it is important to understand the concept of relative and absolute paths. A relative path is specified relative to the current directory, while an absolute path provides the complete path from the root directory.
For example, if your current directory is C:\Users\John\Documents, and you want to navigate to the Downloads folder located in the same directory, you can simply use “cd Downloads”. This is a relative path. However, if you want to go directly to the Downloads folder from any directory, you can use an absolute path like “cd C:\Users\John\Documents\Downloads”.
By mastering these commands and understanding the difference between relative and absolute paths, you will be able to effectively navigate through directories in Command Prompt. This skill is essential for executing commands, accessing files, and performing various tasks efficiently.
Creating and Deleting Files and Folders
In Command Prompt, you can create and delete files and folders using specific commands. These commands allow you to manage your directories and files efficiently. Here are the basic commands for creating and deleting files and folders:
- mkdir: The mkdir command is used to create a new directory or folder. For example, to create a folder named “NewFolder”, you would use the command “mkdir NewFolder”.
- md: The md command is an alternative to the mkdir command and performs the same function. It stands for “make directory”.
- type nul > filename: This command creates an empty file with the specified filename. For example, to create a file named “myfile.txt”, you would use the command “type nul > myfile.txt”.
- copy con filename: This command allows you to create a new file and enter its content directly from the Command Prompt. After entering the command, press Enter, and you can start typing the content. Press Ctrl+Z, followed by Enter, to save the file.
- del: The del command is used to delete files. For example, to delete a file named “myfile.txt”, you would use the command “del myfile.txt”.
- rmdir: The rmdir command is used to delete an empty directory. For example, to delete a directory named “OldFolder”, you would use the command “rmdir OldFolder”.
- rd: The rd command is an alternative to the rmdir command and performs the same function. It stands for “remove directory”.
When creating or deleting files and folders, it is important to specify the correct file or folder name and provide the appropriate path if necessary. If you want to create or delete a file from a specific directory, make sure you are in the correct directory using the “cd” command.
It is worth noting that when deleting files or folders, the deletion is permanent, and the files cannot be recovered from the Recycle Bin. Therefore, exercise caution when using the del, rmdir, or rd commands.
By leveraging these commands, you can easily create and delete files and folders in the Command Prompt. These actions provide you with the necessary control to organize your files and directories efficiently and to manage your system effectively.
Using Batch Files
Batch files are scripts that contain a series of Command Prompt commands. They are used to automate repetitive tasks and execute multiple commands in sequence. By creating and running batch files, you can streamline your workflows and save time. Here’s how to use batch files:
Creating a Batch File:
To create a batch file, you simply need to create a new text file and save it with a .bat or .cmd extension. You can use a text editor like Notepad to write the commands. Each line in the batch file represents a separate command that will be executed when the batch file is run.
Writing Commands in a Batch File:
In a batch file, you can include any valid Command Prompt commands, such as changing directories, creating files, copying files, deleting files, and so on. You can also use variables, loops, and conditional statements to make the batch file more dynamic.
Running a Batch File:
To run a batch file, simply double-click on it, and the commands inside will be executed one by one. You can also run a batch file from the Command Prompt by navigating to the location where the batch file is saved and typing its name.
Editing and Modifying Batch Files:
If you need to edit a batch file, simply open it with a text editor, make the necessary changes, and save the file. You can add, remove, or modify commands to suit your requirements. It’s important to test and verify the batch file after making any modifications to ensure it functions correctly.
Using Comments:
You can add comments to your batch file using the “REM” command. Comments are lines that are not executed as commands but are used to provide information or explanations. Comments start with “REM” followed by the comment text.
Sharing and Distributing Batch Files:
Once you have created a useful batch file, you can share it with others. You can send the batch file to someone else, who can then run it on their computer. Batch files can also be distributed as part of software packages or system administration tools.
Batch files provide a convenient way to automate tasks and perform complex operations with a single click. They are especially useful for system administrators, developers, and power users who need to perform repetitive operations or manage multiple tasks efficiently.
By learning and utilizing batch files, you can enhance your productivity and streamline your workflow in the Command Prompt.
Manipulating Files and Directories
In Command Prompt, you have the ability to manipulate files and directories using various commands. These commands allow you to perform tasks such as copying, moving, renaming, and viewing file and directory information. Here are some common commands for manipulating files and directories:
- copy: The copy command is used to copy files from one location to another. For example, to copy a file named “file.txt” from the current directory to a different directory, you would use the command “copy file.txt destination”.
- xcopy: The xcopy command is similar to the copy command, but it provides more advanced options for copying files and directories. It allows you to copy entire directory trees and specify the overwrite behavior.
- move: The move command is used to move files or directories from one location to another. It is similar to the copy command but removes the original file or directory. For example, “move file.txt destination” moves the file to the specified destination directory.
- rename: The rename command allows you to rename files or directories. For instance, to rename a file named “oldfile.txt” to “newfile.txt”, you would use the command “rename oldfile.txt newfile.txt”.
- del: The del command is used to delete files. For example, “del file.txt” will delete the file named “file.txt”. You can also use wildcards, such as “del *.txt”, to delete multiple files at once.
- rmdir: The rmdir command is used to remove empty directories. For instance, “rmdir directory” will delete the directory named “directory”.
- dir: The dir command lists the files and subdirectories in the current directory. Use “dir /b” for a simple list without additional details.
When using these commands, it’s important to provide the correct file or directory names and specify the appropriate paths if necessary. Use relative or absolute paths depending on your needs, and remember to use quotes around paths or filenames that contain spaces.
Additionally, some commands provide options and additional parameters that allow you to customize their behavior. You can access the built-in help by typing the command followed by “/?” (e.g., “copy /?” or “move /?”) to learn more about their usage and available options.
By utilizing these commands, you gain the ability to efficiently manipulate files and directories in the Command Prompt. Whether you need to copy, move, rename, or delete files and directories, these commands provide you with the necessary tools to manage your data effectively and organize your system efficiently.
Redirecting Input and Output
In Command Prompt, you can use redirection techniques to control how input and output are handled. Redirection allows you to send the output of a command to a file, or to read input from a file instead of the keyboard. Here are some common redirection operators:
- > : The greater-than symbol (>) is used to redirect the standard output of a command to a file. For example, “command > output.txt” will execute the command and save the output to the file named “output.txt”. If the file doesn’t exist, it will be created. If it does exist, it will be overwritten.
- >> : The double greater-than symbol (>>) is similar to the greater-than symbol, but it appends the output to the existing file instead of overwriting it. For example, “command >> output.txt” will add the command’s output to the end of the file “output.txt”. If the file doesn’t exist, it will be created.
- < : The less-than symbol (<) is used to redirect input from a file. Instead of entering input from the keyboard, the command will read input from the specified file. For example, "command < input.txt" will take input from the file "input.txt" instead of the keyboard.
- \| : The pipe symbol (|) is used to redirect the output of one command to another command as input. It allows you to chain commands together to perform complex operations. For example, “command1 | command2” will take the output of “command1” and use it as input for “command2”.
Redirection operators provide flexibility and efficiency when working with Command Prompt. They allow you to capture command output in a file for later reference, automate processes by using input from files, and chain commands together to streamline workflows.
It’s important to note that file paths should be provided correctly when using redirection operators. If the file is located in a different directory, you may need to specify the full or relative path to the file.
By mastering redirection techniques, you can harness the power of Command Prompt to manipulate input and output effectively, automate tasks, and simplify complex operations.
Customizing the Command Prompt
Command Prompt can be customized to enhance your user experience and make it more visually appealing. By modifying the Command Prompt settings, you can change the appearance, personalize the prompt, and add additional functionality. Here are some common ways to customize the Command Prompt:
- Changing Colors: You can customize the background and text colors of the Command Prompt window. Right-click on the title bar, select “Properties,” and navigate to the “Colors” tab. From there, you can select your preferred colors for different elements, such as the screen background, text, and popup colors.
- Modifying Font: You can change the font type and size used in the Command Prompt window. In the “Properties” window, go to the “Font” tab and choose your desired font and size. You can also enable options like bold font or font smoothing for better readability.
- Customizing Prompt Text: The prompt text in the Command Prompt window can be personalized to display additional information. You can modify the prompt to show the current directory, time, date, or any other desired text. To change the prompt, use the “prompt” command followed by the desired text or variables.
- Adding Aliases: You can create custom commands or aliases to simplify frequently used commands. This can be done by creating a batch file or using third-party tools. For example, you can create an alias called “mycommand” that maps to a longer, more complex command.
- Enabling QuickEdit Mode: Enabling QuickEdit Mode allows you to quickly select and copy text from the Command Prompt window. Right-click on the title bar, go to “Properties,” and check the “QuickEdit Mode” box under the “Options” tab.
- Modifying Window Size: You can change the size of the Command Prompt window to fit your preferences. Right-click on the title bar, select “Properties,” and navigate to the “Layout” tab. Adjust the “Window Size” values to your desired dimensions.
- Using Command History: Command Prompt keeps a history of commands you’ve entered. You can access previous commands by using the up and down arrow keys or by pressing F7 to display the command history. This allows you to easily reuse and modify previous commands.
These customization options can improve your Command Prompt experience and make it more tailored to your needs. Experiment with different color schemes, fonts, and prompt configurations to find a setup that is both visually pleasing and efficient.
Remember to save any modifications you make to the Command Prompt settings so that they are applied each time you open a new Command Prompt window. Once customized, the Command Prompt will reflect your personal preferences, making it a more comfortable and enjoyable environment to work in.
Advanced Command Prompt Commands
In addition to the basic commands, Command Prompt offers a range of advanced commands that provide more advanced functionality and control over your computer system. These commands are especially useful for system administrators, developers, and power users. Here are some advanced Command Prompt commands:
- tasklist: The tasklist command lists all running processes on your system. It displays the process ID, process name, and other details. This command is helpful for monitoring and managing processes.
- taskkill: The taskkill command is used to terminate a running process. You can specify the process name or process ID to end a process. For example, “taskkill /IM processname.exe” will terminate the specified process.
- sfc: The sfc command, short for System File Checker, scans and repairs system files. It checks for corrupted or missing system files and replaces them with the correct versions. This command can help resolve various system-related issues.
- ping: The ping command is used to test network connectivity. It sends an ICMP echo request to a specified IP address or hostname and measures the response time. It is useful for troubleshooting network connectivity issues.
- netstat: The netstat command displays active network connections, listening ports, and various network statistics. It provides information about current network activity on your system, aiding in network troubleshooting and analysis.
- ipconfig: The ipconfig command retrieves network configuration information for all network interfaces on your system. It displays IP addresses, subnet masks, default gateway, and other network details. This command is often used to troubleshoot network connectivity issues.
- chkdsk: The chkdsk command checks a disk for errors and attempts to fix them. It scans the file system on a specified drive and repairs any issues it finds. This command is useful for detecting and repairing disk-related problems.
- format: The format command is used to format a disk or storage media. It prepares the disk for use by creating a file system and initializing its structure. Caution should be exercised with this command as it permanently erases all data on the disk.
These advanced Command Prompt commands provide powerful tools for troubleshooting, managing processes, diagnosing network issues, and maintaining system integrity. It’s important to use them with caution and ensure you have the necessary knowledge and authorization before executing these commands.
By familiarizing yourself with these advanced commands, you can gain greater control over your computer system and perform advanced operations more efficiently in the Command Prompt.
Troubleshooting Common Issues
Command Prompt can be a useful tool for troubleshooting various issues that you may encounter on your computer. Here are some common problems and corresponding Command Prompt commands that can help you diagnose and resolve them:
- Network Connectivity: If you’re experiencing network connectivity issues, use the “ipconfig” command to check your IP configuration and verify that you have a valid IP address, subnet mask, and default gateway. You can also use the “ping” command to test connectivity to a specific IP address or hostname.
- System File Corruption: If you suspect that system files are corrupted, use the “sfc” command to scan and repair them. This command checks for corrupted system files and replaces them with the correct versions from the Windows installation files.
- Startup Issues: If your computer is having trouble starting up or you’re encountering boot errors, the “chkdsk” command can help. Running “chkdsk /f” scans the disk for errors and attempts to fix them, ensuring the file system is consistent.
- Unresponsive Applications: If an application becomes unresponsive or freezes, you can use the “tasklist” and “taskkill” commands to identify and terminate the problematic process. Running “tasklist” displays all running processes, allowing you to locate the process ID (PID) that needs to be terminated with the “taskkill” command.
- Disk Space Issues: To check the available disk space on your drives, use the “dir” command. Running “dir /s” displays a summary of disk usage, including the total size, available space, and usage details of each folder and file on the drive.
- Permissions Issues: If you’re encountering issues with file permissions or access denied errors, the “takeown” and “icacls” commands can help. These commands allow you to take ownership of files or folders and modify their permissions, granting you the necessary access.
- Driver Issues: If you suspect a problem with a device driver, the “driverquery” command lists all installed drivers on your system, including their details. You can then use the “devcon” command-line utility to enable, disable, or update specific drivers.
When troubleshooting with Command Prompt, it’s important to carefully understand the issue and research the appropriate commands and syntax specific to the problem you are facing. Always use caution when executing commands, especially those that modify system files or settings.
Remember, Command Prompt is a powerful tool that can help you analyze and resolve various issues on your computer. By leveraging its commands appropriately, you can effectively troubleshoot and overcome common problems, saving time and minimizing frustration.