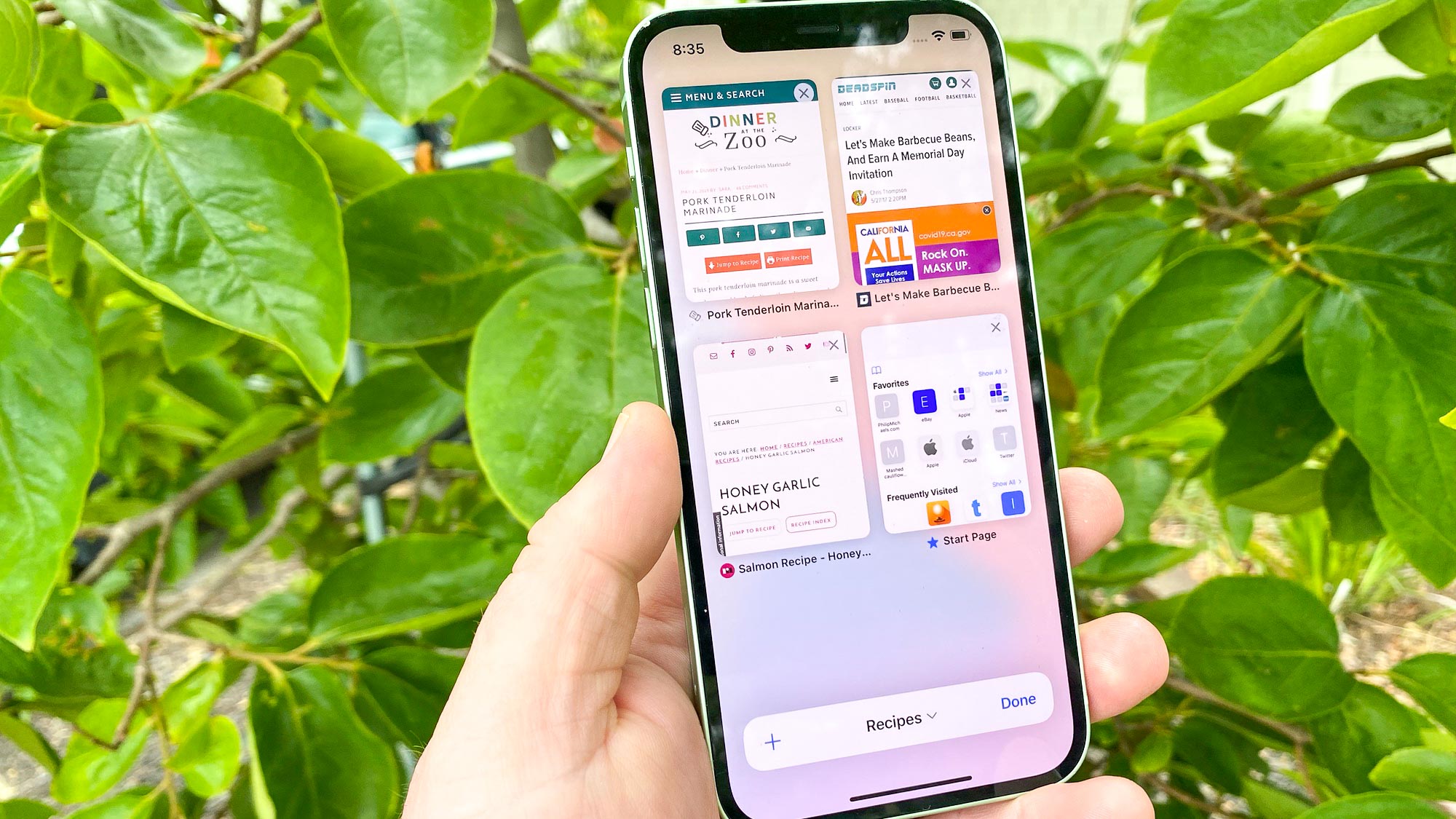How to Close Individual Tabs in Safari on iPhone or iPad
Safari is a popular web browser used by millions of iPhone and iPad users worldwide. With multiple tabs open in Safari, it’s essential to know how to close individual tabs to declutter your browsing experience. Fortunately, it’s a straightforward process. Here’s how you can close individual tabs in Safari on your iPhone or iPad:
- Open Safari on your iPhone or iPad.
- Tap the tab icon located at the bottom-right corner of the screen. It looks like two overlapping squares.
- You will now see a list of all the open tabs. Swipe left or right to navigate through them.
- When you find the tab you want to close, swipe it to the left.
- A red “Close” button will appear on the right side of the tab. Tap on it to close the tab.
Alternatively, you can also close individual tabs by tapping and holding on the tab icon at the bottom-right corner of the screen. A menu will appear with options to close the current tab or close all tabs. Choose the “Close” option for the tab you want to close.
Closing individual tabs in Safari is a handy feature that allows you to declutter your browsing experience and keep your open tabs organized. Whether you’re done with a specific webpage or simply want to free up some memory, closing individual tabs can help improve the performance of your iPhone or iPad.
How to Close All Tabs in Safari at Once on iPhone or iPad
Having multiple tabs open in Safari on your iPhone or iPad can sometimes become overwhelming. If you want to quickly close all tabs without having to do it one by one, there’s a simple method to accomplish this. Here’s how you can close all tabs in Safari at once on your iPhone or iPad:
- Open Safari on your iPhone or iPad.
- Tap and hold the tab icon at the bottom-right corner of the screen. A menu will appear.
- From the menu options, choose the “Close All Tabs” option.
- A confirmation prompt will appear to confirm if you want to close all tabs. Tap on “Close All” to proceed and close all tabs.
After confirming, all the tabs that were open in Safari will be closed simultaneously, providing you with a fresh start for your browsing session. It’s a convenient way to clear out clutter when you have too many tabs open.
Keep in mind that closing all tabs will also remove any relevant browsing history associated with those tabs. If you need to revisit a recently closed tab or restore the browsing history, you won’t be able to do so after closing all tabs.
Once you close all tabs, you can begin anew and browse the web with a cleaner slate. It’s a helpful feature for streamlining your browsing experience and maintaining an organized Safari environment on your iPhone or iPad.
How to Close All Tabs on iPhone or iPad Using a Two-Finger Gesture
If you’re looking for a quick and efficient way to close all tabs in Safari on your iPhone or iPad, you can take advantage of a two-finger gesture that simplifies the process. Follow these steps to close all tabs using a two-finger gesture:
- Launch Safari on your iPhone or iPad.
- Open multiple tabs by tapping the tab icon located at the bottom-right corner of the screen and selecting the “New Tab” option.
- Place two fingers close together on the screen and swipe them from left to right or right to left.
- As you swipe, you will notice the tabs shrinking and moving towards the edge of the screen.
- Continue swiping until all the tabs have merged into a stack on one side of the screen.
- Release your fingers from the screen, and all the tabs will be closed at once.
This two-finger gesture provides a faster alternative for closing multiple tabs in Safari. It significantly streamlines the process, especially when you have numerous tabs open.
Keep in mind that closing all tabs using this gesture doesn’t provide a confirmation prompt. Therefore, it’s crucial to ensure you don’t accidentally close tabs that you intend to keep open. Take a moment to review your tabs before performing the two-finger swipe gesture.
By utilizing this two-finger gesture, you can easily declutter your Safari browsing experience and get a fresh start with a clean slate of tabs on your iPhone or iPad.
How to Close All Tabs in Safari Using the Tab Overview Option on iPhone or iPad
If you prefer a visual approach to managing and closing tabs in Safari on your iPhone or iPad, the Tab Overview option provides a convenient solution. Here’s how you can close all tabs using the Tab Overview option:
- Open Safari on your iPhone or iPad.
- Tap the tab icon located at the bottom-right corner of the screen. It looks like two overlapping squares.
- You will be directed to the Tab Overview screen, displaying all your open tabs in a grid-like view.
- At the bottom-left corner of the Tab Overview screen, you’ll find an option labeled “Close All”. Tap on it.
- A confirmation prompt will appear to ensure you want to close all tabs. Tap on “Close All” to proceed.
Once you confirm, all the tabs will be closed, and you will be redirected back to the Safari homepage. It’s an efficient method for quickly closing all tabs and clearing the clutter from your browsing session.
The Tab Overview option allows you to have a visual overview of all your open tabs, making it easier to manage and close them as needed. It’s particularly useful when you have a large number of tabs open simultaneously.
Remember to exercise caution while using this feature. Since there is no undo option, make sure you don’t accidentally close tabs that you intend to keep open. Take a moment to review your tabs before confirming the closure.
By utilizing the Tab Overview option, you can easily declutter your Safari experience and maintain better organization on your iPhone or iPad.
How to Close All Tabs in Safari Using 3D Touch on iPhone (if applicable)
If you own an iPhone model that supports 3D Touch, you can take advantage of this feature to quickly close all tabs in Safari. Here’s how you can do it:
- Open Safari on your iPhone.
- Press firmly on the tab icon located at the bottom-right corner of the screen. This will activate the 3D Touch feature.
- A menu will appear with several options, including “Close All [number] Tabs”.
- Tap on “Close All Tabs” to close all open tabs in Safari.
By using 3D Touch, you can save time and effort by swiftly closing all tabs in Safari with just a few taps. This feature is especially useful when you have numerous tabs open and want to clear them without the hassle of closing each tab manually.
Please note that 3D Touch is only available on specific iPhone models. So, ensure that your device supports this feature before attempting to use it to close all tabs in Safari.
If your device doesn’t have 3D Touch capability, you can utilize other methods mentioned earlier in this article to close all tabs in Safari.
With the convenience of 3D Touch, closing all tabs in Safari becomes a breeze, allowing you to keep your browser organized and free from clutter.
How to Prevent Tabs from Reopening in Safari on iPhone or iPad (if applicable)
When reopening Safari on your iPhone or iPad, you may notice that previously closed tabs automatically reappear. This can be frustrating and clutter up your browsing experience. Fortunately, there’s a way to prevent this from happening. Here’s how you can stop tabs from reopening in Safari:
- Open the “Settings” app on your iPhone or iPad.
- Scroll down and tap on “Safari”.
- In the Safari settings, locate the “General” section and toggle off the “Open New Tabs in Background” option.
- Additionally, you may want to toggle off the “Favorites” option if you don’t want Safari to reopen your favorite websites as well.
By disabling the “Open New Tabs in Background” option, Safari will no longer automatically reopen previously closed tabs when you relaunch the app. This helps to keep your browsing session clean and avoids cluttering your tab list.
Keep in mind that this feature’s availability may vary depending on your iPhone or iPad model and the version of the iOS operating system you are using. If you don’t see the “Open New Tabs in Background” option in your Safari settings, it may not be applicable to your device.
Preventing reopened tabs can be beneficial, especially if you prefer a fresh start each time you open Safari. However, bear in mind that disabling this feature will also prevent you from reopening tabs from previous browsing sessions, so ensure that this aligns with your preferences.
By adjusting the Safari settings on your iPhone or iPad, you can take control of how tabs are managed and prevent the unwanted reopening of tabs in Safari.