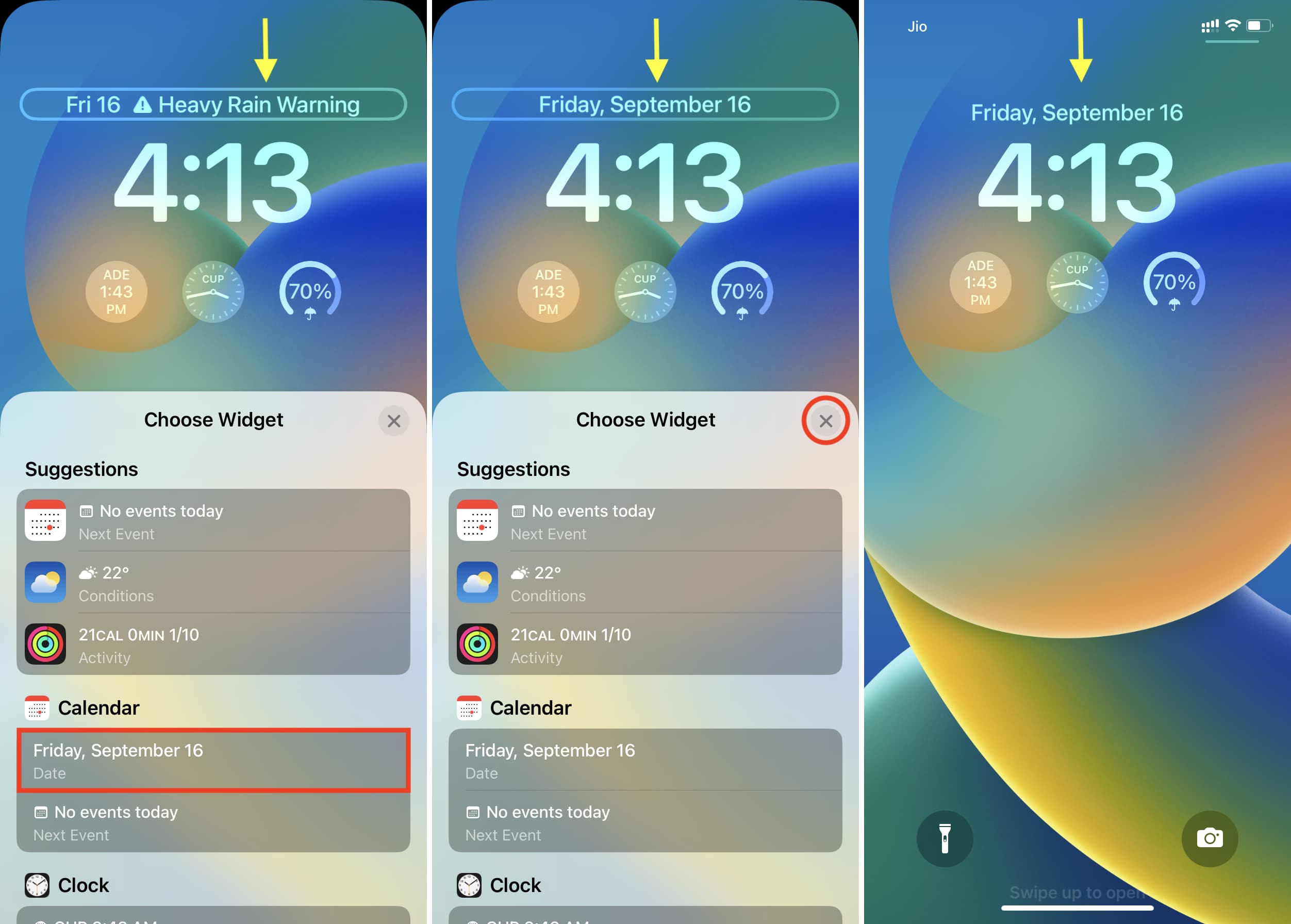Understanding the Clock App on iPhone 10
The Clock app on the iPhone 10 is a versatile tool that offers a range of features to help users manage their time effectively. It serves as a multifunctional utility, encompassing functions such as alarms, timers, and a world clock, all seamlessly integrated into a single application. With its user-friendly interface and intuitive design, the Clock app simplifies time management and enhances productivity for iPhone 10 users.
The Clock app's primary functions include the Alarm, Timer, Stopwatch, and World Clock. The Alarm feature allows users to set multiple alarms, each with customizable settings such as sound, snooze duration, and repeat options. This functionality ensures that users can tailor their alarms to suit their specific needs, whether it's waking up in the morning or setting reminders throughout the day.
The Timer feature provides a convenient way to track activities by setting countdowns for various tasks. Whether it's timing a workout, managing cooking durations, or monitoring study sessions, the Timer function offers flexibility and precision in time management. Additionally, the Stopwatch feature serves as a reliable tool for tracking elapsed time, making it ideal for activities that require precise timing, such as sports, fitness routines, or professional tasks.
Moreover, the World Clock feature enables users to keep track of time zones around the globe, allowing for seamless coordination with international contacts or efficient scheduling across different time zones. This functionality is particularly beneficial for individuals with global connections, remote teams, or frequent travelers, as it facilitates streamlined time management across diverse geographical regions.
In essence, the Clock app on the iPhone 10 embodies a comprehensive suite of time management tools, catering to a wide array of user needs. Its seamless integration with the iPhone 10's interface and its intuitive functionality make it an indispensable asset for optimizing time management and enhancing productivity in various personal and professional contexts.
Steps to Add the Clock App to the Home Screen
Adding the Clock app to the home screen of your iPhone 10 can streamline access to its features, ensuring convenient and quick utilization. Here's a step-by-step guide to effortlessly integrate the Clock app onto your home screen:
-
Unlock Your iPhone 10: Begin by unlocking your iPhone 10 using Face ID, Touch ID, or your passcode. This will grant you access to the device's home screen, where you can customize and organize your apps.
-
Locate the Clock App: Swipe left or right on the home screen to navigate through the app pages and locate the Clock app. The Clock app is represented by an icon featuring a white clock on a black background, making it easily recognizable amidst your app collection.
-
Enter Jiggle Mode: Press and hold the Clock app icon until all the app icons on the home screen start jiggling. This signifies that you have entered the customization mode, allowing you to rearrange, delete, or add apps to the home screen.
-
Drag the Clock App: While in jiggle mode, drag the Clock app icon to the desired location on the home screen. You can position it alongside other frequently used apps for convenient access, or create a dedicated section for productivity tools to optimize your time management.
-
Exit Jiggle Mode: Once you have placed the Clock app in your preferred location, press the Home button or swipe up from the bottom of the screen (depending on your iPhone 10 model) to exit jiggle mode. This action will save the changes made to the home screen layout.
-
Verify Placement: After exiting jiggle mode, ensure that the Clock app is now prominently displayed on your home screen. Its icon should be readily accessible, allowing you to tap and launch the app effortlessly whenever you need to utilize its time management features.
By following these straightforward steps, you can seamlessly integrate the Clock app onto your iPhone 10's home screen, optimizing accessibility and enhancing your ability to leverage its diverse time management functionalities. This streamlined access empowers you to efficiently set alarms, timers, and world clocks, as well as utilize the stopwatch feature, thereby maximizing your productivity and time management capabilities.
Customizing the Clock App Widget on the Home Screen
Customizing the Clock app widget on the home screen of your iPhone 10 offers a personalized and efficient approach to accessing its time management features. The widget provides a convenient snapshot of essential time-related information, allowing for quick glances at the current time, upcoming alarms, and active timers. By tailoring the widget to your preferences, you can optimize its functionality and seamlessly integrate it into your daily routine.
To begin customizing the Clock app widget, ensure that your iPhone 10 is running on iOS 14 or later, as widgets were significantly enhanced with the introduction of this operating system version. Once you have confirmed the compatibility, follow these steps to personalize the Clock app widget on your home screen:
-
Access the Widget Gallery: Swipe right on the home screen or the lock screen to access the Widget Gallery. This feature provides a comprehensive selection of widgets from various apps, including the Clock app.
-
Select the Clock Widget: Scroll through the Widget Gallery to locate the Clock app widget. The widget comes in different sizes, allowing you to choose the dimensions that best suit your preferences and home screen layout.
-
Add the Widget: Tap the "+" icon next to the Clock app widget to add it to your home screen. This action will prompt the widget to appear on the home screen, where you can position and resize it according to your preferences.
-
Customize the Widget: Press and hold the Clock app widget until it enters the customization mode. This mode enables you to adjust the widget's settings, such as choosing the time format (12-hour or 24-hour), selecting the time zones to display, and configuring the visibility of alarms and timers.
-
Position the Widget: Drag the widget to your desired location on the home screen, ensuring that it complements your app layout and provides convenient access to time-related information.
-
Save the Changes: Once you have customized and positioned the Clock app widget, exit the customization mode by pressing the "Done" or "X" button, depending on the iOS version. This action will save your customizations and finalize the placement of the widget on the home screen.
By customizing the Clock app widget on your iPhone 10's home screen, you can effortlessly access vital time management details at a glance, enhancing your efficiency and productivity. Whether it's monitoring upcoming alarms, tracking active timers, or staying informed about different time zones, the customized widget serves as a valuable tool for seamless time management integration into your daily activities.