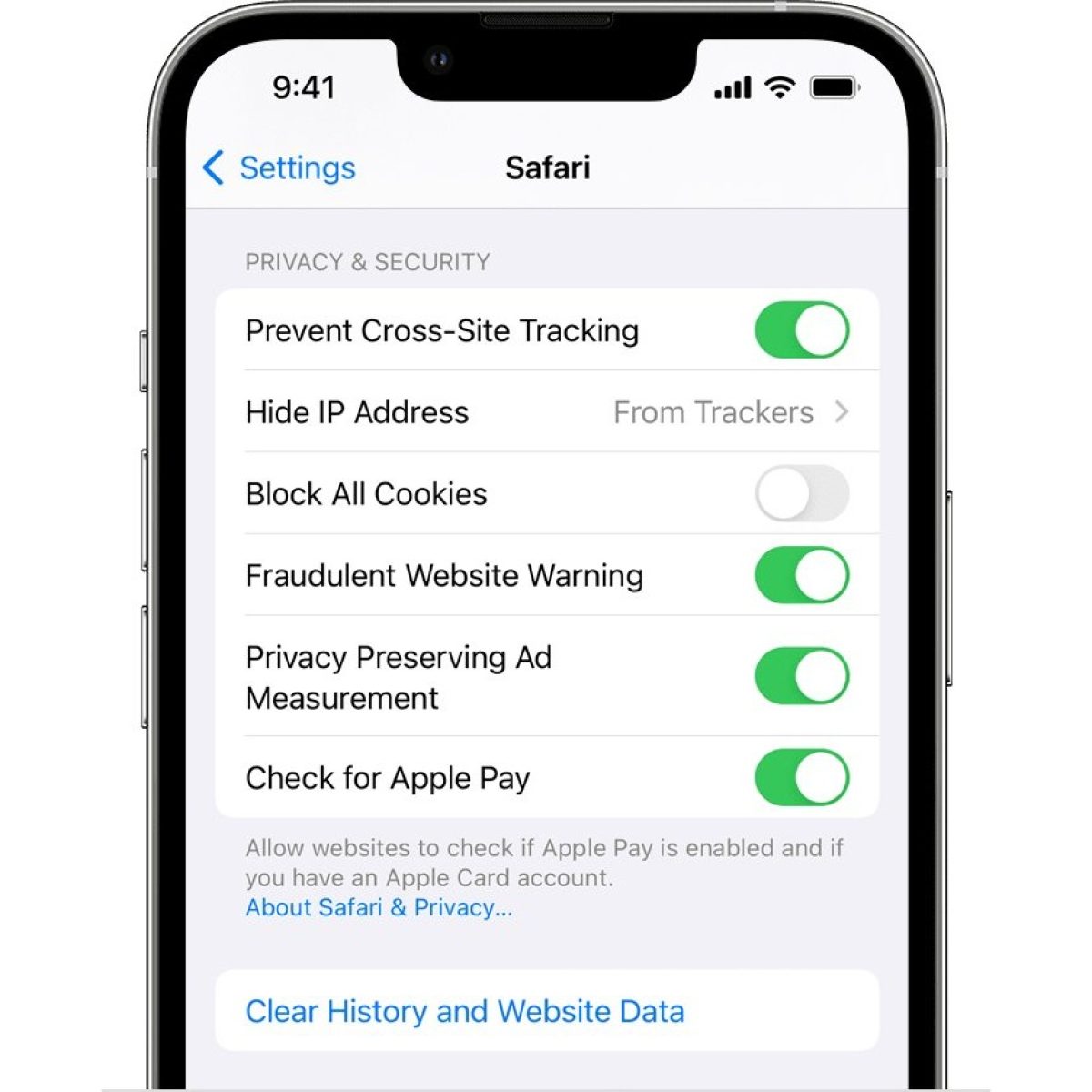How to Access the Safari App
Accessing the Safari app on your iPhone 13 is a straightforward process. Whether you're looking to browse the web, manage your bookmarks, or clear your search history, launching Safari is the first step. Here's how to access the Safari app on your iPhone 13:
-
Locate the Safari Icon: The Safari app icon is easily recognizable, featuring a compass-like design in shades of blue. It's typically found on the home screen of your iPhone 13. If you don't see it on the home screen, you can swipe down on the home screen and use the search bar to type "Safari" to locate the app.
-
Tap the Safari Icon: Once you've located the Safari app icon, simply tap on it to launch the application. This action will open the Safari browser, allowing you to start browsing the web, accessing your bookmarks, or managing your search history.
-
Explore Safari's Features: Upon launching the Safari app, take a moment to familiarize yourself with its features. You can navigate to different web pages by entering a URL or conducting a search using the address bar. Additionally, you can access your bookmarks, view open tabs, and customize your browsing experience through Safari's settings.
Accessing the Safari app on your iPhone 13 is the first step to managing your browsing history and optimizing your web browsing experience. Whether you're clearing individual search entries, erasing your entire search history, or turning off search suggestions, knowing how to access the Safari app is essential. With these simple steps, you can effortlessly launch Safari and take control of your browsing activities on your iPhone 13.
How to Clear Individual Search Entries
Clearing individual search entries from your Safari browser history on the iPhone 13 is a useful way to maintain privacy and declutter your browsing experience. Whether you want to remove a specific search query or eliminate a particular website from your history, the process is simple and can be completed in just a few steps.
Here's a detailed guide on how to clear individual search entries from your Safari browser history on the iPhone 13:
-
Open Safari: Begin by launching the Safari app on your iPhone 13. Once the app is open, you'll be able to access your browsing history and manage individual search entries.
-
Access Browsing History: Tap the book icon located at the bottom of the screen. This will open a new window displaying your bookmarks, reading list, and browsing history.
-
View Search History: Within the browsing history section, you'll find a list of your recent search queries and visited websites. Scroll through the list to locate the specific search entry or website that you want to remove from your history.
-
Swipe to Delete: To clear an individual search entry, swipe from right to left across the item. This action will reveal a "Delete" button. Tap on "Delete" to remove the selected search entry from your browsing history.
-
Confirmation: After tapping "Delete," the individual search entry will be permanently removed from your browsing history. There is no confirmation prompt, so the deletion is immediate.
By following these steps, you can effectively clear individual search entries from your Safari browser history on the iPhone 13. This process allows you to maintain privacy, manage your browsing history, and ensure that specific search queries or websites are no longer visible in your browsing history.
Clearing individual search entries is a convenient way to customize your browsing history and remove any items that you no longer wish to keep. Whether you're clearing sensitive search queries or simply decluttering your browsing history, the ability to remove individual entries provides you with greater control over your browsing experience on the iPhone 13.
How to Clear Entire Search History
Clearing your entire search history from the Safari browser on your iPhone 13 can be a proactive step in managing your browsing privacy and optimizing the performance of your device. By erasing the entire search history, you can ensure that no trace of your previous searches and browsing activities is retained. This process is simple and can be completed in just a few steps, providing you with a clean slate for your browsing history.
Here's a comprehensive guide on how to clear your entire search history from the Safari browser on your iPhone 13:
-
Open Safari: Begin by launching the Safari app on your iPhone 13. Once the app is open, you'll have access to various browsing features and settings.
-
Access Browsing History: Tap the book icon located at the bottom of the screen. This will open a new window displaying your bookmarks, reading list, and browsing history.
-
Clear History: Within the browsing history section, tap "Clear" at the bottom right corner of the screen. A prompt will appear, asking if you want to clear your history.
-
Confirm Clearing: To proceed with clearing your entire search history, tap "Clear History" in the prompt. This action will remove all your browsing history, including search entries and visited websites, from the Safari browser on your iPhone 13.
-
Confirmation: Once the process is complete, a confirmation message will appear at the bottom of the screen, indicating that your browsing history has been cleared.
By following these steps, you can effectively clear your entire search history from the Safari browser on your iPhone 13. This process ensures that all traces of your previous searches and browsing activities are removed, providing you with a fresh start for your browsing history.
Clearing your entire search history can be beneficial for various reasons, including maintaining privacy, decluttering your browsing history, and optimizing the performance of your device. Whether you're looking to enhance your privacy or simply start afresh with your browsing history, the ability to clear your entire search history from the Safari browser on your iPhone 13 offers you greater control over your browsing experience.
How to Turn Off Search Suggestions
Disabling search suggestions in the Safari browser on your iPhone 13 can offer a more personalized and streamlined browsing experience. While search suggestions can be helpful in providing quick access to relevant content, some users may prefer to turn off this feature for various reasons, such as privacy concerns or a desire for more control over their search queries. Fortunately, the process of turning off search suggestions is straightforward and can be accomplished with just a few simple steps.
Here's a detailed guide on how to turn off search suggestions in the Safari browser on your iPhone 13:
-
Open Safari Settings: Begin by launching the Safari app on your iPhone 13. Once the app is open, tap the "Settings" icon, which resembles a gear, located at the bottom right corner of the screen. This will open the Safari settings menu, where you can customize various browsing features.
-
Access Safari Preferences: Within the Safari settings menu, scroll down to find the "Search Engine" section. Tap on "Search Engine" to access the preferences related to search functionality within the Safari browser.
-
Disable Search Suggestions: In the "Search Engine" preferences, you'll find an option labeled "Search Suggestions." To turn off search suggestions, simply toggle the switch next to "Search Suggestions" to the off position. Once disabled, the switch will no longer be highlighted, indicating that search suggestions are now turned off.
-
Confirmation: After disabling search suggestions, you can exit the Safari settings menu and return to the browser. Upon conducting a new search or entering a query in the address bar, you'll notice that search suggestions are no longer displayed as you type, providing a more streamlined search experience.
By following these steps, you can effectively turn off search suggestions in the Safari browser on your iPhone 13. This process allows you to customize your browsing experience and tailor the search functionality to your preferences. Whether you're seeking greater privacy or simply prefer a more focused search experience, the ability to disable search suggestions provides you with enhanced control over your browsing activities.
Turning off search suggestions can be advantageous for users who prioritize privacy and prefer a more deliberate approach to their search queries. By customizing the search functionality in the Safari browser, you can create a browsing environment that aligns with your preferences and enhances your overall user experience on the iPhone 13.