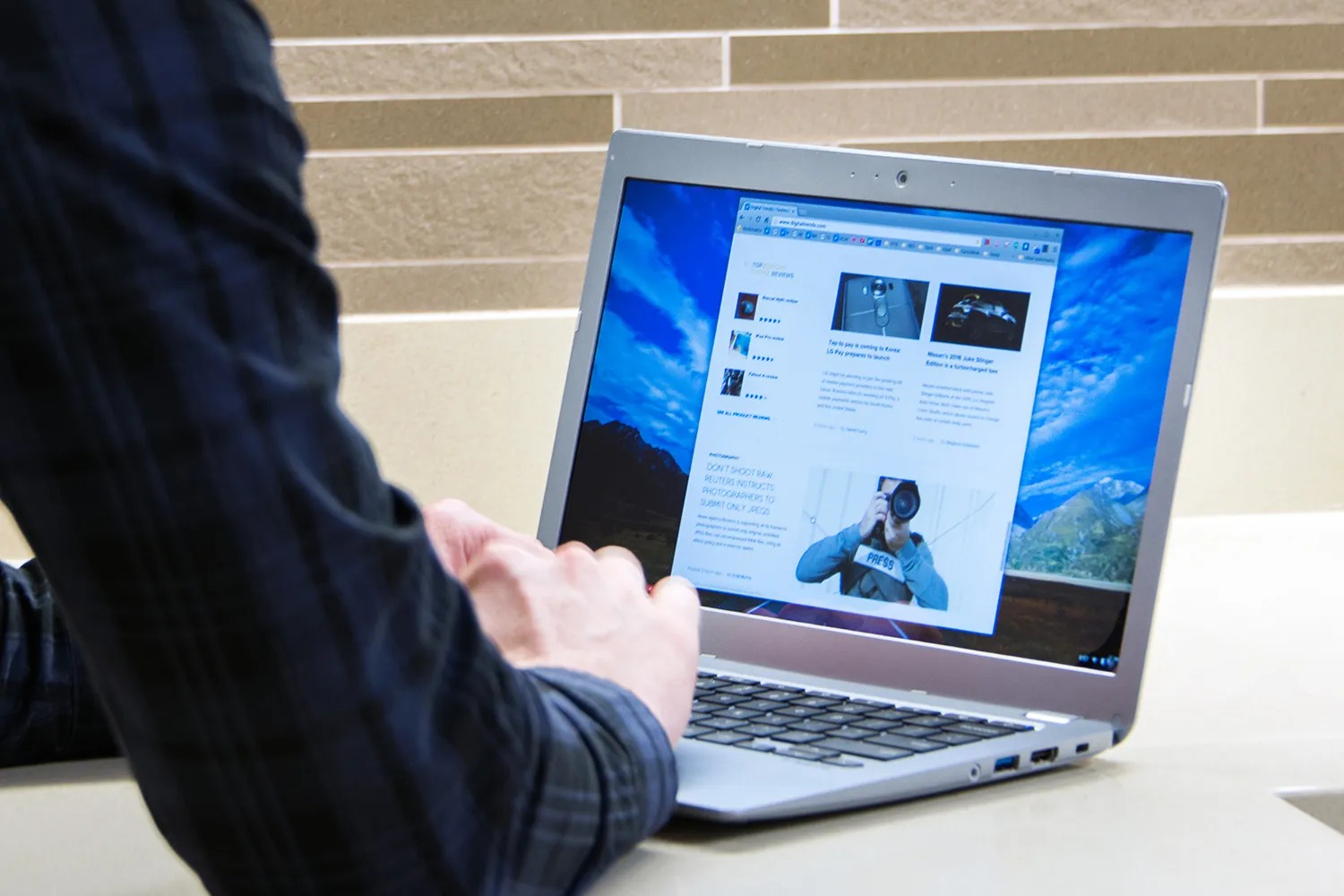What is Blue Light and Why Should You Disable It on Your Chromebook?
Blue light is a high-energy, short-wavelength light that is emitted by the sun and also by digital devices such as smartphones, tablets, and computer screens. While exposure to natural blue light during the day can have some benefits, prolonged exposure to artificial blue light, especially in the evening and at night, can have negative effects on our health and well-being.
One of the primary concerns associated with blue light exposure is its impact on sleep patterns. The blue light emitted by electronic devices can interfere with the body’s natural production of melatonin, a hormone that regulates sleep-wake cycles. As a result, using devices with blue light emissions in the evening can disrupt the body’s internal clock, making it harder to fall asleep and potentially leading to poorer quality of sleep.
Aside from its effects on sleep, blue light exposure has also been linked to digital eye strain, which can cause symptoms such as dry eyes, headaches, and blurred vision. Prolonged exposure to blue light may contribute to eye fatigue and discomfort, particularly for individuals who spend extended periods in front of screens.
Moreover, some studies suggest that excessive blue light exposure may have long-term implications for eye health, potentially increasing the risk of age-related macular degeneration. While more research is needed to fully understand the impact of blue light on eye health, it is clear that minimizing unnecessary exposure to artificial blue light is a prudent step for maintaining overall visual wellness.
Given the potential adverse effects of blue light, it is important to consider strategies for reducing exposure, particularly during the evening hours when the body’s natural sleep-wake cycle is most susceptible to disruption. Fortunately, Chromebooks offer a range of display settings that allow users to mitigate the impact of blue light and create a more comfortable viewing experience, ultimately supporting better sleep quality and overall eye health.
How to Access Display Settings on Your Chromebook
Accessing the display settings on your Chromebook is a straightforward process that enables you to customize the visual parameters of your device to suit your preferences and mitigate the impact of blue light. To begin, simply navigate to the system menu by clicking on the clock located in the bottom-right corner of the screen. From the system menu, select the gear icon labeled “Settings” to open the Chromebook’s settings interface.
Within the settings interface, locate and click on the “Device” option, which will reveal a submenu containing various settings related to your Chromebook’s hardware and peripherals. Next, select the “Displays” tab to access a range of display settings that allow you to adjust the appearance of your screen and manage features such as brightness, color, and blue light filtering.
Upon entering the “Displays” tab, you will find a variety of options for customizing your Chromebook’s display settings. These may include brightness controls, display resolution settings, and accessibility features designed to enhance visibility for users with specific needs. Additionally, you will also find the “Night Light” feature, which can be toggled on to reduce blue light emissions during evening hours, promoting a more restful viewing experience.
By following these simple steps, you can easily access the display settings on your Chromebook and begin tailoring the visual parameters of your device to align with your preferences and mitigate the potential negative effects of blue light exposure. With the flexibility offered by Chromebook display settings, you have the ability to create a personalized viewing experience that prioritizes visual comfort and supports overall well-being.
Disabling Blue Light Using the Night Light Feature
The Night Light feature on Chromebooks offers a convenient way to reduce blue light emissions from your screen, particularly during the evening and nighttime hours when minimizing exposure to blue light is crucial for supporting healthy sleep patterns. By enabling the Night Light feature, you can effectively diminish the amount of blue light emitted by your Chromebook’s display, creating a warmer, more eye-friendly visual environment.
To activate the Night Light feature, begin by accessing the display settings on your Chromebook, as outlined in the previous section. Once in the “Displays” tab, look for the “Night Light” option, which is typically located within the display settings menu. Upon locating the Night Light feature, you can toggle it on to initiate the blue light reduction effect.
When the Night Light feature is activated, your Chromebook’s screen will undergo a subtle transformation, with the blue light emissions gradually shifting towards warmer, redder tones. This adjustment is designed to align with the natural progression of daylight, as warmer color temperatures become more prevalent during the evening and nighttime hours. By replicating this natural shift in lighting, the Night Light feature helps to minimize the disruptive impact of blue light on your circadian rhythm and overall well-being.
Furthermore, the Night Light feature on Chromebooks often includes customizable settings that allow you to adjust the intensity of the blue light reduction, enabling you to tailor the effect to your personal preferences. Whether you prefer a subtle reduction in blue light or a more pronounced shift towards warmer hues, the Night Light feature empowers you to create a viewing experience that promotes visual comfort and supports a healthy sleep environment.
By leveraging the Night Light feature on your Chromebook, you can proactively mitigate the potential negative effects of blue light exposure, fostering a more relaxing and visually soothing experience, especially during the evening and nighttime hours. This simple yet impactful feature exemplifies the user-centric design of Chromebook display settings, providing a practical solution for addressing the challenges associated with prolonged screen time and artificial blue light emissions.
Adjusting Color Temperature and Intensity
Chromebooks offer users the flexibility to fine-tune the color temperature and intensity of their device’s display, providing a customizable viewing experience that aligns with individual preferences and visual comfort. By adjusting the color temperature and intensity settings, users can further tailor their screen’s appearance to reduce the impact of blue light and create a more soothing, eye-friendly environment.
To access the color temperature and intensity settings on your Chromebook, navigate to the display settings as previously outlined. Within the “Displays” tab, you may find options to adjust the color temperature and intensity, allowing you to modify the overall warmth or coolness of the display and fine-tune the brightness levels to suit your specific needs.
When adjusting the color temperature, you have the ability to shift the overall tone of the display towards warmer or cooler hues, providing greater control over the visual ambiance of your Chromebook screen. By reducing the proportion of cooler, blue-toned light, you can create a more relaxing and comfortable viewing experience, particularly during evening hours when minimizing blue light exposure is paramount for supporting healthy sleep patterns.
Similarly, the intensity settings enable you to refine the brightness levels of your Chromebook’s display, allowing for personalized adjustments that cater to varying lighting conditions and individual preferences. By fine-tuning the intensity of the display, you can optimize visual comfort and reduce potential eye strain, enhancing the overall usability of your Chromebook for extended periods of use.
By empowering users to modify the color temperature and intensity of their device’s display, Chromebooks provide a user-centric approach to mitigating the impact of blue light and promoting a more visually accommodating experience. These customizable settings not only contribute to a more comfortable viewing environment but also underscore the commitment to user well-being and personalized device usage that is characteristic of the Chromebook platform.
Using Third-Party Apps to Further Customize Display Settings
While Chromebooks offer built-in display settings that provide considerable flexibility for customizing the visual parameters of the device, users also have the option to enhance their display customization capabilities through the use of third-party apps. These apps can offer additional features and fine-grained control over display settings, further empowering users to tailor their viewing experience and address specific preferences related to blue light reduction and visual comfort.
One popular category of third-party apps for display customization is blue light filter applications. These apps are designed to supplement the built-in blue light reduction features of Chromebooks by offering more advanced controls, scheduling options, and additional customization parameters. By installing a blue light filter app from the Chrome Web Store or other reputable sources, users can access a broader range of tools for managing blue light emissions and optimizing their screen’s appearance to align with their individual needs.
Furthermore, certain third-party apps may provide specialized features for adjusting color temperature, intensity, and contrast, allowing for a more granular level of control over the display settings than what is offered through the native Chromebook interface. These apps can be particularly beneficial for users with specific visual preferences or those seeking to address unique requirements related to screen customization and blue light management.
Additionally, some third-party apps may offer integrated features such as ambient light sensors, which can automatically adjust the display settings based on the surrounding lighting conditions, further enhancing the adaptability and user-friendliness of the display customization experience. By leveraging these advanced functionalities, users can create a more dynamic and responsive viewing environment that optimally balances visual comfort and blue light reduction.
It is important to note that when exploring third-party apps for display customization, users should prioritize reputable and well-reviewed applications to ensure compatibility, reliability, and adherence to best practices for screen adjustments. By selecting trusted third-party apps and carefully evaluating their features, users can expand the capabilities of their Chromebook’s display settings while maintaining a seamless and secure user experience.
Ultimately, the availability of third-party apps for display customization underscores the adaptability and versatility of Chromebooks, providing users with the resources to further refine their display settings and create a personalized viewing environment that promotes visual comfort, blue light reduction, and overall well-being.