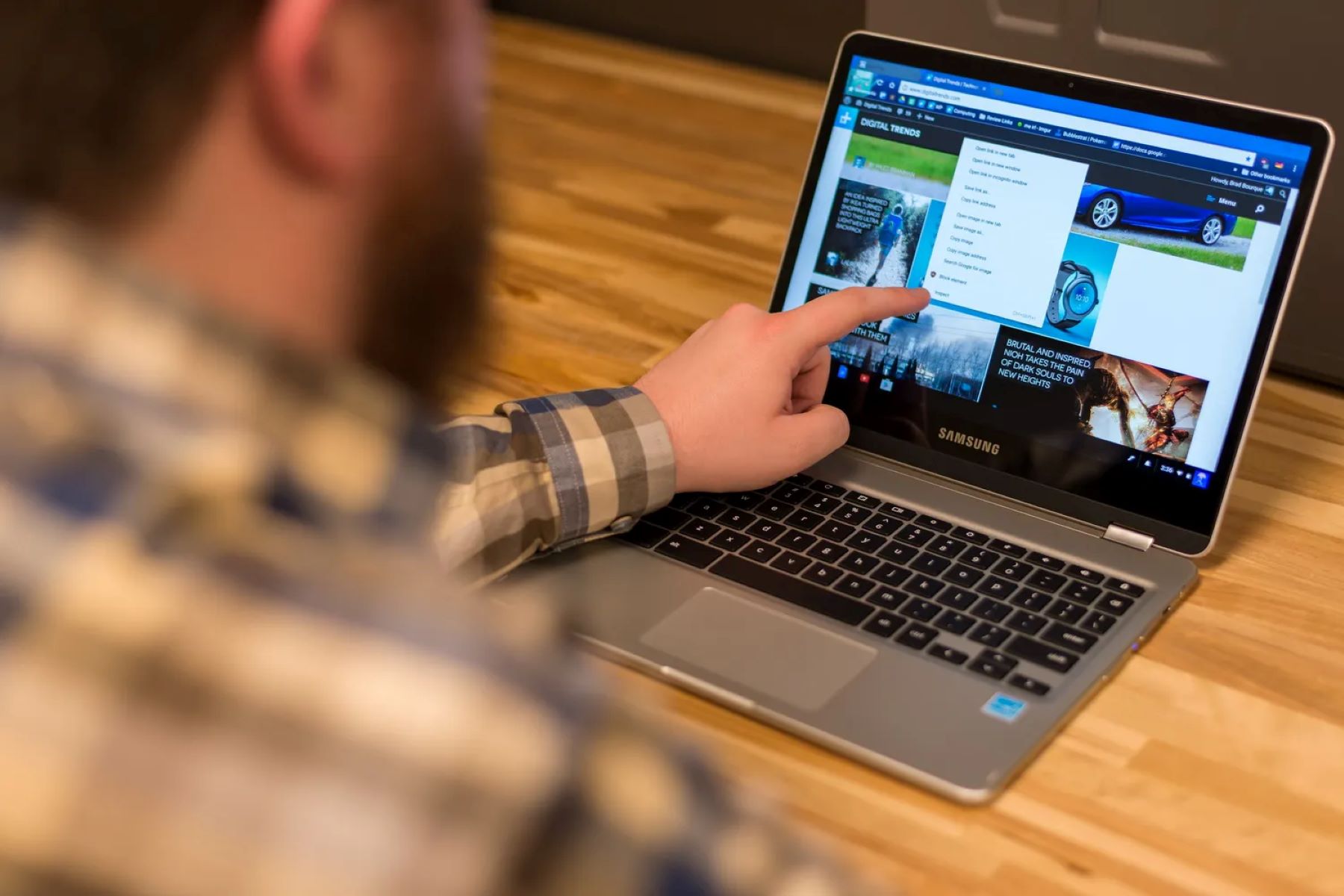Checking if Your Chromebook Has a Touchscreen
Checking if Your Chromebook Has a Touchscreen
If you're eager to explore the touchscreen capabilities of your Chromebook, the first step is to determine whether your device is equipped with this feature. Thankfully, identifying the presence of a touchscreen on your Chromebook is a straightforward process.
1. Physical Examination: Begin by visually inspecting your Chromebook’s display. A touchscreen-enabled device typically features a glossy, smooth surface that allows for direct interaction. Run your fingertip gently across the screen—does it respond to your touch? If it does, your Chromebook likely incorporates a touchscreen display.
2. Device Specifications: If you prefer a more technical approach, delve into your Chromebook’s specifications. Access the settings menu and navigate to the system information section. Here, you can verify whether your device is listed as having a touchscreen display. Alternatively, consult the manufacturer’s documentation or website for detailed specifications on your specific Chromebook model.
3. Manufacturer’s Labeling: Another reliable method involves examining the product labeling or documentation provided with your Chromebook. Look for any indications or labels that explicitly mention the inclusion of a touchscreen feature. This information can often be found on the packaging, user manual, or the manufacturer’s website.
By employing these methods, you can confidently ascertain whether your Chromebook boasts the convenient functionality of a touchscreen display. Once you’ve confirmed its presence, you can proceed to activate and customize this feature to suit your preferences and streamline your user experience.
Activating the Touchscreen Feature on Your Chromebook
Now that you’ve confirmed the presence of a touchscreen on your Chromebook, it’s time to activate this intuitive feature and unlock its full potential. By following these simple steps, you can seamlessly enable the touchscreen functionality and begin enjoying a more interactive computing experience.
1. Access the Settings: Start by accessing the settings menu on your Chromebook. You can typically find this option by clicking on the system tray in the bottom-right corner of the screen and then selecting the gear-shaped settings icon. Alternatively, you can access settings through the launcher by clicking on the magnifying glass icon and typing “settings” into the search bar.
2. Navigate to the Device Section: Within the settings menu, navigate to the “Device” section. Here, you’ll find a range of options related to your Chromebook’s hardware and peripherals.
3. Enable the Touchscreen: Look for the “Touchscreen” or “Stylus” option within the device settings. Depending on the specific Chromebook model and the version of Chrome OS, the exact location of this setting may vary. Once you’ve located the touchscreen option, toggle the switch to enable the touchscreen functionality.
4. Calibration and Fine-Tuning: After activating the touchscreen feature, consider calibrating and fine-tuning its responsiveness to align with your preferences. This can typically be achieved through the touchscreen settings menu, where you may find options to adjust sensitivity, palm rejection, and other related parameters.
5. Explore Touchscreen-Compatible Apps: With the touchscreen feature activated, take the opportunity to explore the wide array of touchscreen-compatible apps available through the Chrome Web Store. From productivity tools to creative applications, the touchscreen opens up a world of interactive possibilities that can enhance your productivity and creativity.
By following these straightforward steps, you can swiftly activate the touchscreen feature on your Chromebook and begin leveraging its intuitive functionality to streamline your daily tasks and elevate your computing experience.
Adjusting the Touchscreen Settings on Your Chromebook
Once you’ve activated the touchscreen feature on your Chromebook, you can further enhance your user experience by adjusting the touchscreen settings to align with your preferences and usage patterns. Customizing these settings can optimize the responsiveness, accuracy, and overall usability of the touchscreen, ensuring a tailored and seamless interaction with your device.
1. Sensitivity and Palm Rejection: Navigate to the touchscreen settings menu to adjust the sensitivity of the touchscreen. Depending on your preferences, you can fine-tune the sensitivity to ensure a responsive and precise touch input. Additionally, explore the palm rejection settings to minimize unintended touch inputs when resting your hand on the screen while using the touchscreen.
2. Orientation and Rotation: If you prefer a specific orientation for your touchscreen interactions, such as landscape or portrait mode, you can adjust the screen orientation settings to accommodate your preferences. This can be particularly useful when using your Chromebook in tablet mode or when rotating the device to suit different tasks.
3. Gestures and Multi-Touch Support: Explore the touchscreen settings to discover options related to gestures and multi-touch support. Chromebooks often support a variety of gestures, such as pinch-to-zoom, two-finger scrolling, and tap-to-click. Familiarize yourself with these gestures and customize the settings to optimize your multitouch interactions.
4. Stylus Integration: If your Chromebook supports stylus input, delve into the stylus settings to configure the behavior and functionality of the stylus. You may have the opportunity to adjust pressure sensitivity, assign custom functions to the stylus buttons, and explore additional features that enhance the stylus experience.
5. Accessibility Features: Chrome OS offers a range of accessibility features that can be particularly beneficial when using the touchscreen. Explore the accessibility settings to discover options for enhancing visibility, enabling touch accommodations, and customizing the user interface to better suit your needs.
By adjusting these touchscreen settings to align with your unique preferences and usage habits, you can optimize the touchscreen experience on your Chromebook, unlocking its full potential and ensuring a personalized and intuitive interaction with your device.