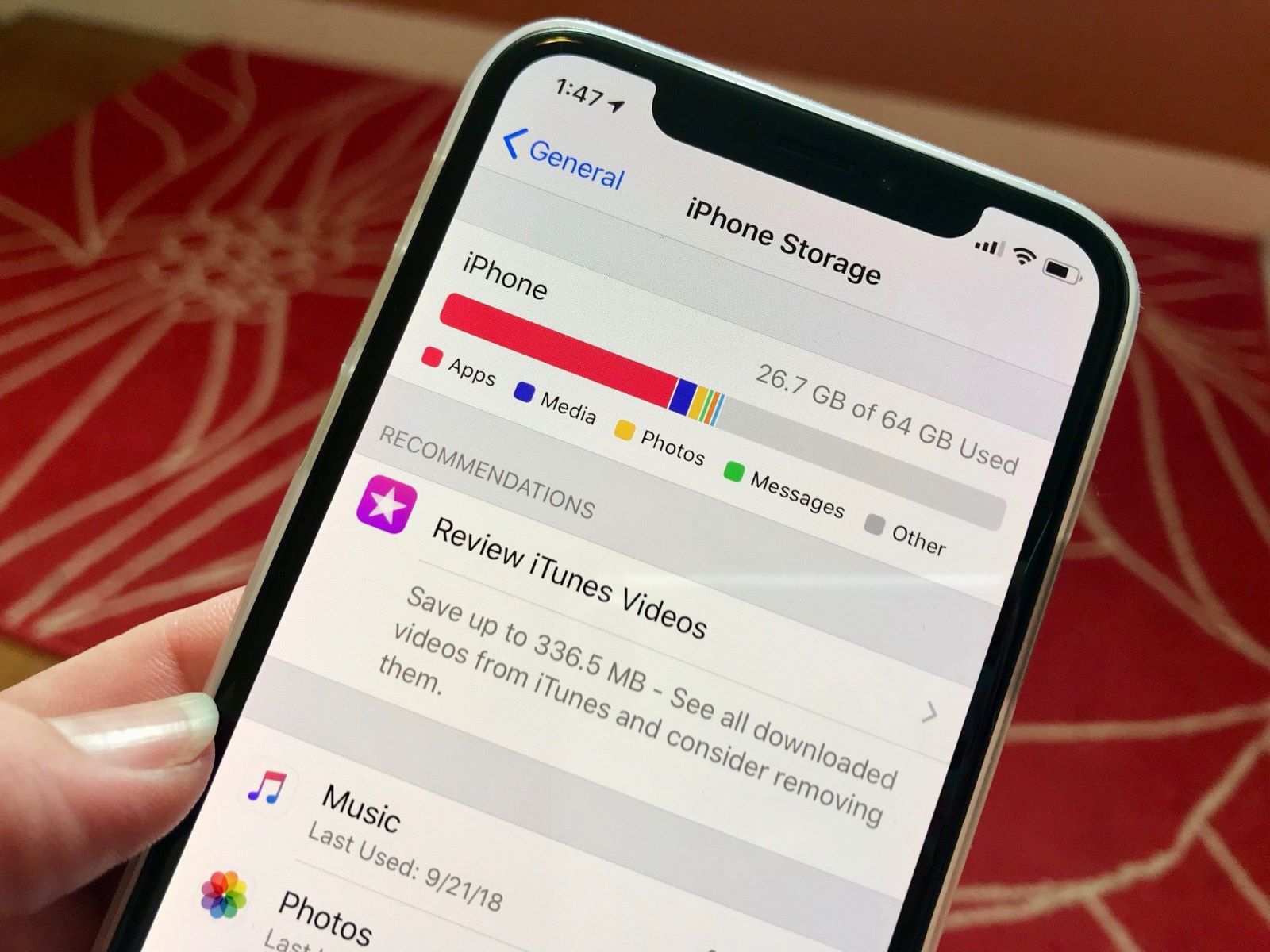**
How to Check Your iPhone Storage Space
**
If you've noticed that your iPhone is getting sluggish or you're unable to download new apps or take more photos, it may be time to check your device's storage space. Here's how to do it:
-
Open Settings: Unlock your iPhone and tap on the "Settings" app. It's usually located on your home screen and can be identified by its gear icon.
-
Navigate to General: Scroll down the Settings menu and tap on "General." This will open a new set of options related to your device's general settings.
-
Select iPhone Storage: Within the General menu, tap on "iPhone Storage." This will initiate the process of calculating and displaying how your iPhone's storage is being utilized.
-
Review Storage Usage: Once you're in the iPhone Storage section, you'll see a visual representation of your storage usage. It will display how much storage is being used and how much is available. You'll also see a breakdown of the storage usage by different categories such as Apps, Photos, Messages, and System.
-
Explore Recommendations: Below the storage usage breakdown, you'll find personalized recommendations on how to free up space on your iPhone. This can include managing large attachments, offloading unused apps, and enabling iCloud Photos.
Checking your iPhone storage space is a straightforward process that can provide valuable insights into how your device's storage is being utilized. By regularly monitoring your storage usage, you can take proactive steps to manage and optimize your iPhone's storage space.
**
Word count: 219
**
Understanding Your iPhone Storage Usage
When it comes to managing your iPhone’s storage, understanding how the space is utilized is crucial. Here’s a breakdown of the key aspects to consider:
- App Storage: Apps are a significant consumer of iPhone storage. Some apps, especially those for media and gaming, can take up considerable space. Understanding which apps are the storage hogs can help you make informed decisions about which ones to keep, delete, or replace with more storage-efficient alternatives.
- Media Files: Photos, videos, music, and other media files contribute significantly to storage usage. The higher the resolution and length of media files, the more space they occupy. Managing and optimizing your media library can free up substantial storage space.
- System Files: iOS utilizes a portion of your iPhone’s storage for system files, including the operating system and essential system data. While these files are necessary for the device to function, understanding their size and impact on storage can provide insights into the available space for user data and apps.
- Messages and Mail: Messages and email attachments, especially those with multimedia content, can accumulate over time and consume a notable portion of your iPhone’s storage. Regularly clearing out unnecessary messages and attachments can help reclaim valuable space.
- Other Data: This category encompasses various items such as app caches, temporary files, and downloads. While individually small, these files can collectively occupy a significant amount of storage. Understanding and managing this miscellaneous data can contribute to freeing up space on your device.
By comprehending how different types of data contribute to your iPhone’s storage usage, you can make informed decisions about optimizing and managing the available space. This understanding empowers you to take targeted actions to free up storage and ensure optimal performance of your iPhone.
**
Word count: 263
**
Managing Your iPhone Storage Space
Once you’ve assessed your iPhone’s storage usage, it’s time to take proactive steps to manage and optimize the available space. Here are some effective strategies for managing your iPhone’s storage:
- Offload Unused Apps: iOS offers a feature that allows you to offload unused apps while retaining their data. This can be especially helpful for apps that consume significant storage but are infrequently used. To enable this feature, go to Settings > General > iPhone Storage, select the app, and tap “Offload App.”
- Enable iCloud Photo Library: By utilizing iCloud Photo Library, you can store your photos and videos in the cloud, freeing up space on your iPhone. This feature seamlessly syncs your media across devices while keeping full-resolution versions in iCloud, accessible whenever needed.
- Clear Cache and Data: Some apps accumulate cache and data over time, contributing to storage bloat. Review and clear app caches and unnecessary data by going to Settings > General > iPhone Storage, selecting the app, and choosing “Offload App” or “Delete App” as appropriate.
- Manage Downloads and Attachments: Regularly review and delete unnecessary downloads, email attachments, and message media. This can help reclaim valuable storage space, especially if these files have accumulated over time.
- Utilize Optimize Storage: In the Settings app under Photos, you can enable “Optimize iPhone Storage” to store high-resolution photos and videos in iCloud while keeping lightweight versions on your device. This can significantly reduce the space occupied by your media library.
By implementing these strategies, you can effectively manage your iPhone’s storage space, ensuring that it is utilized efficiently and optimizing the performance of your device. Regularly monitoring your storage usage and applying these management techniques can help maintain an optimal balance between storage capacity and usage.
**
Word count: 274
**
Tips for Freeing Up iPhone Storage Space
When your iPhone’s storage space is running low, implementing targeted strategies to free up space becomes essential. Here are some effective tips for reclaiming valuable storage on your device:
- Review and Delete Unused Apps: Regularly assess your installed apps and remove those that are no longer needed. Unused apps can consume a significant amount of storage, and removing them can free up valuable space.
- Manage Photos and Videos: Periodically go through your photo and video library to delete unneeded or duplicate items. Utilize the “Recently Deleted” album in the Photos app to permanently remove deleted media and free up storage space.
- Utilize iCloud Storage: Consider subscribing to iCloud storage to offload your media, documents, and backups. This can significantly reduce the space occupied by these items on your iPhone while ensuring they are securely stored in the cloud.
- Clear Safari Cache and Data: Safari accumulates cache and browsing data over time. Clearing this data can free up storage space. To do this, go to Settings > Safari > Clear History and Website Data.
- Limit Message Attachments: In the Messages app, review and delete media and attachments that are no longer necessary. This can help free up storage occupied by message data.
- Manage Downloads: Regularly review and delete downloaded files, documents, and attachments that are no longer needed. This can help prevent unnecessary storage consumption.
- Opt for Streaming: Instead of downloading and storing large media files, consider streaming content such as music and videos. This can reduce the need for local storage of media files.
By implementing these tips, you can effectively free up storage space on your iPhone, ensuring that the available storage is utilized optimally. Regularly incorporating these practices into your device management routine can help maintain a healthy balance between storage capacity and usage.
**
Word count: 273
**