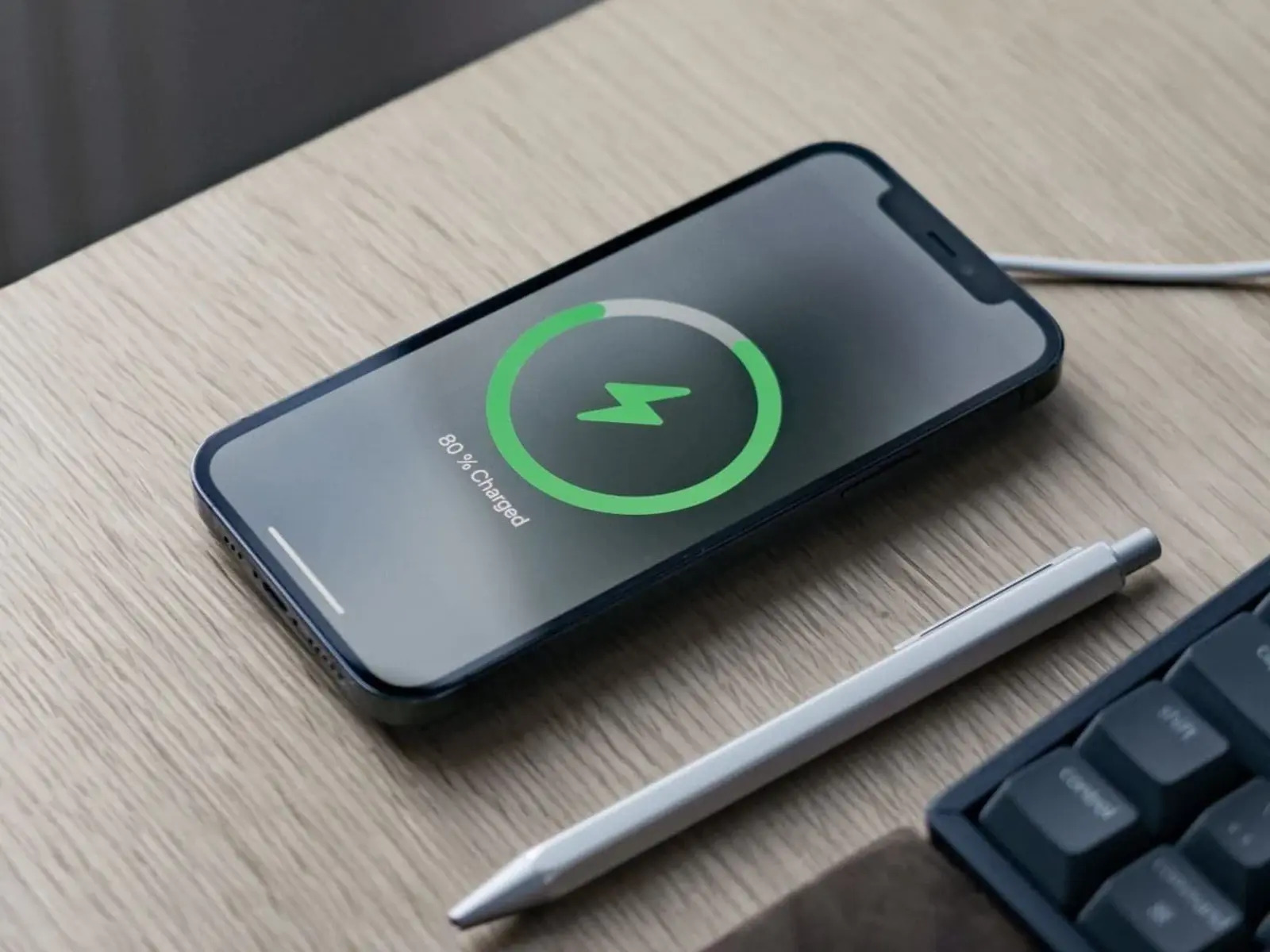Common iPhone 10 Charging Issues
Charging issues with the iPhone 10 can be frustrating, especially when you need your device to be ready for the day ahead. Whether your iPhone 10 is not charging at all or is charging slowly, it's essential to identify the root cause of the problem to find a suitable solution. Here are some common charging issues that iPhone 10 users may encounter:
-
Slow Charging: If your iPhone 10 is taking an unusually long time to charge, it can disrupt your daily routine. Slow charging may be attributed to a faulty power adapter, USB cable, or even a software issue.
-
No Charging Response: When you connect your iPhone 10 to a power source and there's no indication of it charging, it can be perplexing. This issue could stem from a malfunctioning USB port, a damaged charging cable, or an internal hardware problem.
-
Intermittent Charging: Some users may experience intermittent charging, where the device charges and then stops abruptly. This inconsistency can be caused by a loose connection, a damaged charging port, or incompatible power sources.
-
Overheating During Charging: If your iPhone 10 becomes excessively hot while charging, it could be a sign of a potential issue. Overheating during charging may be linked to a defective battery, a faulty charger, or environmental factors.
Understanding these common charging issues is the first step toward resolving them effectively. By identifying the specific problem affecting your iPhone 10, you can take targeted steps to troubleshoot and rectify the issue, ensuring that your device remains functional and reliable.
Checking the USB Cable and Power Adapter
When encountering charging issues with your iPhone 10, the first step in troubleshooting involves inspecting the USB cable and power adapter. These components play a crucial role in delivering power to your device, and any malfunction can impede the charging process. Here's a detailed look at how to assess and address potential issues related to the USB cable and power adapter:
-
Inspecting the USB Cable: Begin by examining the USB cable for any visible signs of damage, such as fraying, kinks, or exposed wires. These issues can hinder the flow of electricity and result in inefficient charging. If any damage is detected, it's imperative to replace the cable with a new, Apple-certified one to ensure optimal performance.
-
Checking for Debris and Dirt: Over time, dust, lint, and debris can accumulate in the charging port of the USB cable, obstructing the connection between the cable and the device. Carefully clean the charging port using a soft, dry brush or compressed air to remove any foreign particles that may be impeding the charging process.
-
Verifying the Power Adapter: The power adapter is equally critical in facilitating efficient charging. Ensure that the power adapter is not visibly damaged and that the prongs are intact. Additionally, check for any signs of overheating during use, as this could indicate a faulty adapter that requires replacement.
-
Using a Different Power Outlet: Sometimes, the issue may not lie with the USB cable or power adapter, but rather with the power outlet itself. Try plugging the adapter into a different outlet to rule out the possibility of an electrical fault in the original outlet.
-
Testing with Another Device: To further isolate the problem, test the USB cable and power adapter with another compatible device, such as a different iPhone model or an iPad. If the cable and adapter function correctly with the alternate device, the issue likely resides within the iPhone 10 itself.
By meticulously examining the USB cable and power adapter for any irregularities and conducting thorough tests, you can effectively troubleshoot charging issues related to these components. Identifying and addressing potential issues early on can prevent further complications and ensure that your iPhone 10 charges reliably and efficiently.
Remember, when replacing the USB cable or power adapter, it's crucial to use genuine Apple accessories to maintain the integrity and safety of your device. Investing in high-quality, certified components can significantly mitigate charging problems and contribute to the longevity of your iPhone 10.
Updating iTunes and iOS
Ensuring that both iTunes and the iOS operating system are up to date is paramount when troubleshooting charging issues with the iPhone 10. Software updates often contain bug fixes and enhancements that can address underlying issues affecting the device's charging functionality. Here's a comprehensive guide on updating iTunes and iOS to mitigate charging problems effectively:
Updating iTunes:
-
Launch iTunes: Open the iTunes application on your computer. If an update is available, a notification prompting you to install the latest version will be displayed.
-
Check for Updates: Navigate to the "Help" or "iTunes" menu and select the "Check for Updates" option. This action prompts iTunes to search for any available updates.
-
Install the Update: If an update is found, follow the on-screen instructions to download and install the latest version of iTunes. It's essential to ensure a stable internet connection during this process to prevent interruptions.
-
Restart iTunes: After the update is successfully installed, restart the iTunes application to apply the changes. This ensures that the updated version is fully functional and ready for use.
Updating iOS:
-
Access Settings: On your iPhone 10, navigate to "Settings" and select "General." From the General menu, tap on "Software Update" to initiate the update process.
-
Check for Updates: The device will search for available iOS updates. If an update is available, a prompt will appear, detailing the features and improvements included in the update.
-
Download and Install: Tap "Download and Install" to commence the update process. Ensure that your device is connected to a stable Wi-Fi network and has sufficient battery life to support the update installation.
-
Verify Installation: Once the update is downloaded, the device will automatically begin the installation process. It's crucial to allow the installation to complete without interruptions to prevent potential software corruption.
-
Restart the Device: After the update is successfully installed, the iPhone 10 will restart to apply the changes. This ensures that the updated iOS version is fully integrated, potentially resolving any underlying charging issues.
By diligently updating both iTunes and iOS, users can leverage the latest software enhancements and bug fixes to address charging irregularities with the iPhone 10. Keeping these essential components up to date not only optimizes charging performance but also enhances the overall functionality and security of the device.
Checking USB Port and Computer Connection
When troubleshooting charging issues with your iPhone 10, it's crucial to thoroughly examine the USB port and the connection to the computer. These elements are integral to the charging process and can significantly impact the device's ability to receive power efficiently. Here's a detailed exploration of how to assess and address potential issues related to the USB port and computer connection:
-
Inspecting the USB Port: Begin by carefully examining the USB port on your iPhone 10 for any signs of damage, debris, or obstruction. Use a flashlight to illuminate the port and look for bent pins, accumulated dust, or foreign objects that may impede the connection. If any irregularities are detected, gently clean the port using a soft, dry brush or compressed air to remove any debris that could hinder the charging process.
-
Testing Different USB Ports: If the iPhone 10 is not charging when connected to a specific USB port on your computer, try using a different port to determine if the issue is port-specific. Some USB ports may have varying power output, and switching to an alternative port can help identify whether the problem lies with the port itself.
-
Verifying the Computer Connection: Ensure that the USB cable is securely plugged into the computer's USB port. A loose connection can disrupt the charging process and lead to intermittent charging or a complete lack of response. Additionally, check for any error messages or notifications on the computer related to the iPhone 10 connection, as this can provide valuable insights into the nature of the issue.
-
Updating USB Drivers: In some cases, outdated or corrupted USB drivers on the computer can hinder the proper recognition and communication with the iPhone 10. To address this, consider updating the USB drivers on your computer to ensure seamless connectivity and charging functionality.
-
Using a Different Computer: To isolate the issue further, attempt to charge the iPhone 10 using a different computer. If the device charges successfully with an alternative computer, it indicates that the problem may be related to the original computer's USB ports or configuration.
By meticulously assessing the USB port on the iPhone 10 and evaluating the computer connection, users can effectively troubleshoot charging issues stemming from these components. Identifying and addressing potential issues early on can prevent further complications and ensure that the device charges reliably and consistently. Remember, maintaining a clean and secure connection between the iPhone 10 and the computer is essential for optimal charging performance.
Resetting iPhone 10 and Computer
Resetting the iPhone 10 and the computer can serve as a comprehensive troubleshooting step when encountering persistent charging issues. This process involves resetting the device settings to their default state, potentially resolving software-related anomalies that may be affecting the charging functionality. Here's a detailed exploration of the steps involved in resetting the iPhone 10 and the computer to address charging irregularities effectively:
Resetting iPhone 10:
-
Soft Reset: Initiate a soft reset on the iPhone 10 by pressing and holding the Volume Up button followed by the Volume Down button. Subsequently, press and hold the Side button until the Apple logo appears on the screen. This action triggers a soft reset, which can help address minor software glitches that may be impacting the device's charging behavior.
-
Reset All Settings: Navigate to the "Settings" app on the iPhone 10 and select "General." From the General menu, tap on "Reset" and choose "Reset All Settings." This option resets all settings to their default values without affecting personal data. It can rectify configuration-related issues that might be hindering the charging process.
-
Factory Reset: As a last resort, consider performing a factory reset on the iPhone 10. This action erases all data and settings on the device, returning it to its original state. Before initiating a factory reset, it's crucial to back up essential data to prevent permanent loss. Once the backup is complete, navigate to "Settings," select "General," and tap on "Reset." Choose "Erase All Content and Settings" to execute a factory reset.
Resetting the Computer:
-
Restart the Computer: Begin by restarting the computer to clear temporary system files and refresh the operating system. A simple restart can resolve software conflicts and refresh the USB ports, potentially addressing connectivity issues that may be impacting the iPhone 10's charging process.
-
Update Operating System: Ensure that the computer's operating system is up to date. Installing the latest updates can address compatibility issues and software bugs that may be affecting the computer's ability to recognize and charge the iPhone 10 effectively.
-
Reset USB Ports: If the computer has multiple USB ports, consider resetting them by unplugging all connected devices and restarting the computer. After the restart, reconnect the iPhone 10 to a different USB port to determine if the charging issue persists.
By meticulously executing the steps outlined above, users can leverage the power of device and system resets to troubleshoot and potentially resolve charging issues affecting the iPhone 10. It's important to exercise caution when performing a factory reset, ensuring that all essential data is backed up to prevent permanent loss. Additionally, maintaining a clean and stable connection between the iPhone 10 and the computer is crucial for optimal charging performance.