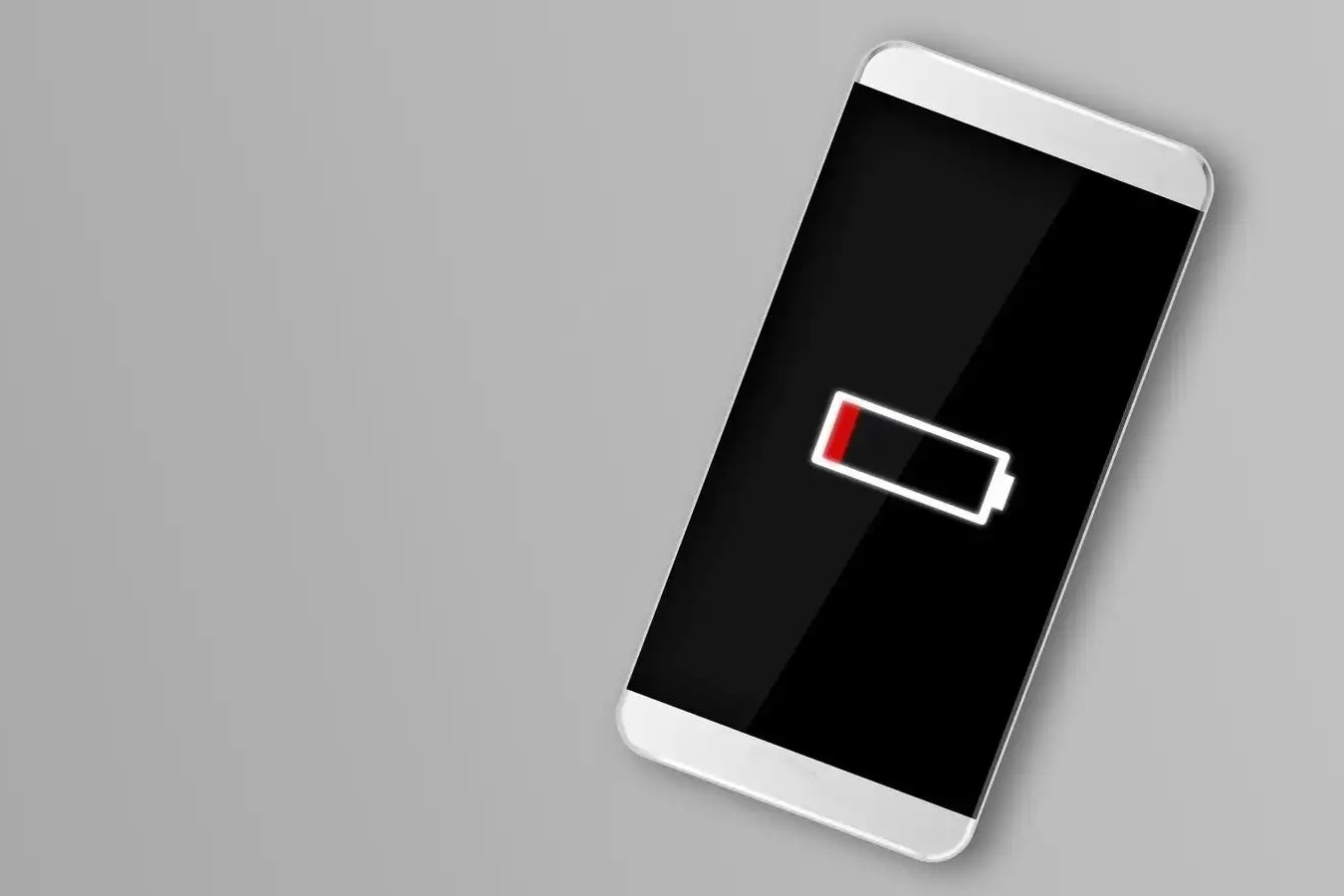Check the charging cable and adapter
When your Google Pixel 6 is not charging, the first step in troubleshooting the issue is to inspect the charging cable and adapter. Oftentimes, charging problems stem from faulty or damaged accessories rather than the device itself. Here's how to go about checking the charging cable and adapter:
-
Inspect the Cable: Begin by examining the charging cable for any visible signs of wear and tear. Look for frayed edges, kinks, or exposed wires, as these can indicate damage that may impede the flow of electricity. If you notice any such issues, it's crucial to replace the cable with a new one to ensure a reliable connection.
-
Examine the Adapter: Similarly, scrutinize the charging adapter for any physical damage. Check for bent or broken prongs, as well as any discoloration or unusual odors, which could signal a malfunction. If the adapter appears compromised in any way, it's advisable to replace it promptly to avoid potential hazards and restore proper charging functionality.
-
Try a Different Outlet: In addition to assessing the cable and adapter, consider plugging the charger into a different power outlet. Sometimes, the problem may lie with the outlet rather than the charging accessories. By testing the charger in an alternate location, you can rule out the possibility of an outlet-related issue.
By thoroughly examining the charging cable and adapter for any signs of damage and testing the charger in a different outlet, you can effectively troubleshoot charging issues related to these components. If the problem persists after these checks, it may be necessary to explore other potential causes of the charging issue.
Remember, ensuring that the charging cable and adapter are in optimal condition is fundamental to maintaining the health and functionality of your Google Pixel 6's charging system. Addressing any issues with these components promptly can help prevent further complications and ensure reliable charging performance for your device.
Clean the charging port
When encountering charging issues with your Google Pixel 6, it's essential to consider the cleanliness of the charging port. Over time, debris, dust, and lint can accumulate within the port, hindering the connection between the charging cable and the device. This obstruction can impede the flow of electricity and result in ineffective charging. To address this potential cause of charging problems, it's crucial to properly clean the charging port. Here's a detailed guide on how to carry out this task effectively:
-
Power Off the Device: Before attempting to clean the charging port, ensure that your Google Pixel 6 is powered off. This precautionary measure prevents any potential damage to the device and allows for a more thorough cleaning process.
-
Use Compressed Air: Begin by gently blowing compressed air into the charging port. This helps dislodge loose debris and dust that may be obstructing the connection points. Be sure to hold the device at a slight angle to allow any dislodged particles to fall out rather than further into the port.
-
Inspect the Port: After using compressed air, carefully examine the charging port for any remaining debris. A magnifying glass or a well-lit environment can aid in identifying any stubborn particles that may still be present.
-
Clean with a Soft Brush or Toothpick: If visible debris persists, use a soft-bristled brush or a wooden toothpick to delicately remove it from the charging port. Exercise caution to avoid causing any damage to the port's internal components.
-
Avoid Liquid Cleaners: It's important to refrain from using liquid cleaners or inserting any liquid-based cleaning tools into the charging port, as this can lead to corrosion or damage to the device.
-
Recheck the Port: Once the cleaning process is complete, reinspect the charging port to ensure that it is free from any remaining debris and appears clean and undamaged.
By meticulously cleaning the charging port of your Google Pixel 6, you can eliminate potential obstructions that may be impeding the charging process. This proactive maintenance not only addresses existing charging issues but also helps prevent future complications. Additionally, maintaining a clean charging port promotes a secure and reliable connection between the charging cable and the device, ensuring efficient charging performance.
Ensuring the cleanliness of the charging port is a fundamental aspect of device care, and incorporating this practice into your routine maintenance can contribute to the overall longevity and functionality of your Google Pixel 6.
Restart the device
When encountering charging issues with your Google Pixel 6, performing a simple restart of the device can often serve as an effective troubleshooting step. Restarting the device can help rectify transient software glitches, clear temporary system errors, and recalibrate essential components, potentially resolving the underlying cause of the charging problem. Here's a comprehensive overview of how to restart your Google Pixel 6 and the potential benefits of this straightforward yet impactful action.
How to Restart Your Google Pixel 6
-
Press and Hold the Power Button: To initiate a restart, press and hold the power button located on the side of your Google Pixel 6. Hold the button for a few seconds until the power menu appears on the screen.
-
Select "Restart": Once the power menu is displayed, tap on the "Restart" option to commence the device's reboot process.
-
Wait for the Restart: Allow the device to complete the restart process, during which it will power down and then automatically reboot. This may take a few moments, after which the device will display the lock screen or the home screen, indicating that the restart is complete.
Benefits of Restarting Your Device
-
Clears Temporary System Glitches: A restart can help clear temporary software glitches that may be affecting the device's charging functionality. By shutting down and rebooting, the device can reset various system processes, potentially resolving any transient issues that were hindering proper charging.
-
Recalibrates System Components: Restarting the device allows for the recalibration of essential system components, including the charging system. This recalibration can help address minor irregularities or inconsistencies in the device's operation, potentially restoring normal charging performance.
-
Resolves Software-related Issues: In some cases, software-related conflicts or errors may impact the device's charging behavior. A restart can help address such issues by reloading the operating system and essential software components, potentially resolving the underlying cause of the charging problem.
By incorporating the simple yet impactful action of restarting your Google Pixel 6 into your troubleshooting routine, you can potentially address charging issues stemming from software-related irregularities. This proactive measure can serve as an initial step in troubleshooting, providing a quick and accessible method to potentially resolve the charging problem without the need for more complex interventions.
Incorporating the practice of periodic device restarts as part of your routine maintenance can contribute to the overall stability and optimal performance of your Google Pixel 6, ensuring a seamless and reliable user experience.
Check for software updates
Ensuring that your Google Pixel 6 is running the latest software is crucial in troubleshooting charging issues and maintaining optimal device performance. Software updates often include bug fixes, enhancements, and optimizations that can directly impact the device's charging functionality. Here's a detailed exploration of the importance of checking for software updates and the step-by-step process to ensure your device is up to date.
Importance of Software Updates
Software updates play a pivotal role in addressing known issues and vulnerabilities that may affect the device's charging system. By installing the latest updates, you can benefit from the following:
-
Bug Fixes: Software updates frequently include fixes for known bugs and issues, some of which may directly impact the device's charging behavior. By addressing these bugs, updates can contribute to a more stable and reliable charging experience.
-
Optimizations: Manufacturers often introduce optimizations and improvements to the device's power management system through software updates. These optimizations can enhance the charging process, potentially leading to more efficient and consistent charging performance.
-
Security Enhancements: In addition to addressing charging-specific concerns, software updates often include critical security patches that safeguard the device against potential threats. A secure device is essential for maintaining the integrity of the charging system and overall device functionality.
How to Check for Software Updates
-
Access the Settings Menu: Begin by navigating to the "Settings" app on your Google Pixel 6. The Settings app is typically represented by a gear icon and can be found in the app drawer or the quick settings panel.
-
Select "System": Within the Settings menu, locate and tap on the "System" option. This will lead you to a submenu containing various system-related settings and configurations.
-
Tap "System Update": In the "System" submenu, select the "System update" option. This will initiate the process of checking for available software updates for your Google Pixel 6.
-
Check for Updates: Upon selecting "System update," the device will proceed to check for any available updates. If an update is available, you will be prompted to download and install it. Follow the on-screen instructions to complete the update process.
By proactively checking for and installing software updates for your Google Pixel 6, you can leverage the latest enhancements and fixes to potentially address charging issues and ensure the device's overall stability and performance. Incorporating this practice into your routine device maintenance can contribute to a seamless and reliable charging experience, allowing you to make the most of your Google Pixel 6's capabilities.
Boot into safe mode
Booting your Google Pixel 6 into safe mode can be a valuable troubleshooting step when encountering charging issues or other unexpected behaviors. Safe mode allows the device to start with only essential system applications and services running, excluding third-party apps that may be contributing to the problem. By isolating the device to its core functionalities, you can assess whether the charging issue is related to a third-party app or if it stems from a system-level concern. Here's a comprehensive guide on how to boot your Google Pixel 6 into safe mode and the potential benefits of this diagnostic approach.
How to Boot into Safe Mode
-
Power Off the Device: Begin by powering off your Google Pixel 6. Press and hold the power button until the power menu is displayed, then tap on "Power off" and confirm the action.
-
Press and Hold the Power Button: Once the device is powered off, press and hold the power button again. When the Google logo appears on the screen, release the power button and immediately press and hold the volume down button.
-
Enter Safe Mode: Continue holding the volume down button until the device completes the boot process. You will notice "Safe mode" displayed at the bottom left corner of the screen, indicating that the device has successfully entered safe mode.
-
Assess the Device in Safe Mode: While in safe mode, assess the device's charging behavior. Connect the charger and monitor how the device responds. If the charging issue is resolved in safe mode, it suggests that a third-party app may be the root cause of the problem.
-
Exit Safe Mode: To exit safe mode, simply restart the device by pressing and holding the power button, then tapping on "Restart" when the power menu appears.
Benefits of Safe Mode
-
Isolates Third-Party App Issues: Safe mode allows you to determine whether a third-party app is interfering with the device's charging functionality. If the issue resolves in safe mode, it indicates that a specific app may be causing the problem.
-
Diagnoses System-Level Concerns: If the charging issue persists in safe mode, it suggests that the problem may be related to the device's core system or hardware, prompting further investigation or potential hardware assessment.
By leveraging the diagnostic capabilities of safe mode, you can effectively narrow down the potential causes of charging issues on your Google Pixel 6. This methodical approach enables you to pinpoint the source of the problem, empowering you to take targeted actions to address the issue and restore reliable charging performance.
Perform a factory reset
Performing a factory reset on your Google Pixel 6 is a comprehensive troubleshooting step that can effectively address persistent charging issues and resolve various software-related anomalies. By restoring the device to its original factory settings, this process eliminates potential software conflicts, system errors, and irregularities that may be impacting the device's charging functionality. However, it's important to note that a factory reset results in the deletion of all user data, including apps, settings, and personal files, so it's crucial to back up any important data before proceeding with this action.
Here's a detailed guide on how to perform a factory reset on your Google Pixel 6 and the potential benefits of this decisive troubleshooting measure:
How to Perform a Factory Reset
-
Backup Your Data: Before initiating a factory reset, it's essential to back up your important data. This includes photos, videos, documents, and any other personal files. You can utilize Google Drive, a computer, or a cloud storage service to securely store your data.
-
Access the Settings Menu: Navigate to the "Settings" app on your Google Pixel 6. The Settings app is typically represented by a gear icon and can be found in the app drawer or the quick settings panel.
-
Select "System": Within the Settings menu, locate and tap on the "System" option. This will lead you to a submenu containing various system-related settings and configurations.
-
Tap "Reset Options": In the "System" submenu, select the "Reset options" or "Reset" option, depending on the specific menu structure of your device.
-
Choose "Erase All Data (Factory Reset)": Within the "Reset options" menu, select the "Erase all data (factory reset)" or similar option. The device will prompt you to confirm the action and provide additional details about the reset process.
-
Initiate the Factory Reset: Follow the on-screen instructions to confirm the factory reset. The device will begin the process of erasing all user data and restoring the device to its original factory settings.
-
Wait for the Reset to Complete: The factory reset process may take several minutes to complete. Once finished, the device will reboot and present the initial setup screens, indicating that the reset has been successfully executed.
Benefits of a Factory Reset
-
Resolves Software Conflicts: A factory reset eliminates potential software conflicts and irregularities that may be affecting the device's charging behavior. By restoring the device to its original state, this process can effectively address underlying software-related issues.
-
Restores System Stability: The reset process reinstates the device to a stable and consistent state, removing any accumulated software clutter or inconsistencies that may be impacting the charging system.
-
Clears System Cache and Data: By erasing all user data, a factory reset clears the device's system cache and removes any residual data that may be contributing to software-related issues, providing a clean slate for improved device performance.
By carefully considering the implications of a factory reset and following the outlined steps, you can leverage this powerful troubleshooting measure to potentially address persistent charging issues and restore the optimal functionality of your Google Pixel 6.
Contact Google support
If you've diligently explored the previous troubleshooting steps and the charging issue with your Google Pixel 6 persists, reaching out to Google support is a prudent course of action. The dedicated support channels provided by Google offer direct access to knowledgeable professionals who can provide personalized assistance and guidance tailored to your specific device and circumstances.
Google offers multiple avenues for seeking support, each designed to accommodate various preferences and needs. One of the primary support options is the Google Support website, where users can access a wealth of resources, including troubleshooting guides, community forums, and official documentation. This comprehensive online platform serves as a valuable repository of information, enabling users to explore potential solutions, engage with the community, and gain insights into common and uncommon device issues.
In addition to the online support resources, Google provides direct customer support through channels such as live chat, email support, and phone assistance. These direct communication channels offer the opportunity to engage in real-time conversations with Google's support representatives, allowing for a more interactive and personalized troubleshooting experience. Whether you prefer the convenience of digital communication or the assurance of direct human interaction, Google's support options cater to diverse user preferences.
When reaching out to Google support, it's beneficial to provide detailed information about the charging issue you're experiencing, including any relevant troubleshooting steps you've already taken. This contextual information equips the support team with a comprehensive understanding of the situation, enabling them to offer targeted guidance and potential solutions. Additionally, be prepared to share pertinent details about your device, such as its model, software version, and any relevant error messages or symptoms observed during the charging process.
By engaging with Google support, you can leverage the expertise and resources of the company to address the charging issue with your Google Pixel 6 effectively. The support team is committed to assisting users in resolving device-related concerns and ensuring a positive and seamless user experience. Whether it's a software-related anomaly, a potential hardware issue, or an uncommon scenario, Google's support professionals are equipped to provide tailored assistance and empower users to overcome challenges and enjoy the full functionality of their devices.
Overall, contacting Google support serves as a proactive and impactful step in addressing persistent charging issues, offering a direct line of communication to a dedicated team of experts committed to ensuring the satisfaction and device performance of Google Pixel users.