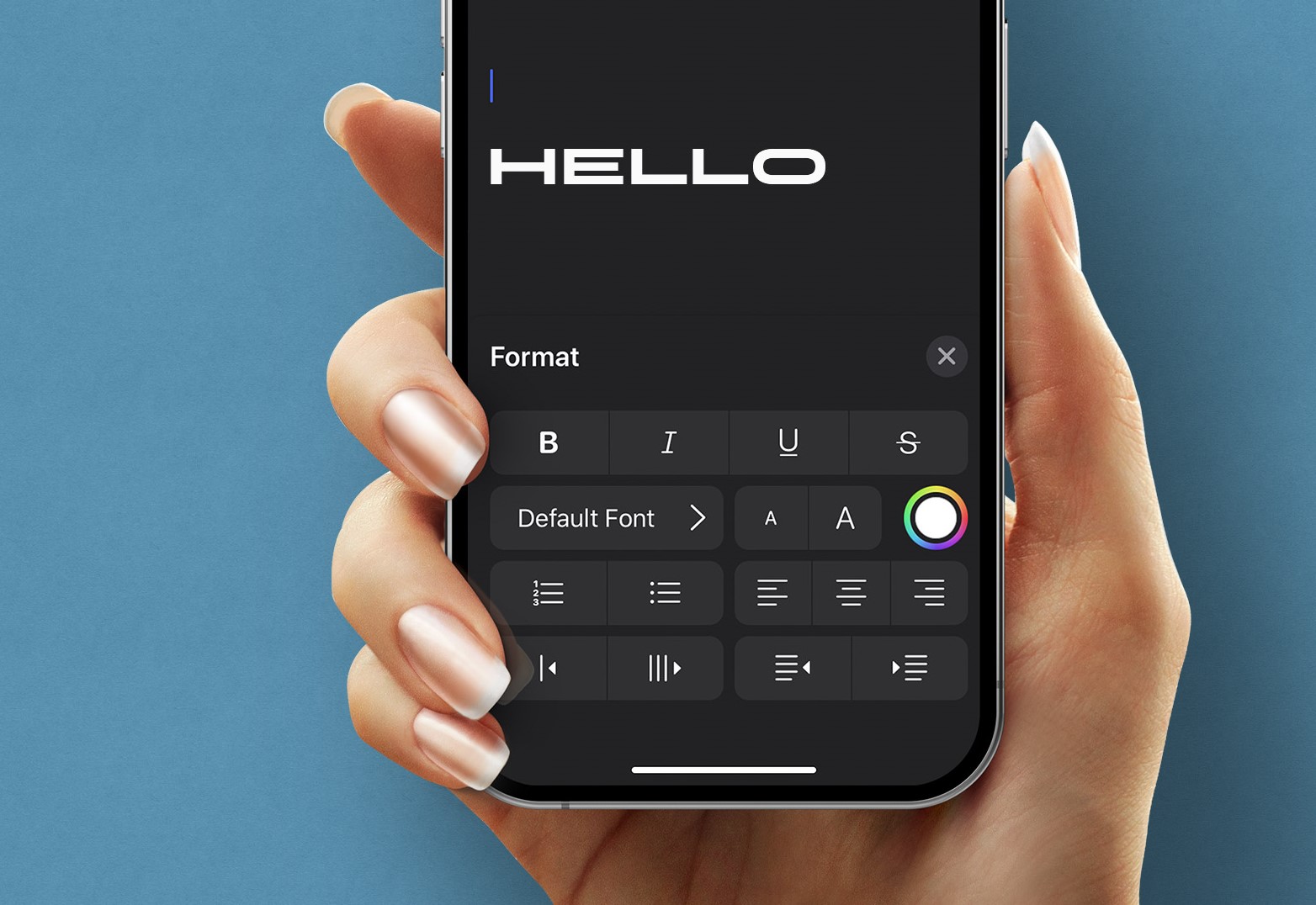Changing the Default Font in Mac’s Mail Program
Mac’s Mail program offers a convenient and efficient way to manage your email messages. With its user-friendly interface and robust features, it’s a popular choice for Mac users. One aspect of email customization that many people overlook is the ability to change the default font in the Mail program. If you find the default font boring or difficult to read, you’ll be pleased to know that you can easily modify it to suit your preferences. In this guide, we’ll walk you through the steps to change the default font in Mac’s Mail program.
Step 1: Opening the Mail program
To get started, open the Mail program on your Mac. You can do this by clicking on the Mail icon in the Dock or by searching for “Mail” in Spotlight. Once the program is open, navigate to the top menu bar and click on “Mail” to reveal a drop-down menu.
Step 2: Navigating to the Preferences
In the drop-down menu, click on “Preferences.” This will open a window with various settings options for your Mail program.
Step 3: Accessing the Fonts & Colors settings
Within the Preferences window, click on the “Fonts & Colors” tab. This is where you can customize the font settings for your Mail program.
Step 4: Modifying the font for new messages
Under the “Message font” section in the Fonts & Colors settings, you’ll see a dropdown menu labeled “Font.” Click on this menu to reveal a list of available fonts. From the list, select the font that you want to set as the default for new messages.
Step 5: Modifying the font for replies and forwards
If you wish to use a different font for replies and forwards, you can make those changes as well. Under the “Reply font” and “Forward font” sections, follow the same steps as in Step 4 to select the desired fonts for replies and forwards respectively.
Step 6: Saving the changes
Once you have made the desired font modifications, click the “OK” button to save the changes and close the Preferences window.
Step 7: Testing the new default font
To see the changes in effect, compose a new email or open a reply/forward. The text should now be displayed with the font that you set as the default for new messages. If the font appears as intended, then congratulations! You have successfully changed the default font in Mac’s Mail program.
Changing the default font in Mac’s Mail program is a quick and easy way to personalize your email experience. By selecting a font that appeals to you and enhances readability, you can make your email messages more visually appealing and enjoyable to read. So why not give it a try and make your Mail program truly yours?
Step 1: Opening the Mail program
To change the default font in Mac’s Mail program, the first step is to open the program on your Mac. There are a couple of ways to do this.
The easiest way is to locate the Mail icon in the Dock, which is usually located at the bottom of your screen. The icon looks like an envelope. Simply click on the icon to open the Mail program.
If you can’t find the Mail icon in the Dock, you can also use the Spotlight search feature. Simply click on the magnifying glass icon in the top right corner of your screen or press Command + Spacebar on your keyboard to open Spotlight. Then, type “Mail” in the search bar and press Enter. The Mail program should appear in the search results. Click on it to open.
Once the Mail program is open, you’ll see the main window with your inbox and other mailboxes displayed. At the top of the screen, you’ll find the menu bar with various options.
To proceed with changing the default font, navigate to the top menu bar and click on “Mail”. This will reveal a drop-down menu with several options.
Within the “Mail” drop-down menu, you’ll find preferences, rules, and other options that allow you to customize the Mail program to your liking. For now, we’ll focus on the “Preferences” option, which is usually located at the bottom of the drop-down menu. Click on “Preferences” to continue.
A new window will appear, displaying various settings options for your Mail program. This is where you can make changes to customize your email experience.
By following these steps, you have successfully opened the Mail program and are ready to proceed to the next step of changing the default font. Opening the Mail program is the first step toward personalizing your email experience and making it more visually appealing and enjoyable.
Step 2: Navigating to the Preferences
Once you have opened the Mail program on your Mac, the next step is to navigate to the Preferences settings. The Preferences window allows you to customize various aspects of the Mail program, including the default font.
To access the Preferences settings, you need to click on the “Mail” option in the top menu bar. This will reveal a drop-down menu with several options.
In the drop-down menu, scroll through the list until you find the “Preferences” option. It is usually located towards the bottom of the menu. Click on “Preferences” to proceed.
Alternatively, you can use the keyboard shortcut “Command + ,” (comma) to directly open the Preferences window.
After clicking on “Preferences,” a new window will appear, displaying a variety of settings options for your Mail program. This is where you can make changes to customize your email experience.
Within the Preferences window, there are several tabs at the top, such as “General,” “Accounts,” “Rules,” and more. Each tab represents a different category of settings that you can modify.
For the purpose of changing the default font, we need to access the “Fonts & Colors” settings. To do this, click on the “Fonts & Colors” tab in the Preferences window. This tab is usually located towards the top of the window.
Once you have clicked on the “Fonts & Colors” tab, you will see a variety of font-related options. These options allow you to customize the font settings for various aspects of the Mail program, such as new messages, replies, and forwards.
By successfully navigating to the Preferences settings and accessing the “Fonts & Colors” options, you are one step closer to changing the default font in the Mail program. The Preferences window is where you can modify various settings to personalize your email experience and make it more visually appealing.
Step 3: Accessing the Fonts & Colors settings
Once you have opened the Preferences window in the Mail program on your Mac, you can proceed to access the “Fonts & Colors” settings. This is where you can customize the default font and other font-related options in the Mail program.
In the Preferences window, you will see several tabs at the top, such as “General,” “Accounts,” and more. To access the “Fonts & Colors” settings, you need to click on the “Fonts & Colors” tab.
With one click on the “Fonts & Colors” tab, a new section will appear in the Preferences window dedicated to font customization.
Within this section, you will find various options to modify the font settings. The first option is the “Message font,” which allows you to set the default font for composing new messages.
Beneath the “Message font” option, you will see dropdown menus labeled “Font,” “Size,” and “Color,” which enable you to select the font style, font size, and font color for new messages.
Additionally, there are separate sections for modifying the font settings of replies and forwards. The options for “Reply font” and “Forward font” function similarly to the “Message font” section, allowing you to customize the font style, size, and color for these types of messages.
By accessing the “Fonts & Colors” settings in the Preferences window, you have gained control over the appearance of your email messages in the Mail program. This step is crucial in changing the default font and making your email experience more visually appealing and personalized.
Now that you have successfully accessed the “Fonts & Colors” settings, you can proceed to the next steps of modifying the font for new messages, replies, and forwards. Stay tuned for the upcoming steps to continue customizing the default font in Mac’s Mail program.
Step 4: Modifying the font for new messages
After accessing the “Fonts & Colors” settings in the Preferences window of the Mail program on your Mac, you can now proceed to modify the default font for composing new messages.
In the “Fonts & Colors” section of the Preferences window, locate the option labeled “Message font.” This option allows you to select the font style, size, and color for new messages.
Click on the dropdown menu labeled “Font” under the “Message font” section. A list of available fonts will appear, displaying the various font styles you can choose from.
Browse through the list and select the desired font style that you want to set as the default for new messages. The selected font will be displayed in the dropdown menu to confirm your choice.
Next, you can adjust the font size by clicking on the dropdown menu labeled “Size” under the “Message font” section. Choose the font size that suits your preference for new messages.
If you want to further customize the appearance of your new messages, you can also select a specific font color. Simply click on the dropdown menu labeled “Color” under the “Message font” section and choose the color that you prefer.
By modifying the font for new messages, you have the opportunity to align the appearance of your emails with your personal style and preference. Choosing a font that is visually appealing and easy to read can enhance the overall presentation and readability of your messages.
Once you have made the desired changes to the font style, size, and color for new messages, you can proceed to the next step of modifying the font for replies and forwards. The customization options available in the “Fonts & Colors” settings allow you to create a personalized and visually pleasing email experience in the Mail program.
Step 5: Modifying the font for replies and forwards
In addition to customizing the default font for new messages, the Mail program on your Mac allows you to modify the font for replies and forwards as well. This step will guide you through the process of adjusting the font settings for these types of messages.
Within the “Fonts & Colors” settings in the Preferences window, you’ll find separate sections for “Reply font” and “Forward font.” These sections provide options to customize the font style, size, and color specifically for replies and forwards.
To modify the font for replies, locate the “Reply font” section. Similar to the “Message font” option, you can select the desired font style by clicking on the dropdown menu labeled “Font.” Choose a font from the available options that you find most suitable for your replies.
Next, adjust the font size for replies by clicking on the dropdown menu labeled “Size” under the “Reply font” section. Select a size that ensures readability and aligns with your personal preferences.
Additionally, you can choose a specific font color for your replies. Simply click on the dropdown menu labeled “Color” and select a color that best suits your style and enhances the visual impact of your replies.
Similarly, for modifying the font in forwards, locate the “Forward font” section. Follow the same steps as above to select a font style, font size, and font color for your forwarded messages.
By customizing the font settings for replies and forwards, you can maintain consistency in the appearance of your email communication. It allows you to create visually appealing and professional-looking messages that align with your personal branding or aesthetic preferences.
Once you have made the desired modifications to the font for replies and forwards, you can proceed to the next step of saving the changes, ensuring that your custom font selections are applied to your email messages in the Mail program.
Step 6: Saving the changes
After making the desired modifications to the default font settings for new messages, replies, and forwards in the Mail program on your Mac, it is important to save the changes to ensure that your custom font selections are applied to your email messages moving forward.
To save the changes, locate the “OK” button in the bottom right corner of the Preferences window. Click on the “OK” button to finalize and save the font modifications you have made.
Upon clicking “OK,” the Preferences window will close, and you will be returned to the main Mail window. This signifies that your changes have been successfully saved.
It is worth noting that the font modifications you made will be applied to new messages, replies, and forwards moving forward. Any previously composed messages or messages received prior to making the font changes will retain their original font settings.
By saving the changes, you have ensured that your custom font selections for various types of email messages are now set as the default in the Mail program. This means that each time you compose a new message, reply to an email, or forward a message, the specified font style, size, and color will be automatically applied.
Now that you have saved the changes, you are ready to test the new default font in the Mail program by composing a new email or opening a reply/forward. This will allow you to see the font modifications in action and determine whether they meet your expectations and preferences.
By taking the time to customize the default font, you can make your email messages more visually appealing, professional, and aligned with your personal style. The ability to modify the font settings in the Mail program allows you to create a more customized and enjoyable email experience on your Mac.
Step 7: Testing the new default font
After saving the changes to the default font settings in the Mail program on your Mac, it’s important to test the modifications to ensure that the new default font is properly applied to your email messages.
To test the new default font, you can either compose a new email or open a reply/forward. This will allow you to see the font modifications in action and determine whether they meet your expectations and preferences.
If you choose to compose a new email, click on the “Compose” button within the Mail program. This will open a blank email window where you can enter the recipient’s email address, subject, and message content.
As you type your message, pay attention to the font style, size, and color. Verify that the default font you selected in the “Fonts & Colors” settings is applied to the text of the new email.
Similarly, if you prefer to test the new default font in the context of a reply or forward, navigate to an existing email thread and select “Reply” or “Forward” from the toolbar options at the top of the window.
Once the reply or forward window opens, enter your response or make any necessary changes, and observe the font style, size, and color of the text. Ensure that the modifications you made in the “Fonts & Colors” settings are correctly reflected in the email body.
By testing the new default font in these scenarios, you can verify that the desired font settings are applied consistently to your email messages in the Mail program. This step allows you to confirm that the modifications you made to the font settings have been successfully implemented.
If you are satisfied with the appearance of the font in your new messages, replies, and forwards, then congratulations! You have successfully changed the default font in the Mail program on your Mac.
However, if you are not completely satisfied and wish to make further adjustments to the font settings, you can revisit the “Fonts & Colors” settings in the Preferences window and make the necessary changes.
Remember, the ability to modify the default font allows you to create a more personalized and visually appealing email experience, enhancing both readability and aesthetics.
Now that you have tested and confirmed the new default font, you can continue enjoying the Mail program on your Mac with your customized font settings in place.