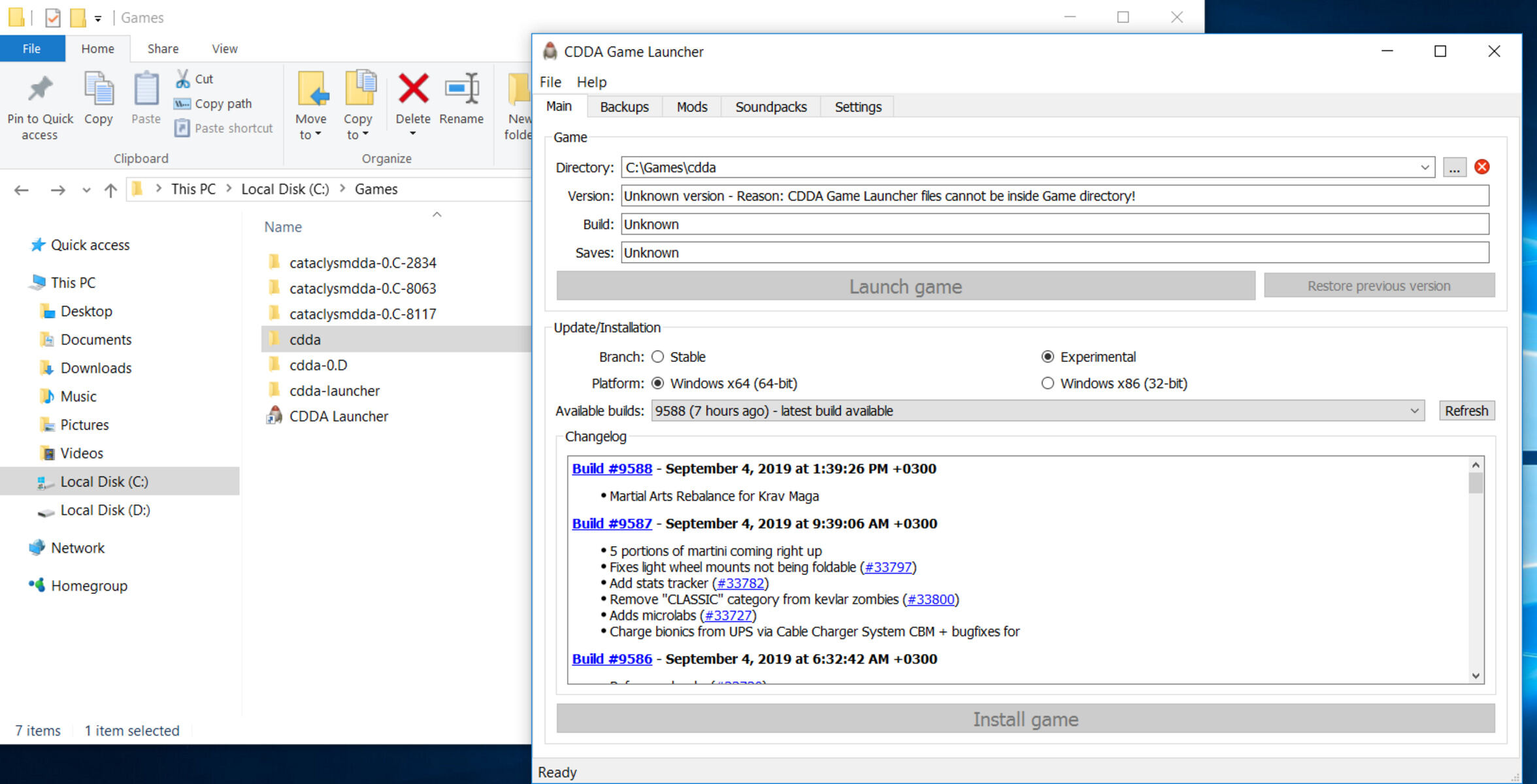What is a CDDA File?
A CDDA (Compact Disc Digital Audio) file is a format used for storing audio tracks on an audio CD. It is the standard format for audio data on CDs and is widely supported by various media players and audio editing software. CDDA files contain the raw audio data, uncompressed and without any additional formatting.
Unlike other audio file formats such as MP3 or WAV, CDDA files do not have any metadata or headers. They simply contain the audio data as it is recorded on the CD. This makes CDDA files larger in size compared to compressed audio formats, but it also ensures that the audio quality remains intact without any loss or compression.
When you insert an audio CD into a computer or CD player, the CDDA files are read and played back as audio tracks. These files are commonly found in the root directory of the CD and are named with a numeric sequence, such as “track01.cda”, “track02.cda”, and so on. Each CDDA file represents a separate audio track on the CD.
It’s important to note that CDDA files are meant to be played directly from the CD and cannot be easily copied or transferred like other audio formats. However, with the help of specialized software, it is possible to extract the audio data from a CDDA file and save it in a different audio format for easier playback and storage.
Overall, CDDA files are the standard format for audio tracks on CDs and provide a reliable and high-quality way of storing audio data. They are commonly used in music production, audio mastering, and CD burning processes.
How to Identify a CDDA File
Identifying a CDDA file is relatively straightforward, as they have a specific structure and file extension associated with them. Here’s how you can identify a CDDA file:
- File Extension: CDDA files typically have a “.cda” file extension. This extension indicates that the file is a CDDA file specifically used for storing audio tracks on a CD.
- File Location: CDDA files are commonly found in the root directory of an audio CD. When you explore the contents of an audio CD on your computer, you will often see files named “track01.cda”, “track02.cda”, and so on. Each of these files corresponds to an audio track on the CD.
- File Size: CDDA files are generally larger in size compared to compressed audio formats. Each CDDA file represents a complete audio track and holds the raw, uncompressed audio data. The file size can vary depending on the duration and quality of the audio track.
It’s important to note that while CDDA files have a specific file extension and location, they cannot be directly opened or played back like other audio files. They are designed to be played directly from the audio CD using a CD player or specialized software.
When you come across a file with the “.cda” extension and it is located on an audio CD, you can be confident that it is a CDDA file. However, if you find a file with the “.cda” extension on your computer’s hard drive, it is likely a shortcut file that points to the audio track on the CD rather than the actual audio file.
By keeping these factors in mind, you can easily identify a CDDA file and understand its purpose in storing audio tracks on a CD.
Common Applications that Use CDDA Files
CDDA files, being the standard format for audio tracks on CDs, are widely supported by various applications and software. Here are some common applications that utilize CDDA files:
- Media Players: Most media players, both on computers and portable devices, are capable of playing CDDA files directly from an audio CD. These players provide a simple and convenient way to listen to audio tracks without the need for additional conversion or encoding.
- Audio Editing Software: Audio editing software, such as Adobe Audition and Audacity, can open and manipulate CDDA files. These tools allow you to extract specific parts of the audio, apply effects, adjust levels, and perform other editing operations on the raw audio data.
- CD Burning Software: When creating custom audio CDs, CD burning software like Nero Burning ROM and Windows Media Player utilize CDDA files to compile and burn the audio tracks onto a new CD. These applications ensure that the audio tracks are properly converted and formatted for playback on standard CD players.
- Music Production Software: Professional music production software, such as Pro Tools and Logic Pro, support CDDA files for importing and mixing audio tracks. These tools provide advanced features for editing, mixing, and mastering audio, making them essential for music producers and engineers.
- Audio Conversion Tools: While CDDA files are not meant to be easily converted, there are specialized tools available that can extract the audio data from CDDA files and save them in different formats, such as MP3 or WAV. These conversion tools allow you to create digital copies of your audio CDs or convert the tracks for playback on various devices.
By understanding these common applications, you can make the most out of CDDA files and utilize them in different scenarios, whether it’s playing audio tracks, editing them, or creating custom audio CDs.
How to Open a CDDA File in Windows
Opening a CDDA file in Windows requires the use of a media player or CD-burning software. Here’s a step-by-step guide on how to open a CDDA file in Windows:
- Using Windows Media Player:
- Using VLC Media Player:
- Using CD-burning Software:
– Insert the audio CD containing the CDDA files into your computer’s CD/DVD drive.
– Windows Media Player should automatically recognize the CD and display its contents.
– Click on the CDDA file (e.g., track01.cda) you want to play, and Windows Media Player will start playing the corresponding audio track.
– Insert the audio CD into your computer’s CD/DVD drive.
– Open VLC Media Player (if you don’t have it installed, you can download it for free from the official website).
– In VLC Media Player, go to “Media” in the menu bar and select “Open Disc”.
– In the “Disc” tab, make sure the “Audio CD” option is selected, and click on “Play”.
– VLC Media Player will start playing the CDDA tracks from the audio CD.
– Insert the audio CD into your computer’s CD/DVD drive.
– Open the CD-burning software of your choice (such as Nero Burning ROM or Windows Media Player).
– Select the option to create a new audio CD project.
– Drag and drop the CDDA files from the CD to the CD-burning software’s project window.
– Follow the prompts to customize the CD project if desired, then select the option to burn the audio CD.
– The CD-burning software will create a new audio CD that contains the CDDA files, which can be played on standard CD players.
By following these steps, you can easily open and play CDDA files in Windows using various media players or create new audio CDs with the CDDA tracks using CD-burning software.
How to Open a CDDA File on Mac
To open a CDDA (Compact Disc Digital Audio) file on a Mac, you can use the built-in media player or third-party software. Here is a step-by-step guide on how to open a CDDA file on a Mac:
- Using iTunes:
- Using VLC Media Player:
- Using Other Media Players:
– Insert the audio CD containing the CDDA files into your Mac’s CD/DVD drive.
– iTunes should automatically open and display the audio CD under the “Devices” section in the sidebar.
– Click on the CD name to view the CDDA files (usually named “track01.cda”, “track02.cda”, etc.) as individual audio tracks.
– Double-click on a CDDA file to start playing the corresponding audio track in iTunes.
– Insert the audio CD into your Mac’s CD/DVD drive.
– Open VLC Media Player (if you don’t have it installed, you can download it for free from the official website).
– In VLC Media Player, go to “File” in the menu bar and select “Open Disc”.
– In the “Disc” tab, make sure the “Audio CD” option is selected, and click on “Play”.
– VLC Media Player will start playing the CDDA tracks from the audio CD.
– There are several other media players available for Mac that can open CDDA files, such as Vox, Clementine, and Audirvana.
– Install the media player of your choice from the Mac App Store or their official website.
– Insert the audio CD into your Mac’s CD/DVD drive.
– Open the media player and look for an option to open an audio CD or browse for CDDA files.
– Select the CDDA files you want to play, and the media player will start playing the corresponding audio tracks.
By following these steps, you can easily open and play CDDA files on a Mac using native software like iTunes or third-party media players such as VLC Media Player, Vox, Clementine, or Audirvana.
How to Open a CDDA File on Linux
Opening a CDDA (Compact Disc Digital Audio) file on Linux can be achieved using various media player applications. Linux offers a range of software options that can play audio CDs. Here’s a step-by-step guide on how to open a CDDA file on Linux:
- Using VLC Media Player:
- Using Audacious Music Player:
- Using Other Media Players:
– Open a terminal and type the following command to install VLC Media Player: sudo apt install vlc
– Insert the audio CD containing the CDDA files into your CD/DVD drive.
– Launch VLC Media Player and go to “Media” in the menu bar, then select “Open Disc”.
– In the “Disc” tab, make sure the “Audio CD” option is selected, and click on “Play”.
– VLC Media Player will start playing the CDDA tracks from the audio CD.
– Open a terminal and type the following command to install Audacious: sudo apt install audacious
– Insert the audio CD into your CD/DVD drive.
– Launch Audacious from the applications menu.
– In Audacious, go to “File” in the menu bar, then select “Open Audio CD”.
– Audacious will read the CDDA files and display the audio tracks. Select a track to start playing.
– Linux offers a variety of media players that can open CDDA files, such as Rhythmbox, Banshee, and Clementine.
– Install the media player of your choice using your distribution’s package manager or through the command line.
– Insert the audio CD into your CD/DVD drive.
– Launch the media player and look for an option to open an audio CD or browse for CDDA files.
– Select the CDDA files you want to play, and the media player will start playing the corresponding audio tracks.
By following these steps, you can easily open and play CDDA files on Linux using popular media players like VLC Media Player, Audacious, Rhythmbox, Banshee, or Clementine.
Alternative Ways to Open a CDDA File
In addition to using media players and CD-burning software, there are alternative ways to open a CDDA (Compact Disc Digital Audio) file. These methods allow you to access and convert CDDA files for different purposes. Here are some alternative ways to open a CDDA file:
- Audio Editing Software:
- Virtual CD/DVD Drives:
- Audacity Plug-Ins:
- Audio Conversion Tools:
- Online Audio Converters:
– Audio editing software such as Adobe Audition, Audacity, or Ocenaudio can open CDDA files. This allows you to edit the raw audio data, apply effects, cut, mix, and save the modified audio in various formats.
– Virtual CD/DVD drive software, like Daemon Tools or Virtual CloneDrive, can create virtual drives on your computer. You can then mount the CDDA file as a virtual CD on the virtual drive, allowing you to access and play the audio tracks through media players as if you had inserted a physical CD.
– Audacity, a popular open-source audio editing software, offers plug-ins (such as FFmpeg or LAME) that enable the direct import and export of CDDA files. These plug-ins extend the capabilities of Audacity and allow for more flexibility in working with CDDA files.
– Audio conversion software such as dBpoweramp, XRECODE, or fre:ac can convert CDDA files into various audio formats, including MP3, WAV, FLAC, and more. These tools enable you to extract the audio tracks from a CDDA file and convert them for playback on different devices.
– Several online audio conversion websites, such as Online Audio Converter, Zamzar, or Convertio, allow you to upload a CDDA file and convert it to a different audio format. These platforms are convenient for quick and hassle-free conversion without the need to install software on your computer.
These alternative methods provide additional options for opening and working with CDDA files. Whether you need to edit, mount, convert, or work with CDDA files in different ways, these solutions offer versatility and flexibility.
Converting a CDDA File to a Different Format
Converting a CDDA (Compact Disc Digital Audio) file to a different audio format can be useful for compatibility, storage, or customization purposes. Here’s how you can convert a CDDA file to a different format:
- Using Audio Conversion Software:
- Using Online Audio Converters:
- Using Audio Editing Software:
- Using Media Players:
- Using Terminal Commands:
– There are various audio conversion software available that can convert CDDA files to different formats such as MP3, WAV, FLAC, and more. Some popular options include dBpoweramp, XRECODE, and fre:ac. Simply install the software, select the CDDA file you want to convert, choose the desired output format, and initiate the conversion process.
– Several online audio conversion websites provide the ability to convert CDDA files to different formats. Websites like Online Audio Converter, Zamzar, and Convertio offer a simple interface where you can upload your CDDA file, select the desired output format, and convert the file online. These converters are convenient if you don’t want to install additional software on your computer.
– Audio editing software like Audacity provides the option to export CDDA files to different formats. Open Audacity, import the CDDA file, make any necessary edits or adjustments, and then choose the “Export” or “Export as…” option to save the file in your desired format.
– Some media players offer built-in conversion functionality. For example, VLC Media Player allows you to convert CDDA files to different formats. Open VLC, go to “Media” in the menu bar, select “Convert/Save”, add the CDDA file, choose the desired output format, specify the destination folder, and start the conversion process.
– If you prefer command-line tools, you can use utilities like ffmpeg or sox to convert CDDA files to different formats. Open a terminal, navigate to the directory containing the CDDA file, and use commands like “ffmpeg -i track01.cda output.mp3” or “sox track01.cda output.wav” to convert the file to your desired format.
By following these methods, you can easily convert a CDDA file to a different audio format, enabling compatibility with various devices and software, reducing file size, or customizing the audio quality according to your needs.
Troubleshooting CDDA File Issues
While working with CDDA (Compact Disc Digital Audio) files, you may encounter various issues that can affect playback or the overall experience. Here are some troubleshooting tips to help resolve common CDDA file issues:
- Incompatibility:
- No Audio:
- Skipping or Stuttering:
- File Corruption:
- CD Drive Recognition:
- CD Read Errors:
– Ensure that the media player or software you are using supports CDDA files. If playback is not working, try using a different media player or updating the software to the latest version.
– If you cannot hear any audio when playing a CDDA file, check the volume level on your computer or media player. Make sure that the audio output is not muted and the volume is turned up.
– Skipping or stuttering audio during playback can be caused by a damaged or dirty CD. Clean the CD carefully with a soft cloth and try playing it again. If the issue persists, there may be a problem with the CD itself or the CD drive.
– If a CDDA file is not playing correctly or is displaying errors, it may be corrupted. Try playing the file on a different device or use audio editing software to repair or recreate the file from the original CD.
– If the CD drive is not recognizing the CDDA files, make sure the CD is inserted properly into the drive. Restart the computer and try again. If the issue persists, there may be a problem with the CD drive or its drivers. Update the drivers or consult a professional for assistance.
– If you encounter read errors while accessing CDDA files, it could be due to scratches, smudges, or other physical damage on the CD. Clean the CD and try again. If the errors persist, consider making a backup of the CD or seek professional help to recover the data.
These troubleshooting tips should help you address common issues that can arise when working with CDDA files. If the problem persists, consider reaching out to technical support or seeking assistance from professionals who specialize in audio hardware and software.
Final Thoughts: What You Need to Know About CDDA Files
CDDA (Compact Disc Digital Audio) files are the standard format for audio tracks on CDs. They contain raw, uncompressed audio data, preserving the original sound quality without any loss or compression. Understanding the key points about CDDA files can help you work with them effectively. Here are the main things you need to know:
- File Format:
- Playback:
- Compatibility:
- Alternative Uses:
- Troubleshooting:
– CDDA files have the “.cda” file extension and are commonly found in the root directory of an audio CD. They represent individual audio tracks as they are recorded on the CD, without any metadata or headers.
– CDDA files are meant to be played directly from the audio CD using a CD player or media player software. Insert the CD into a CD/DVD drive and use compatible media players to access and play the audio tracks.
– CDDA files are widely supported by various media player applications and can be played on different operating systems such as Windows, Mac, and Linux. Ensure that your media player or software supports CDDA files to avoid any compatibility issues.
– While CDDA files are primarily used for playing audio tracks, they can also be edited, converted, or manipulated using audio editing software. Additionally, virtual CD/DVD drives and online audio conversion tools offer alternative methods to access and work with CDDA files.
– If you face issues with CDDA files, ensure that your media player or software is up to date. Troubleshoot problems such as skipping or stuttering audio, file corruption, or CD drive recognition issues. Proper maintenance and cleaning of CDs can also help resolve playback problems.
By understanding these key aspects of CDDA files, you can effectively work with and enjoy audio tracks from CDs. Whether you are playing, editing, converting, or troubleshooting, keeping these points in mind will enhance your experience with CDDA files and audio CDs in general.