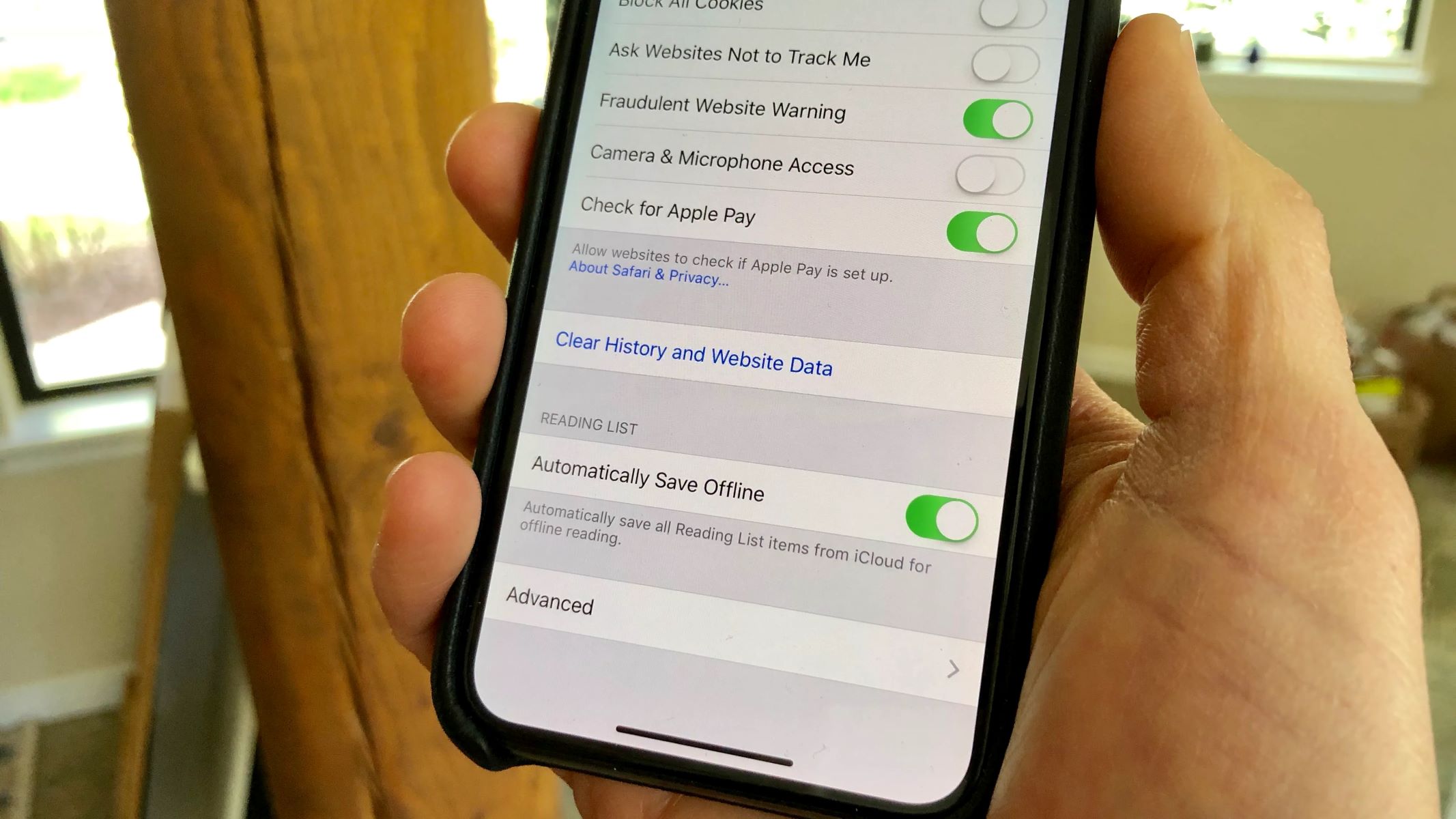Understanding Cache on iPhone 10
When you use your iPhone 10 to browse the internet or use various applications, the device stores temporary data to help these processes run more efficiently. This temporary data is known as cache. While cache can enhance your browsing and app experiences by speeding up load times and reducing data usage, it can also accumulate over time and take up valuable storage space on your device.
The cache on your iPhone 10 includes a variety of data, such as images, scripts, and other elements from websites you visit, as well as temporary files generated by apps. These files are stored to facilitate quicker access the next time you visit the same website or use the same app. However, as your cache grows, it can potentially slow down your device and lead to issues such as unresponsive apps or sluggish performance.
Understanding the cache on your iPhone 10 is essential for maintaining the optimal functionality of your device. By periodically clearing the cache, you can free up storage space and ensure that your iPhone 10 continues to operate smoothly. This process can also help resolve certain issues, such as website loading problems or app malfunctions, that may arise from outdated or corrupted cache data.
In the following steps, we will explore how to clear the cache on your iPhone 10, allowing you to effectively manage the temporary data accumulated by your device and optimize its performance.
Step 1: Accessing the Settings Menu
Accessing the Settings menu on your iPhone 10 is the first step towards clearing the cache. The Settings app serves as the control center for various aspects of your device, allowing you to customize preferences, manage storage, and make system-wide adjustments. To access the Settings menu, follow these simple steps:
-
Locate the Settings App: On your iPhone 10's home screen, look for the Settings app icon. It is recognizable by its gear-shaped symbol and is typically located among your other apps. Tap on the icon to open the Settings app.
-
Navigate to the General Settings: Once the Settings app is open, you will see a list of options displayed in a structured format. Look for and tap on the "General" option. This will take you to a new screen with a range of general settings for your device.
-
Select the Settings You Want to Manage: Within the General settings, you can find various options related to device management, software updates, and more. To proceed with clearing the cache, you will need to select the specific settings related to the browser or app whose cache you wish to clear. For example, if you want to clear the cache for the Safari browser, you would select "Safari" from the list of options.
Accessing the Settings menu is the initial step in the cache-clearing process, providing you with the foundational access needed to manage the temporary data stored on your device. Once you have successfully accessed the Settings menu, you can proceed to the next steps to clear the cache for your chosen app or browser, ensuring that your iPhone 10 continues to operate efficiently and effectively.
By following these steps, you can easily access the Settings menu on your iPhone 10, setting the stage for the subsequent actions required to clear the cache and optimize the performance of your device.
Step 2: Selecting Safari or App Settings
Once you have accessed the Settings menu on your iPhone 10, the next crucial step in the cache-clearing process involves selecting the specific settings for the app or browser whose cache you intend to clear. This step is essential for targeting the temporary data accumulated by the chosen application, whether it be the Safari browser or a specific app on your device.
If you are aiming to clear the cache for the Safari browser, you will need to locate and tap on the "Safari" option within the Settings menu. Upon selecting Safari, you will be presented with a range of settings and preferences related to the browser's functionality and data management. Among these settings, you will find the option to clear the cache, along with other browsing data such as history and cookies.
On the other hand, if you wish to clear the cache for a specific app, you will need to identify the app within the Settings menu and select its corresponding settings. Different apps may have varying methods for managing cache and temporary data, so it is important to navigate through the app-specific settings to locate the cache-clearing option. Once you have accessed the settings for the desired app, you can proceed to the next step of clearing its cache.
By selecting the Safari or app settings within the Settings menu, you are taking a targeted approach to managing the cache on your iPhone 10. This step allows you to access the specific controls and preferences related to the chosen app or browser, empowering you to efficiently clear the accumulated temporary data and optimize the performance of your device.
Navigating through the settings for Safari or a specific app is a pivotal part of the cache-clearing process, enabling you to tailor your actions to the unique data management requirements of each application. With this targeted approach, you can effectively address the accumulation of cache data and ensure that your iPhone 10 continues to operate at its best.
Step 3: Clearing Cache Data
Clearing the cache data on your iPhone 10 is a crucial step in optimizing the performance and storage efficiency of your device. Once you have accessed the specific settings for the app or browser whose cache you intend to clear, you can proceed with the process of clearing the accumulated temporary data.
If you are targeting the cache for the Safari browser, within the Safari settings, you will find the option to "Clear History and Website Data." Tapping on this option will prompt a confirmation dialog, allowing you to proceed with clearing the browser's cache, history, and other browsing data. Upon confirmation, the Safari cache will be cleared, freeing up storage space and potentially resolving issues related to outdated or corrupted cache data.
For clearing the cache of a specific app, the process may vary depending on the app's individual settings and preferences. In some cases, apps may include a built-in option to clear cache or temporary data directly within their settings. Alternatively, you may need to explore the app's settings to locate the cache-clearing option, which could be labeled as "Clear Cache," "Clear Data," or similar terminology. Once you have identified and selected the cache-clearing option within the app's settings, you can proceed with clearing the accumulated temporary data associated with that app.
It's important to note that clearing the cache data for a browser or app will result in the removal of temporary files and data stored for enhancing performance. While this action can free up storage space and potentially resolve certain issues, it may also lead to the loss of certain preferences or stored information within the app or browser. For example, clearing the cache for a browser will remove saved passwords, website data, and browsing history. Similarly, clearing the cache for an app may reset certain preferences or stored data within the app.
By clearing the cache data for the selected app or browser, you are effectively managing the temporary data accumulated by your iPhone 10, ensuring that your device continues to operate efficiently and effectively. This process can help alleviate storage constraints, improve performance, and resolve potential issues stemming from outdated or corrupted cache data.
Proceeding with the cache-clearing process empowers you to take proactive measures in maintaining the optimal functionality of your iPhone 10, allowing you to enjoy a seamless and responsive user experience while effectively managing the storage and performance of your device.
Step 4: Confirming Cache Clearing
After initiating the cache-clearing process for the selected app or browser on your iPhone 10, it is essential to confirm the action to ensure that the accumulated temporary data is successfully cleared from your device. The confirmation step serves as a safeguard, allowing you to verify your decision before the cache-clearing process is finalized.
Upon selecting the option to clear the cache for the chosen app or browser, a confirmation prompt will typically appear, seeking your acknowledgment to proceed with the action. This prompt serves as a precautionary measure, ensuring that you have the opportunity to review and confirm the cache-clearing process before any data is permanently removed from your device.
When prompted to confirm the cache clearing, you will typically encounter a message or dialog box that outlines the specific data that will be affected by the action. This may include details such as the amount of cache data to be cleared, any associated browsing history or stored preferences that will be removed, and the potential impact of the cache clearing on the app or browser's functionality.
To confirm the cache clearing, you will be prompted to proceed with the action by tapping on a confirmation button or selecting an option to clear the cache. This deliberate step ensures that the cache-clearing process is intentional and prevents accidental data loss, providing you with the opportunity to review the implications of the action before finalizing the cache clearing.
Confirming the cache clearing is a critical part of the process, allowing you to exercise control over the management of temporary data on your iPhone 10. By confirming the cache clearing, you are actively participating in the optimization of your device's performance and storage efficiency, ensuring that outdated or unnecessary cache data is effectively removed.
Once the cache clearing is confirmed, the selected app or browser will proceed to clear the accumulated temporary data, freeing up storage space and potentially resolving performance issues associated with outdated or corrupted cache data. This deliberate confirmation step empowers you to take proactive measures in managing the cache on your iPhone 10, contributing to the continued smooth operation of your device.
By confirming the cache clearing, you are actively participating in the optimization of your device's performance and storage efficiency, ensuring that outdated or unnecessary cache data is effectively removed. This deliberate confirmation step empowers you to take proactive measures in managing the cache on your iPhone 10, contributing to the continued smooth operation of your device.