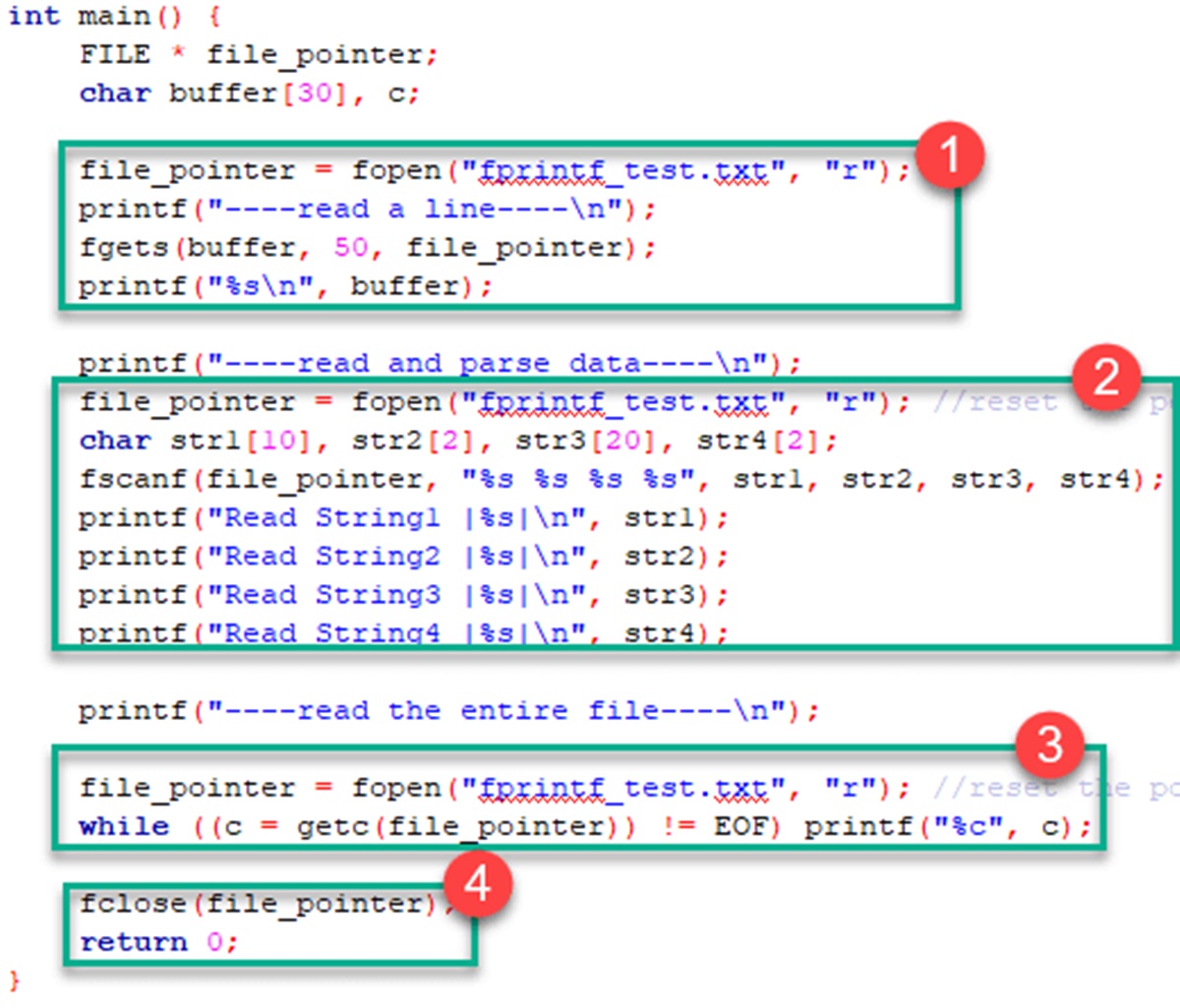What is a C File?
A C file refers to a source code file written in the programming language C. C is a general-purpose language known for its efficiency and low-level programming capabilities, making it widely used in software development.
C files typically contain a collection of C programming statements and functions that perform specific tasks. These files are essential building blocks for developing applications and systems at the core level.
C files have a file extension of “.c”, which serves as an identifier for the operating system to recognize and associate them with a C programming environment or compiler.
When writing C code, developers use text editors or integrated development environments (IDEs) to create and edit C files. These files are then compiled using a C compiler, which converts the human-readable code into machine-readable instructions for the computer to execute.
C files can be highly modular and organized. Developers often divide their code into multiple C files to separate different functionalities and improve maintainability. These files are then linked together during the compilation process to create the final executable program.
Furthermore, C files may include header files (with a “.h” extension) that contain function prototypes, constant definitions, and other necessary declarations. These header files are typically included at the beginning of a C file using the #include directive.
It’s worth noting that C files are not limited to being used for standalone programs. They can also be utilized as part of larger projects, libraries, or frameworks, allowing code reusability and modularity.
How to Identify a C File
Identifying a C file is relatively straightforward, as they typically have a specific file extension and exhibit certain characteristics. Here are a few key ways to identify a C file:
- File Extension: C files usually have a “.c” extension at the end of their filenames. This extension serves as a clear indication that the file contains C code. For example, “myprogram.c” or “utilities.c”.
- Text-based Format: C files are plain text files, meaning they can be opened in a text editor and viewed as human-readable code. If you come across a file that you suspect may be a C file, open it with a text editor and look for C programming statements and function definitions.
- Keywords and Syntax: C files use specific keywords and syntax that are unique to the C language. These include data types (e.g., int, float), variable declarations, loops, conditionals, and function definitions. If you see these elements in the file, it is likely a C file.
- #include Statements: C files often include header files using the #include directive. If you spot #include statements at the beginning of the file, referencing other files with a “.h” extension, it is an additional indication that the file may contain C code.
- Compilation: C files are typically compiled using a C compiler to generate executable machine code. If you have access to the source code and the necessary compiler, you can attempt to compile the file to check for any compilation errors or warnings. However, this may not always be possible or required for simply identifying a C file.
By considering these characteristics, you can easily identify whether a file is a C file or not. This knowledge is particularly useful when dealing with large code repositories or projects that may contain multiple file types. Understanding which files are written in C can help you navigate and work with the codebase more efficiently.
How to Open a C File on Windows
Opening a C file on Windows requires a text editor or an integrated development environment (IDE) that supports C programming. Here are a few options to consider:
- Notepad: Notepad is a basic text editor that comes pre-installed on Windows. While it lacks advanced features specific to programming, it can still open and display the contents of a C file. Simply right-click on the C file, select “Open With,” and choose Notepad.
- Visual Studio Code: Visual Studio Code (VS Code) is a popular free text editor with powerful features for programming. It supports C syntax highlighting, code navigation, and debugging capabilities. Install VS Code from the official website, then open the editor and use the “Open File” option to browse and select your C file.
- Dev-C++: Dev-C++ is an integrated development environment specifically designed for C and C++ programming. It provides a comprehensive set of features for coding, debugging, and compiling C files. Download and install Dev-C++ from the official website, then open the IDE and use the “File” menu to open your C file.
- Code::Blocks: Code::Blocks is another popular IDE for C and C++ development. It offers a user-friendly interface and supports various compilers. Download and install Code::Blocks from the official website, launch the IDE, and use the “File” menu to open your C file.
Once you’ve opened the C file in your chosen text editor or IDE, you can view and modify the code as needed. Remember to save your changes to the file before closing it.
In addition to these options, there are other text editors and IDEs available for Windows that support C programming. Choose the one that best suits your needs and preferences.
It’s important to note that opening a C file on Windows only allows you to view and edit the code. To compile and run the C file, you’ll need to use a C compiler and build the code into an executable format.
How to Open a C File on Mac
Opening a C file on a Mac requires a text editor or integrated development environment (IDE) that supports C programming. Here are a few options to consider:
- TextEdit: TextEdit is the default text editor on Mac, capable of opening and displaying the contents of a C file. Right-click on the C file, select “Open With,” and choose TextEdit. However, be aware that TextEdit may not have specific features for programming.
- Xcode: Xcode is Apple’s official IDE for macOS, which includes robust features for C programming and development. Download and install Xcode from the Mac App Store. Once installed, open Xcode and use the “File” menu to navigate and open your C file.
- Visual Studio Code: Visual Studio Code (VS Code) is a popular cross-platform text editor with extensive support for programming languages, including C. Install VS Code from the official website, then open the editor and use the “Open File” option to browse and select your C file.
- Atom: Atom is another versatile text editor that offers C syntax highlighting and a wide range of community-developed plugins. Download and install Atom from the official website, launch the editor, and use the “File” menu or drag-and-drop your C file to open it.
Once you have opened the C file in your chosen text editor or IDE, you can view and modify the code as needed. Remember to save your changes before closing the file.
It’s worth noting that opening a C file on a Mac allows you to edit and manipulate the code, but you’ll need a C compiler to compile and run the code as an executable program. Xcode provides a built-in compiler, while other options may require configuring a C compiler separately.
Choose the text editor or IDE that best suits your needs and preferences for C programming on your Mac.
How to Open a C File on Linux
Opening a C file on Linux involves using a text editor or an integrated development environment (IDE) that supports C programming. Here are a few options for opening C files on Linux:
- GNU Nano: GNU Nano is a simple and lightweight command-line text editor that can open and edit C files directly in the terminal. Open a terminal window and navigate to the location of the C file. Type “nano” followed by the name of the file to open it in GNU Nano.
- Vim: Vim is a powerful command-line text editor that offers a wide range of features for editing C files. Launch a terminal window, navigate to the directory containing the C file, and type “vim filename.c” to open the file in Vim.
- Emacs: Emacs, a versatile text editor, provides excellent support for C programming. Open a terminal and navigate to the location of the C file. Type “emacs filename.c” to open the C file in Emacs.
- Visual Studio Code: Visual Studio Code (VS Code) is a cross-platform text editor with great C language support. Download and install the Linux version of VS Code from the official website. After installation, launch VS Code and use the “Open File” option to select and open your C file.
Once you have opened the C file in your chosen text editor or IDE, you can view and modify the code as needed. Remember to save your changes before closing the file.
It’s important to note that opening a C file on Linux only allows you to edit the code. To compile and run the C file on Linux, you’ll need a C compiler, such as GCC (GNU Compiler Collection). Install the necessary compiler on your Linux distribution and use the terminal to compile and run the C code.
Choose the text editor or IDE that best suits your preferences and workflow for working with C files on Linux.
C File Editor Recommendations
When it comes to working with C files, having a reliable and efficient text editor or integrated development environment (IDE) can greatly enhance your productivity. Here are some popular editor recommendations for editing C files:
- Visual Studio Code: Visual Studio Code (VS Code) is a highly popular and versatile code editor that supports various programming languages, including C. It offers a wide range of features such as syntax highlighting, code completion, debugging, and Git integration. It is lightweight, customizable, and has a large library of available extensions.
- Xcode: Xcode is Apple’s official IDE for macOS and iOS development. While primarily focused on Apple platforms, Xcode offers robust support for C and C++ programming. It provides a comprehensive set of tools, including a code editor, debugging capabilities, and performance analysis tools.
- Eclipse: Eclipse is a powerful open-source IDE that supports various programming languages, including C and C++. It has an extensive plugin ecosystem that allows customization and integration with different compilers and build systems. Eclipse provides features like syntax highlighting, code completion, and debugging functionalities.
- Atom: Atom is a highly extensible and customizable text editor that offers a rich set of features for C programming. It provides a clean and minimalist interface with support for plugins that enhance syntax highlighting, code completion, and other functionalities. Atom is available on multiple platforms.
- GNU Nano: GNU Nano is a simple and lightweight command-line text editor that comes pre-installed on many Linux distributions. It offers basic editing capabilities and is easy to use for quick edits or viewing C files directly in the terminal.
- Vim: Vim (Vi Improved) is a fast and feature-rich text editor often preferred by experienced users. It is highly customizable and can be operated entirely from the command line. Vim provides advanced editing functionalities and extensive support for C programming.
These are just a few recommendations, and there are many other excellent text editors and IDEs available for working with C files. The choice ultimately depends on your personal preferences, platform compatibility, and the specific features and functionalities you require for efficient C programming.
Take the time to explore different editors and try out their features to find the one that suits your workflow and coding style best.
Tips for Working with C Files
Working with C files efficiently and effectively can significantly improve your productivity as a C programmer. Here are some useful tips to consider:
- Organize Your Code: Divide your code into logical modules and functions within separate C files. This modular approach improves code readability, reusability, and maintainability.
- Use Descriptive Naming Conventions: Give meaningful names to your C files, functions, and variables. This makes your code more understandable and easier to navigate, especially when working on large projects.
- Comment Your Code: Add comments to explain the purpose, functionality, and any complex logic in your C files. Comments make it easier for you and others to understand and modify the code in the future.
- Back Up Your Files: Regularly back up your C files to avoid data loss in case of unforeseen circumstances. Use version control systems like Git to track changes and collaborate with other developers.
- Use a Debugger: When encountering errors or unexpected behavior, utilize a debugger to step through your code and identify the source of the problem. Debuggers provide insights into the program’s execution flow and variable values.
- Keep Your Code Portable: Write C code that can be compiled and run on different platforms. Avoid platform-dependent code and be mindful of potential compatibility issues.
- Compile and Test Frequently: Regularly compile and test your C files to identify and fix errors early on. This helps catch issues before they compound and become harder to debug.
- Follow Coding Standards: Adhere to coding standards and style guidelines for C programming. Consistent formatting and naming conventions make your code more readable and maintainable.
- Continuously Learn and Improve: Stay updated with new features, techniques, and best practices in C programming. Read documentation, participate in online communities, and continuously improve your skills.
By following these tips, you can enhance your workflow, code quality, and productivity when working with C files. Developing good coding habits and utilizing appropriate tools contribute to a more efficient and enjoyable programming experience.
Common Errors when Opening C Files
When opening C files, you may encounter a few common errors. Being aware of these errors can help you troubleshoot and resolve them quickly. Here are some of the common errors you may encounter when opening C files:
- File Not Found: This error occurs when the specified C file cannot be located in the specified directory. Double-check the file path to ensure it is entered correctly and that the file exists in the specified location.
- Permission Denied: If you receive a “Permission denied” error, it means you do not have the necessary permissions to open the C file. Check the file permissions and ensure that you have the appropriate access rights to open the file. On Linux, you can use the “chmod” command to modify the permissions.
- Unsupported File Format: If you are attempting to open a file that does not have the “.c” extension or is not in a valid C file format, you may encounter an error. Ensure that the file you are attempting to open is indeed a C file and is correctly named with the “.c” extension.
- Encoding Issues: Occasionally, opening a C file with a different encoding can result in unreadable characters or modified formatting. Ensure that the text editor or IDE you are using has the correct encoding settings to view and edit the C file properly.
- Syntax Errors: If the C file contains syntax errors, it may fail to open or display properly. Carefully review the code for any errors, such as missing semicolons, mismatched parentheses, or invalid variable declarations. Correcting these syntax errors should resolve the issue.
- Compiler Compatibility: Opening a C file written with a newer version of the C standard in an older compiler may result in errors. Ensure that your compiler is compatible with the C file you are trying to open, or update the compiler to a newer version with the necessary capabilities.
If you encounter any of these errors, carefully review the error message to identify the specific issue and take the appropriate actions to resolve it. Paying attention to details and having a clear understanding of the C file’s structure and requirements will help in troubleshooting and successfully opening the file.