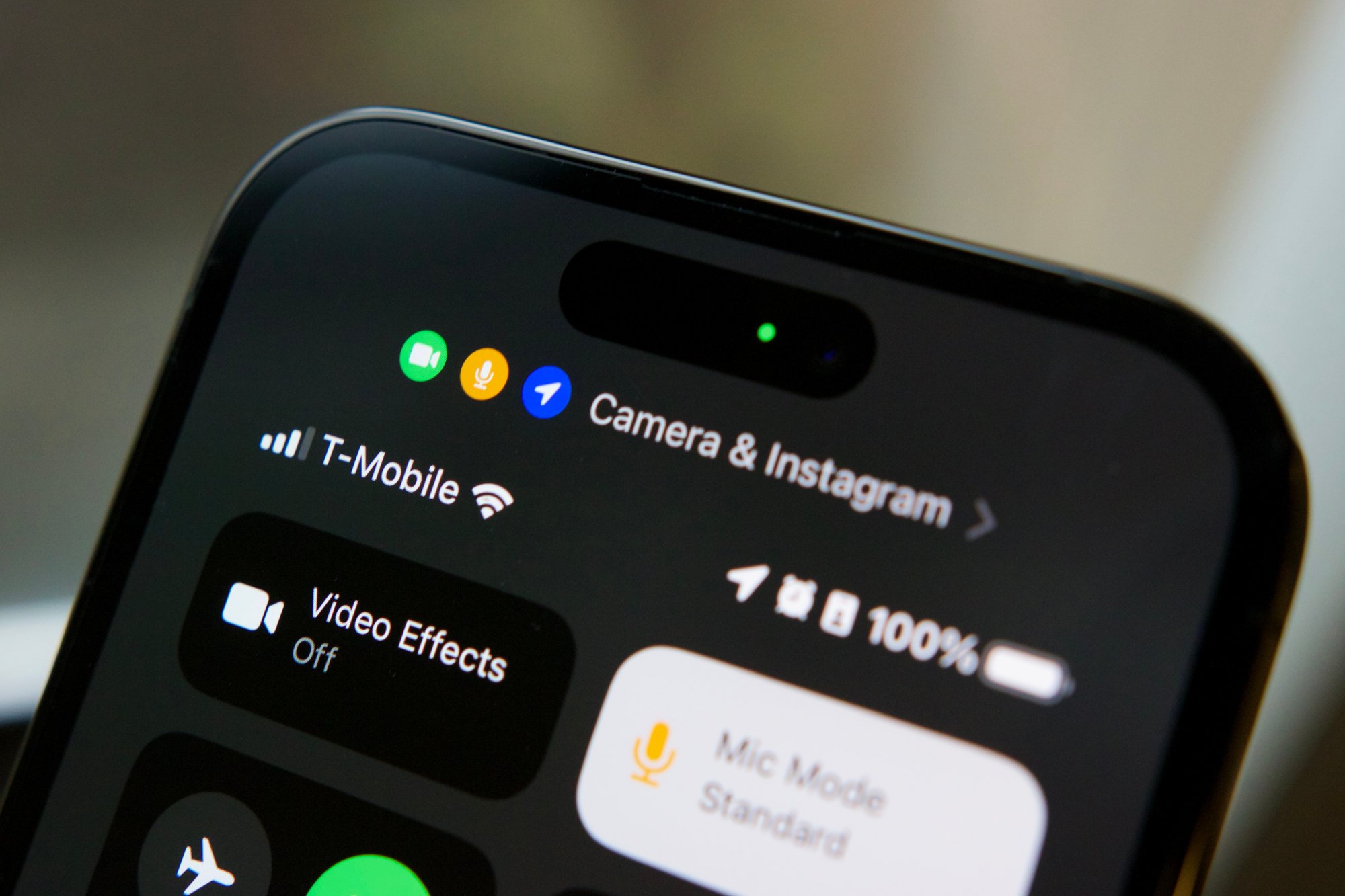What is the Blue Dot on iPhone 11?
The Blue Dot on iPhone 11 is a small, unassuming feature that holds significant functionality. It appears at the top right corner of the screen, adjacent to the battery icon, and is often overlooked by users. This unobtrusive dot, however, serves as a valuable indicator for certain system functions and can greatly enhance the user experience.
The Blue Dot primarily serves as a visual cue to inform users about recently accessed apps. When an app is used in the background, the Blue Dot appears next to its corresponding icon on the home screen. This feature is particularly useful for users who frequently switch between various applications, as it provides a quick and convenient way to identify recently used apps.
Moreover, the Blue Dot is a part of Apple's effort to streamline the user interface and improve accessibility. By highlighting recently used apps, it allows for easier navigation and quicker access to frequently utilized applications. This simple yet effective visual indicator aligns with Apple's commitment to enhancing user experience and simplifying device usage.
In essence, the Blue Dot on iPhone 11 serves as a subtle yet valuable tool for users to track their recent app usage and navigate their device more efficiently. Its unobtrusive presence and intuitive functionality contribute to a seamless and user-friendly experience, aligning with Apple's dedication to user-centric design and innovation.
Function of the Blue Dot
The Blue Dot on iPhone 11 serves a crucial function by providing users with a visual indication of recently accessed apps. This unobtrusive yet impactful feature enhances the user experience by simplifying app navigation and improving accessibility.
When an app is used in the background, the Blue Dot appears next to its corresponding icon on the home screen. This serves as a convenient reminder of recently accessed apps, allowing users to quickly identify and access them when needed. By highlighting these apps, the Blue Dot effectively streamlines the process of navigating through the device, saving users valuable time and effort.
Moreover, the Blue Dot aligns with Apple's commitment to user-centric design and innovation. It reflects the company's dedication to enhancing user experience and simplifying device usage. By providing a subtle yet effective visual indicator, the Blue Dot contributes to a seamless and user-friendly experience, catering to the diverse needs of iPhone 11 users.
In essence, the Blue Dot on iPhone 11 is more than just a visual cue; it is a valuable tool that empowers users to navigate their devices with ease. Its unobtrusive presence and intuitive functionality make it an essential component of the iPhone 11 user interface, embodying Apple's relentless pursuit of enhancing user experience and simplifying technology for all users.
How to Disable the Blue Dot
Disabling the Blue Dot on your iPhone 11 is a straightforward process that allows you to customize your device's user interface according to your preferences. Whether you find the Blue Dot distracting or simply prefer a cleaner home screen, you have the flexibility to disable this feature. Here's how to do it:
-
Access Settings: Begin by unlocking your iPhone 11 and navigating to the "Settings" app, which is represented by a gear icon.
-
Select Accessibility: Within the Settings menu, scroll and tap on "Accessibility." This section houses various features that cater to different user preferences and accessibility needs.
-
Navigate to Display & Text Size: Once in the Accessibility menu, scroll down and select "Display & Text Size." This option allows you to customize the visual aspects of your device.
-
Toggle off "Recent Apps": Under the Display & Text Size settings, locate the "Recent Apps" option. This is where you can toggle off the Blue Dot feature. Simply tap the switch next to "Recent Apps" to disable the Blue Dot on your home screen.
-
Confirm the Change: After toggling off the "Recent Apps" option, the Blue Dot feature will be disabled. You can return to your home screen to verify that the Blue Dot no longer appears next to recently accessed apps.
By following these simple steps, you can easily disable the Blue Dot on your iPhone 11, allowing you to tailor your device's interface to suit your preferences. Whether you prefer a minimalist home screen or find the Blue Dot unnecessary, the ability to customize this feature empowers you to personalize your iPhone 11 experience according to your unique preferences and usage habits.
This straightforward process exemplifies Apple's commitment to providing users with the flexibility to customize their devices, ensuring that each user can tailor their iPhone 11 to align with their individual preferences and usage patterns.
Troubleshooting the Blue Dot Issue
If you encounter any unexpected behavior or issues related to the Blue Dot on your iPhone 11, there are several troubleshooting steps you can take to address the issue and restore the normal functionality of this feature.
-
Restart Your iPhone: A simple yet effective troubleshooting step is to restart your iPhone 11. This can help resolve temporary software glitches or minor system hiccups that may be causing the Blue Dot to malfunction.
-
Check for Software Updates: Ensure that your iPhone 11 is running the latest version of iOS. Software updates often include bug fixes and improvements that can address issues with system features, including the Blue Dot indicator.
-
Reset Home Screen Layout: If the Blue Dot continues to exhibit unexpected behavior, you can reset the home screen layout on your iPhone 11. This can be done by navigating to Settings > General > Reset > Reset Home Screen Layout. Keep in mind that this action will reset the arrangement of your app icons to their default positions.
-
Reinstall Problematic Apps: If the Blue Dot appears to be associated with specific apps, consider reinstalling those apps from the App Store. This can help resolve any underlying issues that may be causing the Blue Dot to behave abnormally.
-
Contact Apple Support: If the troubleshooting steps mentioned above do not resolve the Blue Dot issue, it may be beneficial to reach out to Apple Support for further assistance. Apple's support team can provide personalized guidance and troubleshooting tailored to your specific situation.
By following these troubleshooting steps, you can effectively address any issues related to the Blue Dot on your iPhone 11 and ensure that this feature functions as intended, contributing to a seamless and efficient user experience.
These troubleshooting measures align with Apple's commitment to providing reliable and user-friendly devices, empowering users to address and resolve any unexpected issues that may arise. With the ability to troubleshoot and resolve issues related to the Blue Dot indicator, iPhone 11 users can continue to enjoy the full benefits of this valuable feature without disruption.