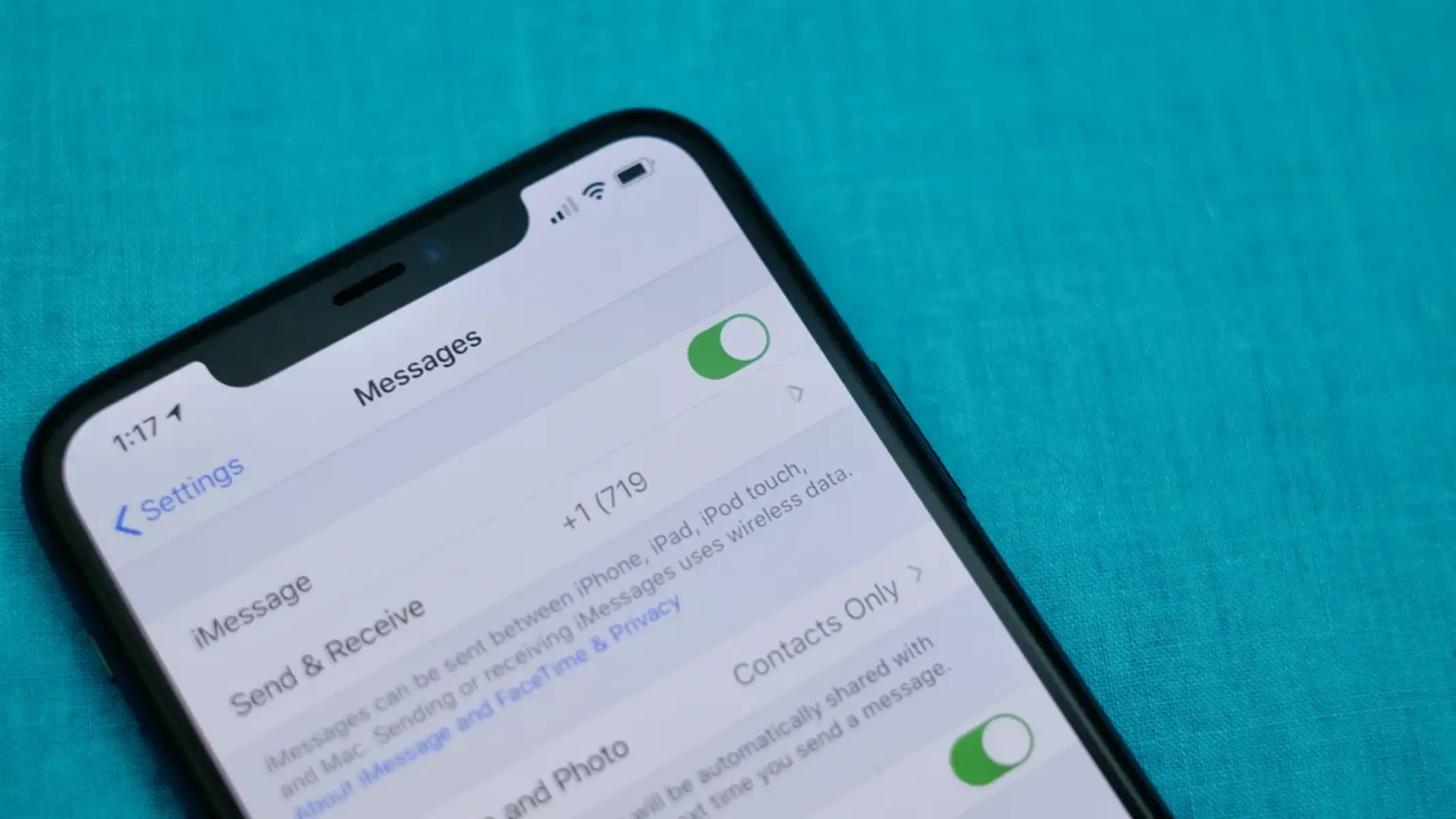How to Block Text Messages from Unknown Senders
Blocking text messages from unknown senders on your iPhone 13 is a simple yet effective way to filter out unwanted communication and maintain a clutter-free inbox. Whether you're receiving spam, promotional messages, or simply wish to avoid messages from unfamiliar numbers, the iPhone's built-in features make it easy to take control of your messaging experience.
Here's a step-by-step guide to blocking text messages from unknown senders on your iPhone 13:
-
Open the Messages App: Begin by launching the Messages app on your iPhone 13. This will take you to your message inbox, where you can view your conversations and incoming messages.
-
Locate the Unknown Sender's Message: Scroll through your message list and find the conversation from the unknown sender that you wish to block. Once you've located the message, tap on it to open the conversation.
-
Tap on the Sender's Information: Within the message thread, tap on the sender's name or phone number at the top of the screen. This will open the sender's contact information and additional options.
-
Select "Info": After tapping on the sender's information, a new window will appear with details about the sender. Here, you'll find options such as "Call," "FaceTime," and "Info." Tap on "Info" to access further options related to the sender.
-
Block the Sender: Upon selecting "Info," you will be presented with various options for interacting with the sender. To block the unknown sender from sending you text messages, scroll down and tap on "Block this Caller." A confirmation prompt will appear, asking if you want to block the contact. Confirm the action by tapping "Block Contact."
By following these simple steps, you can effectively block text messages from unknown senders on your iPhone 13, providing you with peace of mind and a more streamlined messaging experience.
Remember, if you ever wish to unblock a contact in the future, you can easily manage your blocked contacts within the Settings app under the "Phone" section. This allows you to review and modify your blocked contacts list as needed, ensuring that you have full control over who can communicate with you via text message.
Taking advantage of these built-in features empowers you to curate your messaging environment, ensuring that your iPhone 13 serves as a tool for meaningful communication while effectively filtering out unwanted messages from unknown senders.
How to Block Text Messages from Specific Contacts
Blocking text messages from specific contacts on your iPhone 13 provides a tailored solution for managing unwanted communication. Whether you're seeking to avoid messages from a persistent telemarketer, an ex-partner, or any other individual, the iPhone's intuitive interface makes it easy to take control of your messaging experience. Here's a step-by-step guide to blocking text messages from specific contacts on your iPhone 13:
-
Open the Messages App: Begin by launching the Messages app on your iPhone 13. This will take you to your message inbox, where you can view your conversations and incoming messages.
-
Select the Conversation: Scroll through your message list and locate the conversation from the specific contact that you wish to block. Once you've found the conversation, tap on it to open the message thread.
-
Access Contact Information: Within the message thread, tap on the contact's name or phone number at the top of the screen. This will open the contact's information and additional options.
-
Select "Info": After tapping on the contact's information, a new window will appear with details about the contact. Here, you'll find options such as "Call," "FaceTime," and "Info." Tap on "Info" to access further options related to the contact.
-
Block the Contact: Upon selecting "Info," you will be presented with various options for interacting with the contact. To block the specific contact from sending you text messages, scroll down and tap on "Block this Caller." A confirmation prompt will appear, asking if you want to block the contact. Confirm the action by tapping "Block Contact."
By following these straightforward steps, you can effectively block text messages from specific contacts on your iPhone 13, providing you with greater control over your messaging experience. This feature empowers you to curate your contacts and communications, ensuring that your iPhone 13 serves as a tool for meaningful and desired interactions while effectively filtering out unwanted messages from specific contacts.
It's important to note that the blocked contact will not be notified of the action taken. Additionally, if you ever wish to unblock a contact in the future, you can easily manage your blocked contacts within the Settings app under the "Phone" section. This allows you to review and modify your blocked contacts list as needed, ensuring that you have full control over who can communicate with you via text message.
Taking advantage of these built-in features empowers you to maintain a clutter-free and personalized messaging environment, ensuring that your iPhone 13 serves as a platform for meaningful communication while effectively managing unwanted messages from specific contacts.
How to Report and Block Spam Text Messages
Dealing with spam text messages can be a frustrating experience, but with the iPhone 13, you have the ability to report and block these unwanted communications. This feature not only helps you maintain a clutter-free inbox but also contributes to the larger effort of combating spam and protecting other users from similar unsolicited messages.
Here's a comprehensive guide on how to report and block spam text messages on your iPhone 13:
-
Identify the Spam Message: Begin by identifying the spam text message within your Messages app. These messages often contain unsolicited offers, suspicious links, or irrelevant content from unknown senders.
-
Report the Message: To report the spam message, tap on the message to open the conversation. Once the message is open, tap on the sender's name or phone number at the top of the screen to access the sender's information. From there, tap on "Info" to reveal additional options. Scroll down and select "Report Junk" to notify Apple of the spam message.
-
Block the Sender: After reporting the message as junk, you can proceed to block the sender to prevent any future spam messages. Within the sender's information, tap on "Block this Caller" to block the sender from sending you further text messages.
-
Confirm the Actions: Upon selecting "Report Junk" and "Block this Caller," you may be prompted to confirm these actions. Confirm the reporting and blocking to ensure that the spam message is reported to Apple, and the sender is effectively blocked from contacting you.
By following these steps, you not only protect yourself from unwanted spam messages but also contribute to the larger effort of identifying and preventing spam across the Apple ecosystem. Additionally, reporting spam messages helps Apple improve its spam detection algorithms, ultimately benefiting all iPhone users by reducing the prevalence of unsolicited and potentially harmful communications.
It's important to note that the process of reporting and blocking spam text messages is a proactive step in safeguarding your messaging experience. By utilizing these built-in features, you can play a part in creating a safer and more secure digital environment for yourself and others.
In the event that you accidentally report a legitimate message as junk, you can review and manage your blocked contacts within the Settings app under the "Phone" section, allowing you to adjust your blocked contacts list as needed.
Taking advantage of these features empowers you to maintain a clutter-free and secure messaging environment, ensuring that your iPhone 13 serves as a platform for meaningful communication while effectively managing and reporting spam text messages.
How to Unblock a Contact from Sending Text Messages
Unblocking a contact from sending text messages on your iPhone 13 is a straightforward process that allows you to reestablish communication with individuals who were previously blocked. Whether you've had a change of heart, resolved a misunderstanding, or simply wish to reconnect with a previously blocked contact, the iPhone's intuitive interface makes it easy to manage your blocked contacts list. Here's a step-by-step guide to unblocking a contact from sending text messages on your iPhone 13:
-
Access Settings: Begin by navigating to the "Settings" app on your iPhone 13. This can be identified by the gear icon and is typically located on the home screen or within the app library.
-
Locate Phone Settings: Within the Settings app, scroll down and select the "Phone" option. This will take you to a menu where you can manage various phone-related settings and features.
-
Manage Blocked Contacts: Within the "Phone" settings, tap on "Blocked Contacts." This will display a list of all the contacts that you have previously blocked from sending you text messages.
-
Unblock the Contact: Scroll through the list of blocked contacts and locate the specific contact that you wish to unblock. Next to the contact's name, you will find an option to "Unblock" the contact. Tap on this option to remove the contact from your blocked list.
-
Confirm the Action: Upon selecting "Unblock," a confirmation prompt may appear, asking if you are sure you want to unblock the contact. Confirm the action to finalize the unblocking process.
By following these simple steps, you can effectively unblock a contact from sending text messages on your iPhone 13, allowing you to restore communication with the unblocked individual. It's important to note that unblocking a contact does not automatically restore previous message history or interactions. Once unblocked, the contact will be able to send you text messages as usual, and you will receive them in your message inbox.
This feature provides you with the flexibility to manage your contacts and communication preferences, ensuring that your iPhone 13 serves as a platform for meaningful and desired interactions. Whether it's reconciling with a friend, reestablishing professional communication, or simply revisiting a previously blocked contact, unblocking a contact from sending text messages offers a seamless and user-friendly experience.
Taking advantage of these built-in features empowers you to maintain control over your messaging environment, allowing you to curate your contacts and communication channels with ease. This ensures that your iPhone 13 serves as a tool for meaningful and desired interactions while providing you with the flexibility to manage your messaging preferences.