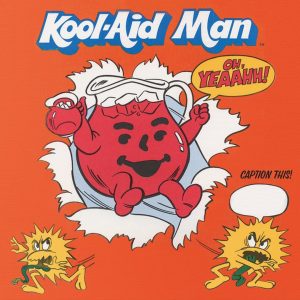The Problem of Battery Life in Magic Mouse
The Magic Mouse, a popular wireless mouse developed by Apple, offers many innovative features and a sleek design. However, one recurring issue that many users face is the limited battery life. This can be frustrating, especially for those who rely heavily on their Magic Mouse for work or other tasks.
When the battery life in your Magic Mouse starts to dwindle, it can disrupt your workflow and force you to constantly replace or recharge the batteries. While Apple claims the Magic Mouse has a battery life of about a month, actual usage can vary depending on several factors.
To better understand and address the problem of battery life in the Magic Mouse, it is crucial to consider the factors that affect its longevity.
1. Usage Time: The more you use your Magic Mouse, the faster the battery will drain. If you are a heavy user who spends long hours on your computer, it’s essential to be mindful of battery usage.
2. Bluetooth Connection: The Magic Mouse uses a Bluetooth connection to communicate with your computer. Keeping the Bluetooth connection enabled at all times can contribute to battery drain, even when the mouse is not in use.
3. Mouse Sensitivity Settings: Higher sensitivity settings require more power to track movement accurately. Adjusting the sensitivity to a level that suits your needs without excessive power consumption can significantly extend battery life.
4. Tracking Surface: The surface on which you use your Magic Mouse can affect battery life. Uneven or rough surfaces may cause the mouse to work harder, using more power. Using a smooth, mouse-friendly surface can help conserve battery power.
5. Battery Type: The type and quality of the batteries used in the Magic Mouse can make a difference in how long they last. Opting for high-quality, long-lasting batteries can help maximize battery life.
Understanding these factors can help you take proactive steps to extend the battery life of your Magic Mouse. In the following sections, we will explore some useful tips and troubleshooting techniques to help improve battery performance and address battery drainage issues.
Factors Affecting Battery Life
When it comes to the battery life of your Magic Mouse, several factors come into play. Understanding these factors can help you manage your battery usage effectively and make adjustments as needed. Let’s take a closer look at the key factors that can affect the battery life of your Magic Mouse:
1. Usage Time: The amount of time you spend using your Magic Mouse directly impacts its battery life. If you use your mouse extensively throughout the day, you can expect the batteries to drain more quickly. Conversely, if you use your mouse sparingly, the batteries may last longer.
2. Bluetooth Connection: The Magic Mouse relies on a Bluetooth connection to communicate with your computer. Leaving the Bluetooth connection enabled at all times can contribute to battery drain, even when the mouse is not in use. To conserve battery life, consider disconnecting the Bluetooth connection when you’re not actively using the mouse.
3. Mouse Sensitivity Settings: The sensitivity settings of your Magic Mouse can affect battery life. Higher sensitivity settings require more power to track movement accurately. By adjusting the sensitivity to a comfortable level that meets your needs without excessive power consumption, you can extend the battery life of your mouse.
4. Tracking Surface: The surface on which you use your Magic Mouse can also impact battery life. Uneven or rough surfaces may cause the mouse to work harder, consuming more power. To optimize battery usage, it’s advisable to use a smooth and mouse-friendly surface.
5. Battery Type: The quality and type of batteries you use in your Magic Mouse can make a difference in how long they last. Opting for high-quality, long-lasting batteries can help maximize your mouse’s battery life. Consider investing in rechargeable batteries, as they have a longer lifespan and are more environmentally friendly.
By considering these factors and implementing appropriate measures, you can extend the battery life of your Magic Mouse. In the next section, we will explore some useful tips to help you make the most of your mouse’s battery power and troubleshoot any battery drain issues you may encounter.
Usage Time
The usage time of your Magic Mouse directly impacts its battery life. The more you use the mouse, the faster the battery will drain. If you find yourself using your Magic Mouse extensively throughout the day, it’s essential to be mindful of battery usage and take steps to extend its lifespan.
One way to manage your Magic Mouse’s battery life is to minimize unnecessary usage. When you’re not actively using the mouse, try to put it to sleep or turn it off completely. This will help conserve battery power when you’re taking breaks or not using your computer for an extended period.
Another effective strategy is to adjust the sleep settings of your Magic Mouse. By reducing the idle time before the mouse goes to sleep, you can ensure that it conserves battery power when not in use. You can customize the sleep settings of your Magic Mouse in the system preferences on your computer.
Additionally, consider using alternative input devices for specific tasks that don’t require the precision of a mouse. For example, using keyboard shortcuts instead of relying solely on mouse clicks can help reduce overall mouse usage and extend battery life.
Lastly, being vigilant about battery levels and having spare batteries on hand can ensure that you’re prepared when your Magic Mouse’s battery begins to run low. Having backup batteries readily available will minimize interruptions in your workflow and allow for a smooth transition when it’s time to replace the batteries.
By being mindful of your Magic Mouse’s usage and taking proactive steps to conserve battery power, you can maximize its battery life and reduce the frequency of battery replacements or recharging. In the next section, we will explore another factor that significantly influences the battery life of your Magic Mouse – the Bluetooth connection.
Bluetooth Connection
The Bluetooth connection of your Magic Mouse plays a crucial role in its battery life. Keeping the Bluetooth connection enabled at all times, even when the mouse is not in use, can contribute to unnecessary battery drain. To optimize the battery life of your Magic Mouse, it’s important to manage the Bluetooth connection effectively.
One way to conserve battery power is to disable the Bluetooth connection when you’re not actively using the mouse. This prevents the mouse and your computer from constantly communicating and consuming battery power. While it may seem inconvenient to manually toggle the Bluetooth connection on and off, it can significantly extend the battery life of your Magic Mouse.
If you often forget to disable the Bluetooth connection, another option is to utilize the power management features available on your computer. Most operating systems allow you to configure settings that automatically turn off Bluetooth devices when they’re not in use for a certain period. Enabling this feature can help conserve battery power without requiring manual intervention.
Furthermore, keeping your Magic Mouse in close proximity to your computer can also help optimize the Bluetooth connection. When the mouse is too far away from your computer, it may struggle to maintain a stable connection, leading to increased battery consumption. Keeping the mouse within a reasonable range can ensure a stronger and more efficient Bluetooth connection, thus preserving battery life.
Lastly, periodically checking for any Bluetooth interference or conflicts can be beneficial. Nearby electronic devices or other wireless peripherals operating on the same frequency as Bluetooth can interfere with its signal, causing increased power consumption in your Magic Mouse. If you notice significant battery drain, try moving away from potential sources of interference or adjusting the location of your computer to minimize interference.
By effectively managing the Bluetooth connection of your Magic Mouse, you can make significant strides in conserving battery power. In the next section, we will delve into another critical factor that can impact the battery life of your Magic Mouse – the sensitivity settings.
Mouse Sensitivity Settings
The sensitivity settings of your Magic Mouse can have a noticeable impact on its battery life. Higher sensitivity settings require more power to accurately track the mouse’s movement. Therefore, adjusting the sensitivity settings can help extend the battery life of your Magic Mouse without compromising its performance.
Take some time to experiment with different sensitivity levels and find the optimal setting that suits your needs. Lowering the sensitivity to a level where you are comfortable can significantly reduce the power consumption of the mouse. This is because the mouse doesn’t need to work as hard to track movement, resulting in improved battery life.
It’s important to strike a balance when adjusting the sensitivity settings. While lowering the sensitivity helps conserve battery power, setting it too low can make the mouse less responsive and potentially hinder your productivity. Find the sweet spot where you can navigate comfortably without sacrificing the efficiency of your work.
In addition to adjusting the sensitivity level, you should also consider disabling any additional features or gestures that you do not use frequently. These features may consume extra power and contribute to unnecessary battery drain. By disabling them, you can further optimize battery usage and extend the battery life of your Magic Mouse.
Remember to periodically reassess and fine-tune your sensitivity settings as your usage preferences may change over time. By regularly reviewing and optimizing these settings, you can ensure the best possible balance between accuracy, responsiveness, and battery life for your Magic Mouse.
In the next section, we will explore how the tracking surface used with your Magic Mouse can affect its battery life and provide tips on choosing the right surface for optimal battery performance.
Tracking Surface
The surface on which you use your Magic Mouse can significantly impact its battery life. Using an appropriate tracking surface can help optimize the mouse’s performance and prolong its battery longevity.
Opt for a smooth and even surface when using your Magic Mouse. Rough surfaces or uneven textures can cause the mouse to work harder, leading to increased power consumption and faster battery drain. Using a mouse pad specifically designed for optical mice can provide an ideal tracking surface that minimizes energy expenditure.
Additionally, consider the color and reflectiveness of the surface. Dark or reflective surfaces can cause the mouse’s optical sensor to work harder to accurately track movement, resulting in higher power consumption. Using a light-colored and non-reflective surface can help improve tracking accuracy while conserving battery power.
Furthermore, ensure that the tracking surface is clean and free from dust or debris. Foreign particles on the surface can interfere with the mouse’s tracking capabilities, causing it to work harder and consume more power. Regularly clean the surface of your mouse pad or desk to maintain optimal tracking performance and maximize battery life.
It’s worth noting that the Magic Mouse’s tracking technology is designed primarily for smooth surfaces. Certain specialized mouse pads, such as those with extra grip or texture, may not be compatible with the mouse’s sensor and could lead to increased power consumption. Consider using a mouse pad specifically designed for optical mice to ensure optimal tracking and battery efficiency.
By using an appropriate tracking surface and keeping it clean, you can help reduce the strain on your Magic Mouse’s sensor and improve its tracking accuracy, ultimately extending its battery life. In the next section, we will discuss the significance of choosing the right battery type for your Magic Mouse.
Battery Type
The type of batteries you use in your Magic Mouse can have a significant impact on its overall battery life. Choosing the right battery type can help maximize its longevity and minimize the frequency of battery replacements.
When it comes to battery type, it’s generally recommended to opt for high-quality, long-lasting batteries. Rechargeable batteries, especially those labeled as high-capacity or low self-discharge, are a popular choice for Magic Mouse users. These batteries have a longer lifespan and can be recharged multiple times, reducing the need for frequent battery replacements and minimizing waste.
Alkaline batteries, while widely available and affordable, may not provide the same level of longevity as rechargeable batteries. They are typically suitable for short-term or intermittent use but may result in more frequent battery changes compared to rechargeable alternatives.
When purchasing rechargeable batteries, ensure that they are compatible with the specifications of your Magic Mouse. Look for batteries with a high mAh (milliampere-hour) rating, as this indicates a higher capacity and potential for longer-lasting power. Additionally, select batteries that offer low self-discharge, as this can help them retain their charge when not in use for extended periods.
It’s important to note that using counterfeit or low-quality batteries can lead to subpar performance and potentially damage your Magic Mouse. Stick to reputable brands and purchase batteries from trusted sources to ensure optimal battery life and device safety.
Finally, always remember to use the correct battery type and follow the manufacturer’s instructions when inserting or replacing batteries in your Magic Mouse. Incorrectly inserting or mixing different battery types can damage the mouse and potentially void the warranty. Consult the user manual or Apple’s official website for specific battery recommendations and guidelines for your model of Magic Mouse.
By choosing the right battery type and following proper handling procedures, you can maximize the battery life of your Magic Mouse and minimize the frequency of battery replacements, saving both time and money in the long run. In the next section, we will provide practical tips for extending the battery life of your Magic Mouse.
Tips for Extending Battery Life
To get the most out of your Magic Mouse’s battery life and minimize the need for frequent battery replacements, here are some practical tips to consider:
1. Adjusting Tracking Speed: Lowering the tracking speed can help conserve battery power. Experiment with different settings to find a balance between responsiveness and battery efficiency.
2. Enabling Low Power Mode: Some operating systems, like macOS, offer a low power mode specifically designed for wireless input devices. Enabling this feature can help extend the battery life of your Magic Mouse.
3. Disconnecting Bluetooth When Not in Use: If you’re not using your Magic Mouse for an extended period, consider disconnecting the Bluetooth connection. This prevents unnecessary power consumption and preserves battery life.
4. Using Mouse Pads or Appropriate Surfaces: Use a smooth and mouse-friendly surface to optimize tracking performance and reduce the strain on your Magic Mouse’s sensor. Avoid rough or reflective surfaces that can affect accuracy and increase battery drain.
5. Choosing the Right Battery Type: Opt for rechargeable batteries with high mAh ratings and low self-discharge for longer-lasting power. Make sure they are compatible with your Magic Mouse and follow proper insertion guidelines.
It’s important to note that these tips may have varying degrees of impact on battery life, depending on your usage patterns and preferences. It’s recommended to experiment and find the combination of settings and practices that work best for you.
Regularly monitoring your Magic Mouse’s battery level and replacing the batteries promptly when they are low is also crucial. Keeping spare batteries on hand can help ensure uninterrupted usage and minimize any productivity disruptions.
By implementing these tips and being mindful of your Magic Mouse’s battery life, you can maximize its longevity and enjoy extended usage without constant interruptions for battery replacements. In the next section, we will delve into troubleshooting techniques to address any battery drain issues you may encounter.
Adjusting Tracking Speed
One effective way to extend the battery life of your Magic Mouse is by adjusting the tracking speed. The tracking speed determines how fast the cursor moves in response to the movement of your mouse. By finding the right balance between responsiveness and battery efficiency, you can optimize the battery usage of your Magic Mouse.
Lowering the tracking speed can significantly reduce the power consumption of your Magic Mouse. When the tracking speed is set too high, the mouse needs to work harder and use more power to accurately track your movements. By lowering the tracking speed, the mouse requires less power to perform its tracking function, ultimately conserving battery life.
How you adjust the tracking speed depends on the operating system you are using. On macOS, you can find the tracking speed settings in the “Mouse” section of the “System Preferences.” On Windows, the tracking speed settings are typically located in the “Mouse” or “Devices” section of the “Control Panel.” Refer to the documentation of your operating system for specific instructions on adjusting the tracking speed.
It’s important to strike a balance when adjusting the tracking speed. Setting it too low may result in slower cursor movement, which can hinder your workflow and productivity. Experiment with different settings until you find a tracking speed that is comfortable for you and optimizes battery usage.
Keep in mind that the optimal tracking speed may vary depending on the tasks you perform. For example, if you work on tasks that require precise movements, such as graphic design or photo editing, you may need to increase the tracking speed slightly to maintain efficiency. However, remember to find a balance that minimizes battery drain while still meeting your requirements.
Regularly reassessing and adjusting the tracking speed of your Magic Mouse can help you find the sweet spot that enhances performance while optimizing battery life. By taking the time to adjust this setting, you can prolong the battery life of your Magic Mouse and enjoy extended usage without frequent interruptions for battery replacements.
In the next section, we will explore another useful tip for extending the battery life of your Magic Mouse – enabling low power mode.
Enabling Low Power Mode
One effective way to maximize the battery life of your Magic Mouse is by enabling low power mode, a feature designed to conserve energy specifically for wireless input devices. By enabling this mode, you can optimize the battery usage of your Magic Mouse and extend its overall lifespan.
The low power mode feature is often available in the settings of your operating system. For macOS users, you can enable low power mode for your Magic Mouse in the “Mouse” section of the “System Preferences.” On Windows, the option may be found in the “Mouse” or “Devices” section of the “Control Panel.” Refer to the documentation of your specific operating system for detailed instructions on how to enable low power mode.
Enabling low power mode allows your Magic Mouse to go into a sleep state more quickly when idle. This reduces the power consumption of the mouse, ultimately increasing the overall battery life. The mouse will still be responsive when you need it, but it will enter sleep mode faster to conserve energy when not in use for an extended period.
While in low power mode, the Magic Mouse will wake up quickly from sleep when you move it or press the buttons. This ensures a seamless user experience while still maximizing battery efficiency. However, it’s important to note that there may be a slight delay when waking up the mouse from sleep compared to regular mode.
Activating low power mode for your Magic Mouse is especially beneficial if you often take short breaks or frequently switch between using the mouse and not using it. By enabling this mode, you can minimize unnecessary power consumption during brief moments of inactivity.
Remember to balance your usage requirements with battery life optimization. If you require instant response from your Magic Mouse at all times, you may choose to disable low power mode temporarily. However, for most users, enabling low power mode can significantly extend the battery life without causing major disruptions to their workflow.
By taking advantage of this power-saving feature, you can make the most of your Magic Mouse’s battery and enjoy longer periods of uninterrupted usage. In the next section, we will discuss the importance of disconnecting the Bluetooth connection when your Magic Mouse is not in use.
Disconnecting Bluetooth When Not in Use
Disconnecting the Bluetooth connection of your Magic Mouse when it’s not in use is a simple yet effective way to extend its battery life. Although it may seem convenient to leave the Bluetooth connection enabled at all times, doing so can contribute to unnecessary battery drain.
When the Bluetooth connection remains active, your Magic Mouse continuously communicates with your computer, even when you’re not actively using it. This constant connection consumes power, depleting the battery life over time.
To conserve battery power, consider disconnecting the Bluetooth connection of your Magic Mouse when you’re not using it for an extended period. This can prevent unnecessary power consumption and prolong the overall battery life.
The process of disconnecting the Bluetooth connection varies depending on the operating system you are using. On macOS, you can disable the Magic Mouse’s connection by going to the “Bluetooth” section of the “System Preferences” and clicking on the “Disconnect” or “Turn Bluetooth Off” option associated with your mouse. On Windows, you can typically disable the connection through the “Bluetooth & other devices” settings in the “Control Panel” or “Settings.” Refer to the documentation of your specific operating system for detailed instructions.
While it may take an extra step to disconnect and reconnect the Bluetooth connection, the effort is worth it to optimize battery usage. When you’re ready to use your Magic Mouse again, simply enable the Bluetooth connection, and the device will reconnect seamlessly.
If you tend to use your Magic Mouse sporadically throughout the day, you may find it helpful to create a shortcut for toggling the Bluetooth connection on your device. This can streamline the process and make it more convenient to disconnect and reconnect the mouse as needed.
By incorporating the habit of disconnecting the Bluetooth connection of your Magic Mouse when it’s not in use, you can significantly extend its overall battery life. Taking this simple step can help preserve the battery power for more meaningful usage and reduce the frequency of battery replacements or recharging.
In the next section, we will explore the significance of using mouse pads or appropriate surfaces to optimize mouse tracking and battery performance.
Using Mouse Pads or Appropriate Surfaces
The surface on which you use your Magic Mouse can have a significant impact on both its tracking performance and battery life. Using a mouse pad or an appropriate surface can help optimize the mouse’s tracking accuracy and reduce power consumption.
When using your Magic Mouse, it is recommended to use a smooth and even surface that allows for precise tracking. The mouse pad specifically designed for optical mice is an excellent choice as it provides an ideal tracking surface. The smooth texture of the mouse pad allows your Magic Mouse to glide effortlessly, reducing the strain on the mouse’s sensor and conserving battery power.
Avoid using rough or uneven surfaces, as they can cause the mouse’s sensor to work harder and consume more power. Textured surfaces or those with ridges may interfere with the mouse’s tracking abilities, leading to reduced accuracy and increased battery drain.
It is also important to consider the color and reflectiveness of the surface. Dark or reflective surfaces can cause the mouse’s optical sensor to struggle, requiring more power to accurately track movement. Opting for a light-colored, non-reflective surface can help optimize tracking performance while conserving battery life.
Regularly cleaning the tracking surface is essential to ensure optimal performance. Dust, dirt, and debris can accumulate on the surface, causing the mouse to work harder and consume more power to track accurately. Clean the surface of your mouse pad or desk regularly to remove any particles that may interfere with tracking and conserve battery power.
It’s worth noting that some specialized mouse pads with extra grip or texture may not be compatible with the optical sensor of your Magic Mouse. These pads can cause increased power consumption and even affect tracking accuracy. Using a mouse pad designed specifically for optical mice ensures optimal tracking and minimizes battery drain.
By using a mouse pad or an appropriate surface and keeping it clean and free from dust and debris, you can optimize the tracking performance of your Magic Mouse. This, in turn, helps reduce power consumption, resulting in improved battery life. Ensuring a smooth and efficient tracking experience while conserving battery power.
In the next section, we will discuss the importance of choosing the right battery type for your Magic Mouse and its impact on battery life.
Choosing the Right Battery Type
The choice of battery type can significantly impact the battery life of your Magic Mouse. Opting for the right battery type can help maximize its longevity and minimize the frequency of battery replacements.
Rechargeable batteries are often recommended for Magic Mouse users as they offer several advantages. They have a longer lifespan compared to disposable batteries, reducing the need for frequent replacements. Rechargeable batteries can be recharged multiple times, making them more cost-effective and environmentally friendly in the long run.
When selecting rechargeable batteries, look for those labeled as high-capacity or low self-discharge. High-capacity batteries have a larger energy storage capacity, which translates to longer-lasting power for your Magic Mouse. Low self-discharge batteries retain their charge better when not in use, ensuring they are ready for action whenever you need them.
Another popular battery type is alkaline batteries, which are widely available and affordable. While suitable for short-term or intermittent use, alkaline batteries may not provide the same level of longevity as rechargeable batteries. Consider opting for rechargeable batteries if you use your Magic Mouse frequently to minimize the cost and environmental impact of disposable batteries.
When purchasing batteries, it’s essential to ensure they are compatible with the specifications of your Magic Mouse. Using counterfeit or low-quality batteries can result in subpar performance and potential damage to your mouse. Stick to reputable brands and purchase batteries from trusted sources to ensure optimal battery life and device safety.
Remember to follow the manufacturer’s instructions when inserting or replacing batteries in your Magic Mouse. Using the correct battery type and inserting them properly avoids potential damage to the mouse and ensures it functions optimally. Consult the user manual or Apple’s official website for specific recommendations and guidelines for your model of Magic Mouse.
By choosing the right battery type and following proper battery handling procedures, you can maximize the battery life of your Magic Mouse and minimize the frequency of battery replacements. This not only saves you time and money but also contributes to a more sustainable and eco-friendly approach to using your mouse.
In the next section, we will delve into practical tips for extending the battery life of your Magic Mouse.
Troubleshooting Battery Drain Issues
If you’re experiencing excessive battery drain with your Magic Mouse, there are some troubleshooting steps you can take to address the issue. Here are some common solutions to help troubleshoot battery drain problems:
1. Resetting Bluetooth Connection: Resetting the Bluetooth connection between your Magic Mouse and your computer can sometimes resolve battery drain issues. To do this, simply disconnect the mouse from your device’s Bluetooth settings and then reconnect it.
2. Updating Mouse Firmware: Ensure that you have the latest firmware installed on your Magic Mouse. Firmware updates often include optimizations and bug fixes that can improve battery performance. Check Apple’s official website or use the system preferences on your computer to check for and install any available updates.
3. Checking for Software Conflicts: Sometimes, certain software applications or utilities running in the background can cause increased power consumption. Close unnecessary applications and check for any utilities that may be conflicting with your mouse’s performance. Updating or uninstalling these applications can help resolve battery drain issues.
4. Contacting Apple Support: If you’ve followed the troubleshooting steps above and are still experiencing significant battery drain, it may be necessary to reach out to Apple Support for further assistance. They can provide you with specific guidance tailored to your situation and help identify any underlying hardware or software issues affecting your Magic Mouse’s battery performance.
When troubleshooting battery drain issues, it’s important to consider factors beyond just the mouse itself. For example, your computer’s power settings and overall power management practices can also impact battery consumption. Adjusting your computer’s power settings to optimize energy usage can help improve the battery performance of your Magic Mouse.
Remember to practice proper battery conservation techniques, such as disconnecting the Bluetooth connection when not in use and adjusting the tracking speed, sensitivity settings, and sleep settings to conserve battery life. Keeping your Magic Mouse and its firmware up to date and using appropriate surfaces and battery types are also essential for maximizing battery performance.
By following these troubleshooting steps and optimizing your overall usage practices, you can resolve common battery drain issues and enjoy extended battery life with your Magic Mouse.
In the next section, we will wrap up with some final thoughts on optimizing and maintaining the battery life of your Magic Mouse.
Resetting Bluetooth Connection
If you’re experiencing battery drain issues with your Magic Mouse, one of the first troubleshooting steps you can try is resetting the Bluetooth connection. This simple action can often resolve connectivity issues and help improve the battery life of your mouse.
To reset the Bluetooth connection between your Magic Mouse and your device, follow these steps:
Step 1: Go to the Bluetooth settings on your computer. On macOS, you can find it in the “System Preferences,” and on Windows, you can usually locate it in the “Control Panel” or “Settings”.
Step 2: Locate your Magic Mouse in the list of paired devices and select it.
Step 3: Click on the option to disconnect or forget the device. This action will remove the mouse from your Bluetooth settings.
Step 4: Restart your computer. This step helps ensure a clean slate for the Bluetooth connection.
Step 5: Reconnect your Magic Mouse to your computer. In the Bluetooth settings, select the option to connect or pair a new device.
Once the Bluetooth connection is reset, your Magic Mouse will establish a fresh connection with your computer, which can often resolve any connectivity issues that may have been contributing to excessive battery drain.
It’s important to note that resetting the Bluetooth connection may require you to reconfigure any customized settings or gestures you have set up for your Magic Mouse. Take note of your preferences before resetting the connection so you can easily restore them afterwards.
If resetting the Bluetooth connection doesn’t resolve the battery drain issue, you may need to explore other troubleshooting steps or contact Apple Support for further assistance. However, in many cases, this simple solution can help improve the battery life of your Magic Mouse.
Remember to practice proper battery conservation techniques, such as adjusting the tracking speed, sensitivity settings, and sleep settings, as well as disconnecting the Bluetooth connection when not in use. These combined efforts can help optimize the battery life of your Magic Mouse and ensure you get the most out of this essential accessory.
In the next section, we will explore another troubleshooting step to address battery drain issues with your Magic Mouse – updating its firmware.
Updating Mouse Firmware
If you’re experiencing battery drain issues with your Magic Mouse, one of the potential solutions is to update its firmware. Firmware updates often include bug fixes, performance improvements, and optimizations that can help address battery-related issues and enhance the overall functionality of your mouse.
Updating the firmware of your Magic Mouse is a simple process that can be done through your computer’s operating system. The exact steps may vary depending on whether you are using macOS or Windows, but the general procedure is as follows:
Step 1: Check for firmware updates by going to the official Apple website or using the system preferences on your computer.
Step 2: Download and install any available firmware updates specifically for the Magic Mouse. Follow the on-screen instructions to complete the update process.
Step 3: Once the firmware update is installed, restart your computer to ensure the changes take effect.
By updating the firmware, you can ensure that your Magic Mouse is running on the latest software version, which may include improvements to battery performance.
It’s important to note that firmware updates can be specific to different models or generations of the Magic Mouse. Make sure to download and install the appropriate update for your particular mouse model.
If you’ve already updated your Magic Mouse’s firmware and are still experiencing battery drain issues, it may be necessary to explore other troubleshooting steps or reach out to Apple Support for further assistance. They can provide you with personalized guidance based on your specific situation and help identify any underlying hardware or software issues affecting your mouse’s battery life.
Remember to regularly check for firmware updates for your Magic Mouse to ensure you have the latest optimizations and improvements. Keeping your mouse’s firmware up to date is not only beneficial for addressing battery drain issues but also for taking advantage of any new features or enhancements released by Apple.
In the next section, we will discuss another troubleshooting step that involves checking for software conflicts that may be contributing to excessive battery drain with your Magic Mouse.
Checking for Software Conflicts
If you’re experiencing battery drain issues with your Magic Mouse, it’s worth checking for potential software conflicts that could be affecting its performance. Certain applications or utilities running in the background can consume excessive power and lead to faster battery drain. By identifying and resolving these conflicts, you can help improve the battery life of your Magic Mouse.
Here are some steps to help you check for software conflicts:
Step 1: Close unnecessary applications: Go through the applications that are running on your computer and close any that are not essential. Some applications, especially those that constantly run in the background or require high processing power, can contribute to increased power consumption and impact the battery life of your Magic Mouse.
Step 2: Identify potential utilities: Certain utilities or software tools may conflict with the normal functioning of your Magic Mouse and prolong battery drain. Consider any recently installed utilities or applications that may be running alongside your mouse. Temporarily disable or uninstall these utilities and observe if it improves the battery life of your Magic Mouse.
Step 3: Update or reinstall conflicting software: If you suspect a particular software program is causing battery drain, check for updates or reinstall the latest version of the software. Developers often release updates that address performance issues and optimize power consumption. Updating or reinstalling may help resolve software conflicts and improve battery life.
Step 4: Monitor battery usage: Use your computer’s operating system or third-party software tools to monitor battery usage. Look for any applications or processes that consume disproportionately larger amounts of power. Identifying these power-hungry programs can help you target and address the specific software conflicts affecting your Magic Mouse’s battery life.
If you’ve followed these steps and are still experiencing significant battery drain, it’s advisable to explore other troubleshooting methods or contact Apple Support for further assistance. They can provide you with personalized guidance and help pinpoint any specific software conflicts or underlying issues that may be affecting your Magic Mouse.
Remember to regularly check for software updates for both your operating system and installed applications. Keeping your software up to date ensures that you have the latest bug fixes, improvements, and optimizations, which can contribute to better battery performance for your Magic Mouse.
In the next section, we will discuss the importance of contacting Apple Support if you are unable to resolve the battery drain issues on your own.
Contacting Apple Support
If you have followed the troubleshooting steps and are still experiencing significant battery drain issues with your Magic Mouse, it may be time to seek assistance from Apple Support. They have the expertise to address specific hardware or software issues that may be affecting the battery life of your mouse.
Contacting Apple Support allows you to receive personalized guidance tailored to your situation. The support team can help identify any underlying problems that may be causing excessive battery drain and provide appropriate solutions.
Before reaching out to Apple Support, make sure you have performed basic troubleshooting steps like adjusting settings, updating firmware, and checking for software conflicts. This will help in the diagnosis process and potentially expedite the resolution of your issue.
When contacting Apple Support, be prepared to provide them with relevant information such as the model and generation of your Magic Mouse, the operating system you are using, and any specific details regarding the battery drain issue you’re experiencing. This information will assist the support team in understanding your problem better and providing appropriate solutions.
Apple Support may guide you through additional troubleshooting steps or recommend specific actions to address the battery drain issue. This could include further system optimizations, performing diagnostics, or even replacing the Magic Mouse if deemed necessary. The support team will provide the most suitable course of action based on your specific situation.
Remember that Apple Support is there to assist you, and they have extensive knowledge and resources to address your concerns. It’s always worth reaching out to them if you are unable to resolve the issue on your own.