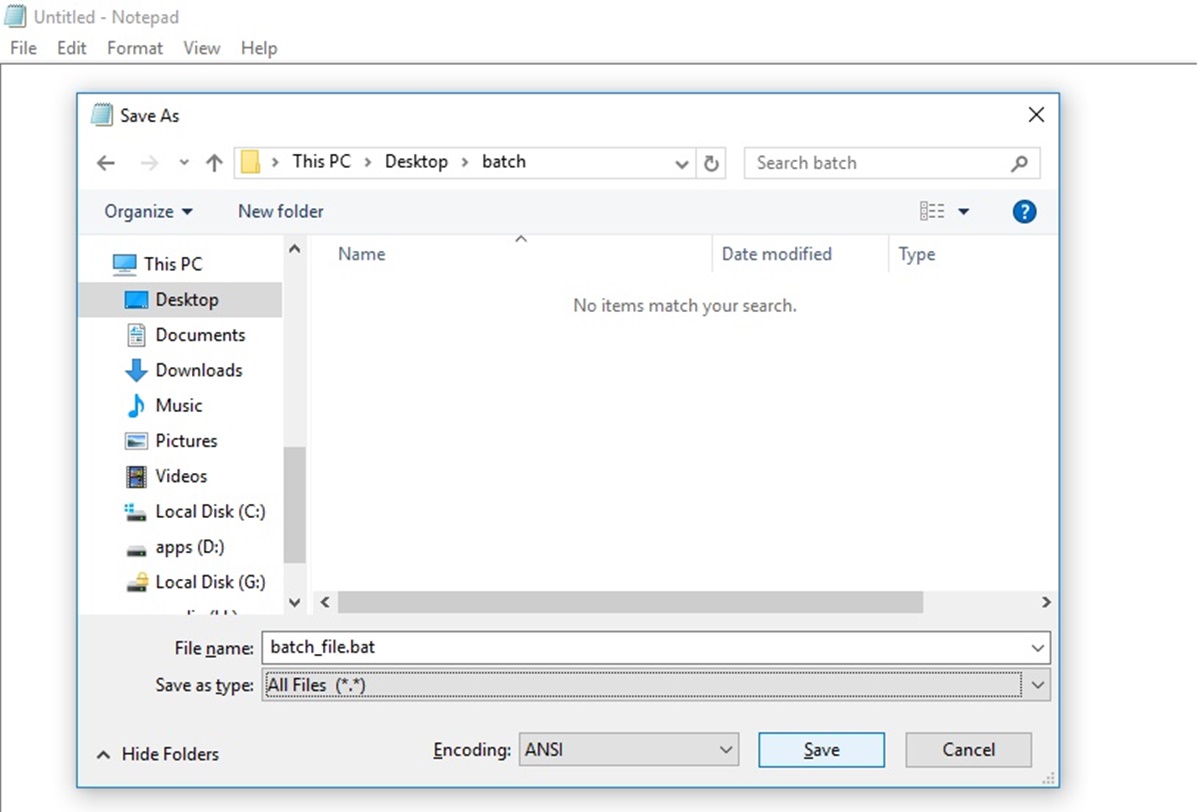What is a BAT File?
A BAT file, also known as a batch file, is a simple text file that contains a series of commands that can be executed by the Windows Command Prompt. It is essentially a script that automates tasks and allows users to run multiple commands in sequence with just a single click.
BAT files have been around since the early days of MS-DOS, and they continue to be supported in modern versions of Windows. They are a powerful tool for automating repetitive tasks, managing system configurations, and executing complex command sequences.
The script commands in a BAT file are written in plain text and can be easily edited with any text editor, such as Notepad. Each command is written on a separate line, and they are executed in the order they appear in the file.
BAT files can contain a wide variety of commands, including system commands, application commands, and even user-defined commands. Some common commands include:
- Changing directories (CD command)
- Running applications or programs
- Copying, moving, or deleting files
- Creating or deleting directories
- Modifying system settings
To execute a BAT file, simply double-click on the file or run it from the Command Prompt. When the file is executed, each command will be executed sequentially, producing the desired outcome.
BAT files are especially useful for automating tasks that would otherwise require manual execution. For example, you can create a BAT file to back up important files, install software updates, or perform routine maintenance tasks. By running a single BAT file, you can save time and effort by automating these tasks.
Furthermore, BAT files can be easily shared with others, making them a convenient way to distribute a set of commands or create a standard procedure for a specific task. They can be used in a variety of scenarios, including system administration, software development, and general computer maintenance.
Overall, BAT files provide a simple and efficient way to automate tasks in the Windows environment. Whether you are a power user, a system administrator, or just a regular computer user looking to streamline your workflow, learning how to create and use BAT files can greatly enhance your productivity.
How to Create a BAT File
Creating a BAT file is a straightforward process that requires only a basic understanding of text editing and the command prompt. Follow these steps to create your own BAT file:
- Open a text editor, such as Notepad, on your Windows computer.
- Type your desired commands, each on a new line, in the text editor. These commands can be any valid command prompt commands, such as changing directories, running applications, or modifying system settings. You can also include comments in your BAT file by prefacing them with the “rem” keyword.
- Save the file with a .bat extension. For example, you can name the file “myfile.bat”. Ensure that the file name ends with .bat and not .txt, as that is the file extension for text files.
- Choose a location to save your BAT file. It can be saved anywhere on your computer, but it’s recommended to save it in a directory that is easily accessible or within your system’s PATH environment variable.
- Close the text editor.
Now that you have created your BAT file, you can easily execute it by double-clicking on the file. The commands within the BAT file will be executed sequentially, performing the desired actions.
It’s worth noting that if you are creating a BAT file that requires administrative privileges to execute certain commands, such as modifying system files or accessing restricted directories, you must run the BAT file as an administrator. To do so, right-click on the BAT file and select “Run as administrator” from the context menu.
Once you have created and tested your BAT file, you can share it with others or use it to automate routine tasks on your computer. By simply running the BAT file, you can save time and effort by executing a series of commands with a single click.
Remember, when creating a BAT file, it’s important to double-check your commands for accuracy and make sure they are written correctly. Errors in the BAT file can lead to unexpected outcomes or failure to execute the desired actions.
With a little practice, you’ll become proficient in creating and utilizing BAT files to streamline your workflow and automate repetitive tasks on your Windows computer.
Editing a BAT File
Editing a BAT file allows you to modify the commands and actions it performs, enabling you to customize its functionality to better suit your needs. Here are the steps to edit a BAT file:
- Locate the BAT file you want to edit on your computer. Typically, BAT files have a .bat extension.
- Right-click on the BAT file and select “Edit” from the context menu. This will open the file in a text editor, such as Notepad.
- In the text editor, you can modify the existing commands or add new commands to the BAT file. Each command should be on a separate line.
- Make the necessary changes to the commands, ensuring that they are valid and properly structured. You can also add comments to the file for documentation purposes, using the “rem” keyword.
- Save the changes you made to the BAT file by pressing Ctrl + S or by selecting “Save” from the File menu.
- Once saved, you can close the text editor, and your changes will be applied to the BAT file.
It’s important to double-check your changes to the BAT file to ensure that the commands and syntax are correct. An error in the BAT file can lead to unexpected behavior or failure to execute the desired actions.
After editing the BAT file, you can execute it by double-clicking on the file or running it from the command prompt. The commands within the BAT file will be executed in the order they appear, producing the desired outcome.
Remember that if you’re editing a BAT file that requires administrative privileges to execute certain commands, you’ll need to run the BAT file as an administrator. To do so, right-click on the BAT file and select “Run as administrator” from the context menu.
Editing a BAT file gives you the flexibility to tailor its functionality according to your specific requirements. Whether you need to modify existing commands or add new ones, editing allows you to customize your BAT file and make it more efficient and effective for automating tasks and managing your system.
With practice and experimentation, you can become proficient in editing BAT files and unleash the full potential of automation in your Windows environment.
Running a BAT File
Running a BAT file is a simple process that allows you to execute a series of commands with just a single click or command. Here’s how to run a BAT file:
- Locate the BAT file you want to run on your computer. The BAT file should have a .bat extension.
- Double-click on the BAT file. This will execute the BAT file and initiate the commands it contains.
- The commands within the BAT file will be executed sequentially, following the order in which they appear in the file.
Alternatively, you can also run a BAT file from the Command Prompt:
- Open the Command Prompt. You can do this by typing “cmd” in the Windows search bar and selecting the Command Prompt application.
- Navigate to the location of the BAT file using the “cd” command. For example, if your BAT file is located in the “Documents” folder, you can use the command:
cd C:\Users\YourUsername\Documents - Once you’re in the correct directory, type the name of the BAT file and press Enter. For example, if your BAT file is named “script.bat”, you would type:
script.bat - Press Enter, and the commands within the BAT file will be executed sequentially, carrying out the desired actions.
When running a BAT file, it’s important to ensure that the file contains valid commands and follows the correct syntax. Errors in the BAT file can lead to unexpected behavior or failure to execute the desired actions.
Furthermore, if you are running a BAT file that requires administrative privileges to execute certain commands, such as modifying system files or accessing restricted directories, you need to run the BAT file as an administrator. To do so, right-click on the BAT file and select “Run as administrator” from the context menu.
Running a BAT file provides a convenient way to automate tasks and execute a series of commands with just a single click or command. With the ability to create and run BAT files, you can save time and effort by automating routine tasks and streamlining your workflow.
Remember to keep your BAT files organized and to double-check the commands within them to ensure they are accurate and will produce the desired outcomes.
Common Uses of BAT Files
BAT files, or batch files, are versatile tools that can be used for a wide range of purposes. Here are some common uses of BAT files:
- Automating tasks: One of the primary uses of BAT files is to automate repetitive tasks. With a BAT file, you can create a script that executes a series of commands, saving you time and effort. For example, you can create a BAT file to back up files, perform system maintenance, or install software updates.
- Managing system configurations: BAT files can be used to manage and modify system configurations, such as adjusting network settings or determining the behavior of certain applications. By running a BAT file, you can quickly apply specific configurations and customize your system to your needs.
- Launching applications: BAT files can launch applications or programs with just a single click. This is particularly useful when you frequently use specific applications or need to open multiple applications simultaneously.
- Copying, moving, and renaming files: With a BAT file, you can automate file management tasks by copying, moving, or renaming multiple files at once. This can be helpful when organizing files or performing bulk file operations.
- Creating backups: BAT files can be used to create backup scripts that automatically back up important files and folders. By running the BAT file, you can ensure that your data is regularly backed up, providing an added layer of protection against data loss.
These are just a few examples of the many ways in which BAT files can be utilized. The possibilities are virtually endless, and it ultimately depends on your specific needs and requirements. Whether you’re a system administrator, a software developer, or a regular computer user, BAT files can greatly enhance your productivity by automating tasks and simplifying complex operations.
Remember, when creating BAT files, it’s important to double-check your commands and ensure that they are accurate and properly structured. Test your BAT files thoroughly to ensure they produce the desired outcomes and work as intended.
By harnessing the power of BAT files, you can streamline your workflow, save time, and improve efficiency in managing tasks and configurations on your Windows computer.
Advantages of BAT Files
BAT files, or batch files, offer several advantages that make them a valuable tool for automating tasks and managing system configurations. Here are some advantages of using BAT files:
- Simplicity: Creating and using BAT files requires only a basic understanding of text editing and command prompt commands. The syntax is straightforward, and the files can be easily created and edited in a text editor. This simplicity makes BAT files accessible to users of all skill levels.
- Automation: One of the key advantages of BAT files is their ability to automate repetitive tasks. By creating a BAT file that contains a series of commands, you can execute them with a single click or command, saving time and effort. This allows for efficient task automation and streamlines workflows.
- Customization: BAT files offer a high level of customization. You have complete control over the commands included in the file, allowing you to tailor the script to your specific needs. You can modify existing commands, add new ones, and create loops or conditional statements to create complex scripts.
- Portability: BAT files are portable and can be easily shared with others. You can distribute a BAT file to automate a specific task or provide a standardized procedure for a particular operation. This makes them convenient for system administrators, software developers, and anyone who needs to execute a series of commands on multiple systems.
- Efficiency: BAT files can greatly improve efficiency by reducing the time and effort required to perform repetitive tasks. They allow for batch processing, enabling you to execute a large number of commands quickly and accurately. This is especially valuable for complex operations that involve multiple steps.
- Consistency: Creating a BAT file ensures consistency in executing commands. By running the BAT file, you can ensure that the same set of commands is executed in the same order every time, eliminating human error and producing predictable results. This is particularly useful for tasks that require precision and consistency.
These advantages highlight the power and versatility of BAT files as a tool for automation and system management. There are numerous use cases for BAT files, and they offer significant benefits in terms of simplicity, customization, portability, and efficiency.
When utilizing BAT files, it’s important to document and organize your scripts to ensure easy maintenance and future modifications. Regularly review and update your BAT files as needed to adapt to changing requirements or optimize their performance.
With a little practice and creativity, you can fully leverage the advantages of BAT files to streamline your work processes, automate repetitive tasks, and improve overall productivity.
Disadvantages of BAT Files
While BAT files, or batch files, offer numerous advantages, they also have some limitations and potential drawbacks to consider. Here are some of the disadvantages of using BAT files:
- Limited functionality: BAT files are limited in terms of functionality compared to more advanced scripting languages. They lack certain features such as error handling, complex logic, and object-oriented programming capabilities. This can make it difficult to handle more complex tasks or scenarios that require advanced scripting techniques.
- Reliance on command prompt commands: BAT files rely on command prompt commands, which can be restrictive in some cases. Certain tasks or actions may require more specialized tools or programming languages that offer greater flexibility and functionality.
- Limited cross-platform compatibility: BAT files are primarily designed for Windows systems and may not work on other operating systems such as macOS or Linux. This limits their portability and restricts their usage to Windows-based environments.
- Security concerns: BAT files can potentially pose security risks if not used with caution. They can be used to execute commands with administrative privileges, which, if misused or accessed by unauthorized individuals, could lead to unintended consequences or compromise the security of the system.
- Debugging challenges: Troubleshooting and debugging BAT files can be challenging compared to more advanced scripting languages. Error messages can be cryptic, and it may require careful examination of the script or running commands individually to identify and fix issues.
- Limited error handling: BAT files have limited error handling capabilities. If an error occurs during the execution of a command, the script may continue to run without interruption, potentially leading to unexpected outcomes or undesired results.
Despite these disadvantages, BAT files still remain a valuable and practical tool for automating tasks and managing system configurations, particularly in Windows environments. Understanding their limitations and taking appropriate precautions can help mitigate potential risks and ensure the effective and secure usage of BAT files.
For more complex tasks or scenarios that require advanced scripting capabilities, it may be beneficial to explore other scripting languages or technologies that offer more comprehensive functionality and cross-platform compatibility.
By weighing the advantages and disadvantages of BAT files and understanding their limitations, you can make informed decisions regarding their usage and integrate them into your workflow effectively.
Troubleshooting BAT Files
When working with BAT files, it is common to encounter issues or errors that require troubleshooting. Here are some tips to help you troubleshoot BAT files:
- Check for syntax errors: Review the script for any syntax errors, such as missing or mismatched parentheses, semicolons, or quotation marks. Even a small typo can cause the BAT file to fail. Ensure that the commands are correctly written and properly formatted.
- Run commands individually: To identify the source of an error or unexpected behavior, try running the commands individually outside of the BAT file. By executing the commands one by one, you can pinpoint which command is causing the issue and debug it accordingly.
- Add echo statements: Use the “echo” command to add informative messages throughout the BAT file, indicating the progress and status of each command. This will help you track the execution flow and identify where the issue might be occurring.
- Enable echo off: By default, the Command Prompt displays each command as it is executed when running a BAT file. To disable this display and improve readability, add the “echo off” command at the beginning of the file. However, when troubleshooting, you can comment out or remove this line to view the execution process and identify errors.
- Consider file paths and environment variables: Pay attention to file paths and environment variables used within the BAT file. Ensure that they are correct and accessible from the current location. If necessary, use absolute paths instead of relative paths to avoid any confusion.
- Check for data dependencies: If your script relies on external data, such as configuration files or input files, ensure that they exist and are properly formatted. Verify that the BAT file is accessing the correct data sources and that the data is accessible during execution.
- Review the order of commands: Double-check the order of commands within the BAT file, as they are executed sequentially. If a command requires a specific state or condition that has not been met by a previous command, it might result in errors or unexpected behavior.
- Test with sample data: If the BAT file performs operations on specific data, create a test scenario using sample data. This will allow you to isolate and analyze potential issues related to the data itself, ensuring that the script handles different scenarios correctly.
- Utilize error handling mechanisms: Although BAT files have limited error handling capabilities, you can use conditional statements and error checking techniques to detect and handle errors within the script. Implementing proper error handling mechanisms can improve the resilience and reliability of your BAT files.
Remember to document any changes made during the troubleshooting process and maintain a backup of the original BAT file before making modifications. This will help you revert back to the initial state if needed.
Troubleshooting BAT files may require patience and careful analysis. By following these tips and employing a systematic approach, you can effectively debug and resolve issues within your BAT files, ensuring their smooth functionality and desired outcomes.